Como compactar arquivos de áudio no Mac e Windows sem perder qualidade
Quer você tenha baixado ou gravado áudio, será necessário compactá-lo para evitar um processo de upload mais longo ou economizar espaço de armazenamento. Seu computador possui funções excelentes que permitem realizar muito mais tarefas e, felizmente, existem recursos relacionados ao áudio, como compactação de áudio. Se você não está familiarizado com a solução. Este artigo mostrará como compactar arquivos de áudio em um Mac e Windows.
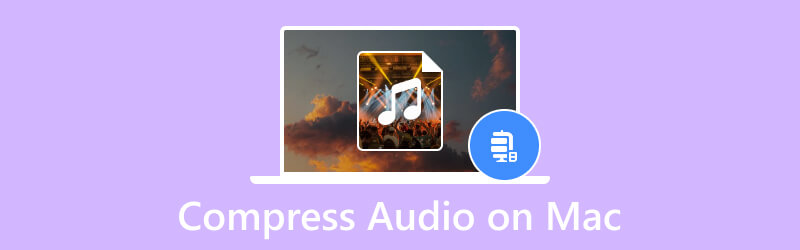
CONTEÚDO DA PÁGINA
- Parte 1. Por que você precisa compactar um arquivo de áudio
- Parte 2. Como compactar o áudio em um computador por meio de um compressor (maneira mais fácil)
- Parte 3. Como compactar áudio em um computador via compactação
- Parte 4. Como compactar áudio em um computador cortando partes indesejadas
- Parte 5. Perguntas frequentes sobre compactação de áudio em um computador
Parte 1. Por que você precisa compactar um arquivo de áudio
Basicamente, um arquivo compactado permitirá reduzir o espaço de armazenamento que consome. Mas, além do motivo principal, um tamanho de arquivo maior pode causar um processo de transferência mais demorado, especialmente quando você o envia por e-mail. Além disso, a compactação de arquivos de áudio é necessária, pois as plataformas online já definem suas limitações para qualquer arquivo carregado. Isso significa que existe um possível erro quando o arquivo de áudio é maior que o tamanho necessário.
Parte 2. Como compactar o áudio em um computador por meio de um compressor (maneira mais fácil)
Quer compactar arquivos de áudio em um Mac da maneira mais fácil? Apresentando Vidmore Video Converter, um programa multiplataforma para Windows e Mac. O software consiste em um conversor avançado para qualquer formato de áudio, como MP3, WAV, AAC, FLAC e muito mais. Ele também suporta conversão em lote com configurações individuais para formato de saída, taxa de bits, taxa de amostragem e canal. Além disso, possui mais funções que podem ajudá-lo a aumentar o volume do áudio, melhorar o som e melhorar a qualidade geral do áudio. Experimente o Vidmore Video Converter com sua versão de teste gratuita!
- Conversão abrangente sem limitação de tamanho de arquivo.
- Oferece predefinição de dispositivo para conversão para iPhone, Samsung, etc.
- Ajuste facilmente as configurações de saída para obter melhor codec, codificador, taxa de bits e outros.
- Velocidade de conversão de 50x sem distorcer a qualidade do áudio.

Passo 1. Baixe e instale o conversor. Inicie o conversor e prossiga para o Caixa de ferramentas cardápio. Escolher Compressor de áudio e clique no Adicionar botão para fazer upload do arquivo de áudio da sua pasta.

Passo 2. Por padrão, o programa compactará o arquivo de áudio no tamanho recomendado. Mas você ainda pode alterá-lo usando o Tamanho opção. Defina outras configurações, como formato, canal, taxa de amostragem, duração e assim por diante.
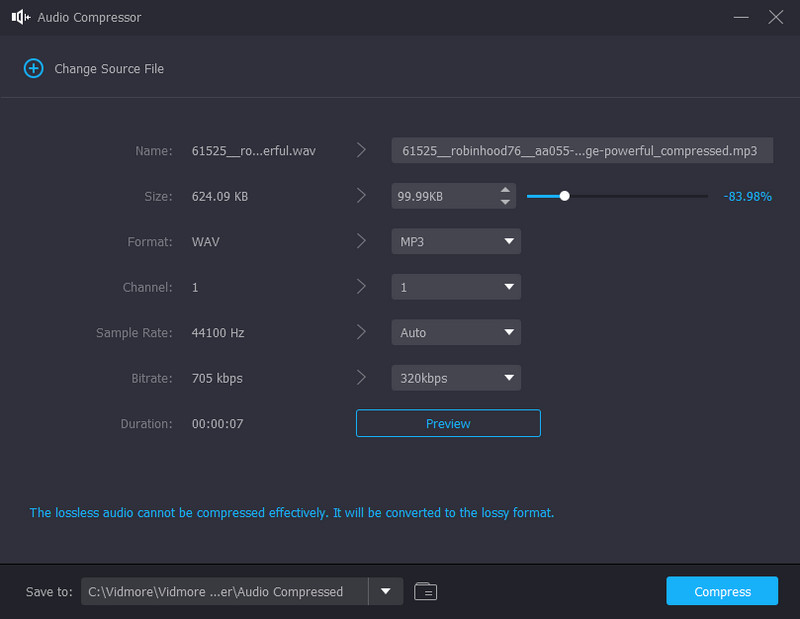
Etapa 3. Depois de personalizar as configurações, clique no botão Antevisão botão para verificar os primeiros dez segundos do arquivo compactado. Escolha a pasta de localização no Salvar em guia e, em seguida, clique no Comprimir botão. Espere até que o processo seja concluído.
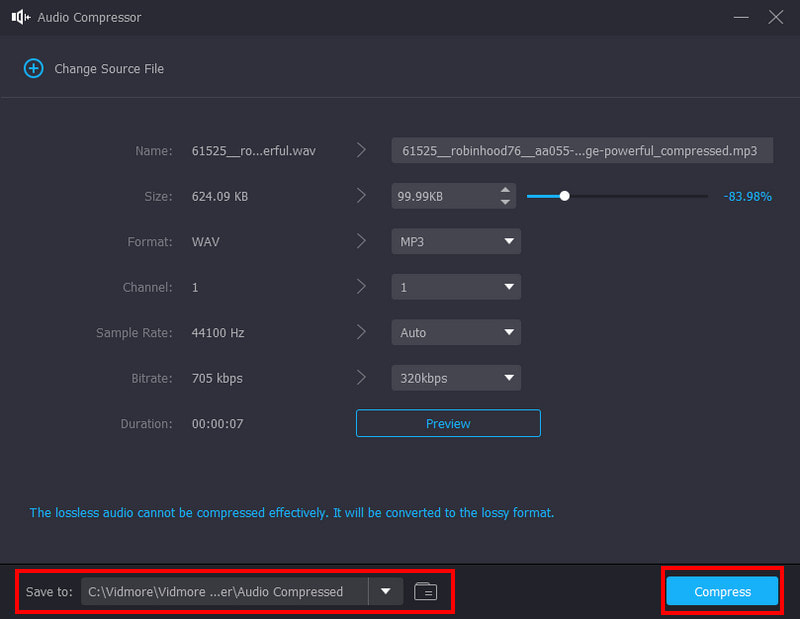
Parte 3. Como compactar áudio em um computador via compactação
Existem limitações de tamanho nos anexos de e-mail, o que impede o envio de arquivos grandes. Assim, você precisa compactar vídeos para e-mail bem como arquivos de áudio.
O envio de vários arquivos de áudio por e-mail ou outras plataformas pode ser interrompido devido ao tamanho maior dos arquivos. Como a capacidade de qualquer serviço de mensagens é mínima, é aconselhável usar a opção zip. Nesta parte, aprenda como compactar arquivos de áudio no Mac usando o método zip:
Passo 1. Use o Finder para procurar o arquivo de áudio que deseja enviar. Você também pode reunir todos os arquivos de áudio em uma pasta e clicar com o botão direito nela.
Passo 2. Alternativamente, ao selecionar a pasta, você pode pressionar o botão CTRL botão no seu teclado. Na lista suspensa, escolha o Compactar “nome do arquivo” opção. Renomeie a pasta e envie-a por e-mail ou outras fontes.
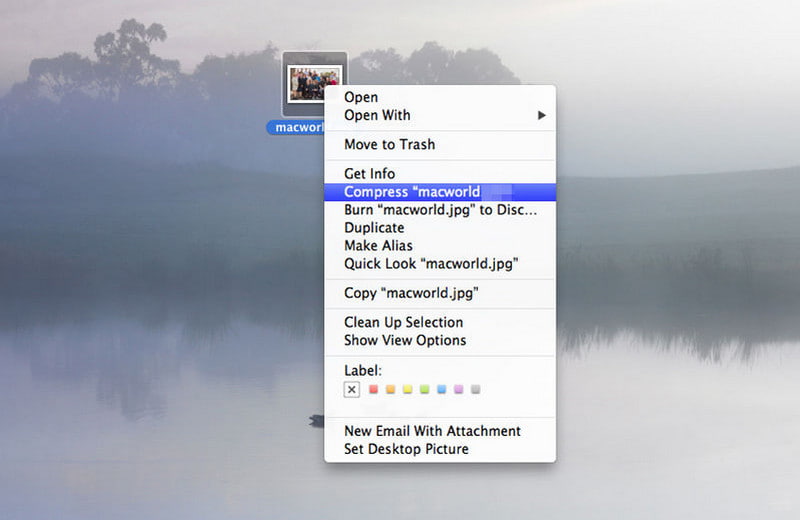
Parte 4. Como compactar áudio em um computador cortando partes indesejadas
Uma coisa que faz com que um arquivo fique maior é manter as partes indesejadas. Quando você remove detalhes sem importância do som, o tamanho fica menor e você pode liberar espaço de armazenamento. Para fazer isso, use Vidmore Video Converter no seu Mac. Por ser uma solução completa, cortar e dividir um arquivo de áudio é um atributo notável do software. Além disso, suas ferramentas são eficazes para editar e cortar com precisão.
Passo 1. Após baixar e instalar o conversor de vídeo, inicie-o e clique no botão Adicionar arquivos botão no canto superior esquerdo. Escolha o arquivo que deseja cortar ou editar. Clique no Abrir botão para confirmar.
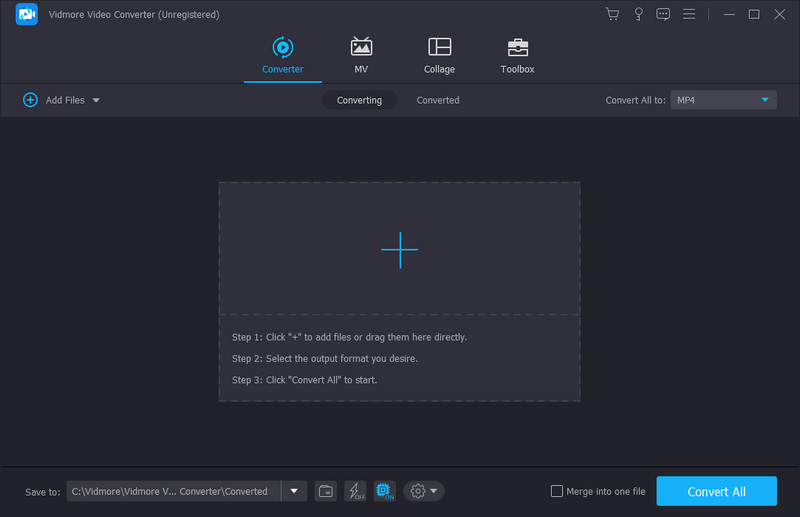
Passo 2. Clique no Cortar botão com o ícone de tesoura. Você pode encontrá-lo no arquivo enviado. Mova ambas as extremidades do parâmetro para remover as partes indesejadas. Ou defina a nova duração do início ao fim. Clique no Toque botão para ver o resultado.
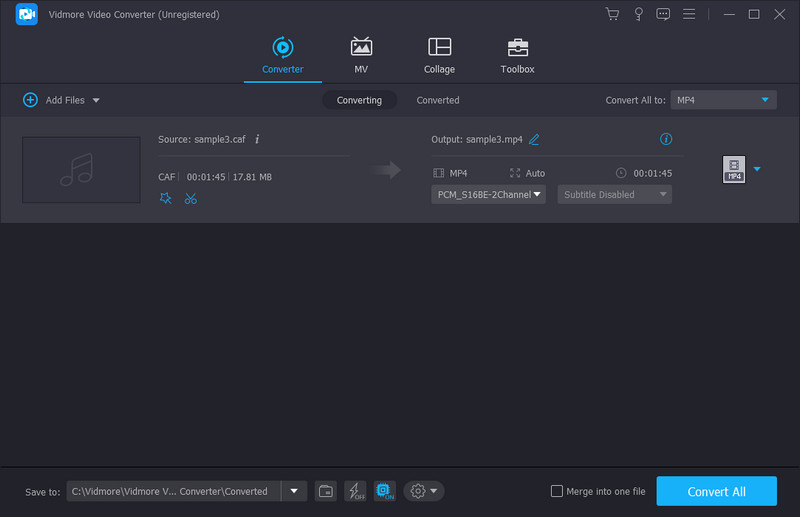
Etapa 3. Clique no Salve botão e você será direcionado para o menu principal. Escolha a pasta designada e clique no botão Converter tudo botão para exportar o arquivo editado. Escolha outro arquivo de áudio do seu dispositivo para compactar no Mac.
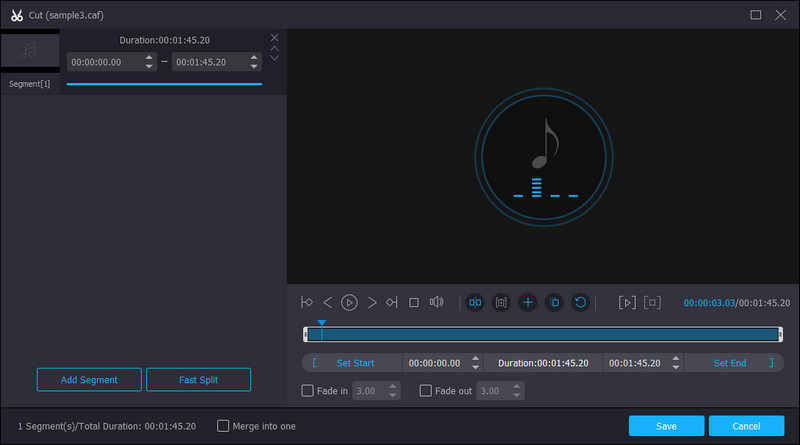
Parte 5. Perguntas frequentes sobre compactação de áudio em um computador
O que é um formato de arquivo grande para Mac e PC?
AIFF e AIF são formatos de arquivo de áudio considerados grandes em tamanhos de arquivo. AIFF é comumente usado para Macs, enquanto AIF é usado para PCs. Ao converter FIA ou AIFF para MP3 arquivos de áudio, você pode obter um arquivo menor no Mac e no PC.
Por que os arquivos do Mac são maiores que o do Windows?
De acordo com uma fonte confiável, os dois sistemas operacionais usam medidas de tamanhos diferentes, mas na realidade são a mesma quantidade. Por exemplo, o Windows mede um gigabyte como 1.024 MB, mas o Mac o define como 1.000 MB.
Qual formato de áudio é menor que MP3?
Em vez de compactar áudio no Mac, você pode salvar um arquivo de áudio como M4A. O contêiner do arquivo é codificado com codec AAC com perdas, que fornece a mesma taxa de bits do formato MP3, mas com uma compactação mais compacta. Embora o M4A seja ideal para arquivos menores com alta qualidade de áudio, é incompatível com muitas plataformas e programas.
Como você compacta arquivos de áudio no Windows 10 usando Zip?
Abra o Explorador de Arquivos do seu computador e escolha o arquivo que deseja compactar. Clique com o botão direito no arquivo para revelar as opções adicionais. Na opção Enviar para, selecione a pasta compactada (zipada). Renomeie a pasta compactada e salve-a.
Conclusão
É um momento incrível para estar nesta página. Você aprendeu como compactar arquivos de áudio no Mac e Windows com o método zip integrado. Mas para evitar áudio de baixa qualidade, é melhor usar Vidmore Video Converter. Este conversor possui um compressor de áudio profissional integrado e um aparador de áudio que pode reduzir o tamanho do arquivo instantaneamente. Você pode fazer uma avaliação gratuita a qualquer momento através do Baixar botões acima.



