- Loja
- Produtos Software DesktopSoluções Gratuitas
- Recurso
- Apoio, suporte
![]() DVD Monster
DVD Monster
Fundamentos
Rip DVD
Recursos de edição
Vidmore DVD Monster é o melhor software de extração de DVD. Ele suporta mais de 200 formatos de vídeo / áudio, como MP4, AVI, FLV, MKV, WMV e MOV, e os formatos compatíveis com iPhone, iPad, Samsung, HTC e mais dispositivos. E você também pode converter seus vídeos de DVD para vídeos 4K UHD e 1080p com alta velocidade. Para economizar mais tempo, ele suporta conversão em lote.
Além da conversão de formato, Vidmore DVD Monster também pode ajudá-lo a editar o vídeo em DVD antes de convertê-lo. Você pode escolher “Rotate & Crop” para mudar a direção do vídeo e “Effect & Filter” para adicionar seus temas favoritos. Além disso, você pode usá-lo para cortar o vídeo de acordo com sua preferência.

Passo 1 Abra o Vidmore DVD Monster no seu PC. E certifique-se de que haja vídeos no computador.

Passo 2 Clique no ícone de adição no meio da interface e o programa carregará os vídeos em DVD automaticamente para você.

etapa 3 Escolha o formato de destino no canto superior direito da interface e defina o caminho para salvar os vídeos na barra inferior. Depois disso, clique em “Ripar tudo”.

Ao abrir este software, a janela de registro será exibida para você. Clique "Registro" e você verá a interface para inserir seu endereço de e-mail e o código de registro enviado por e-mail.
Então clique "Ativar" registrar.
Além disso, é o mesmo clicar no ícone de chave à direita da barra superior. Ele irá mostrar a você a janela de registro contendo todo o software. Selecione "Registro" do DVD Ripper para importar suas informações de registro.

Para atualizar o software, você pode clicar no ícone do menu à direita da barra superior e escolher "Checar atualização".
Em seguida, ele verificará a versão que você instalou. Se sua versão não for a mais recente, ele o lembrará de atualizar o software.

Como você sabe, as funções oferecidas para usuários de trilhas e usuários registrados são diferentes. Aqui estão as diferenças. E para a sua experiência maravilhosa, realmente recomendamos o registrado.

Você viu o ícone de engrenagem ao lado da barra de caminho para salvar?
Nele, você pode fazer configurações de perfil. Clique no ícone para entrar no menu. Aqui estão três configurações.

Você pode escolher o que deseja fazer quando a tarefa for concluída.
1. Abra a pasta de saída
2. Desligue o computador
3. Desligue o computador
4. Saia do programa
5. Não faça nada
Depois de terminar, clique "ESTÁ BEM".

Você pode ativar a aceleração de GPU ou não. Se você ativar a aceleração de GPU, você pode selecionar "Auto seleção" ou “AMD Acceleration” no “Prefere Selecionar” Barra.
Depois de terminar, clique "ESTÁ BEM".

Ao clicar aqui, você seleciona todas as configurações de perfil.
Geral
Você pode selecionar o idioma da legenda e o idioma do áudio. Aqui estão mais de 30 tipos de idiomas em cada lista.
“Habilitar aceleração de GPU” e “Verificar atualizações automaticamente” também estão nele.

Converter
A segunda parte das configurações é Converter.
Nesta parte, você pode selecionar a pasta de saída e a pasta de instantâneo. E você também pode escolher se remover os arquivos de origem da lista após a conversão ou não.
Para adicionar legendas e áudio, aqui estão três opções.
1. Aviso para cada adição
2. Adicionar diretamente
3. Entre na interface de edição após adicionar

Estripador
Na opção Ripper, as configurações que você pode fazer são quase iguais às da opção Converter.
Você pode definir a pasta de saída e a pasta de instantâneo.
Escolha se remover os arquivos de origem da lista após a conversão ou não.
Três configurações ao adicionar legendas e áudio.
1. Lembre-me de editar sempre
2. Adicionar à lista diretamente
3. Edite diretamente após adicionar à lista

Passo 1 Inicie o Vidmore DVD Monster no seu PC.

Passo 2 Clique no grande ícone de mais no meio e o programa analisará seu computador para encontrar vídeos em DVD automaticamente para você. Ou você também pode clicar “Carregar DVD” no canto superior esquerdo para selecionar a origem dos vídeos entre “Disco DVD”, “DVD ISO” e “Pasta DVD”.

Nota: Se seus vídeos estiverem em disco, o software mostrará apenas o movimento principal. Se você quiser ver outros pequenos vídeos, clique no “Ver / Selecionar Título” para encontrar o seu vídeo de destino.

etapa 3 Você pode selecionar o formato de destino para todos os vídeos listados. Se você deseja converter vídeos para diferentes formatos, você pode clicar no ícone de formato à direita de cada barra de vídeo e encontrar o formato desejado.

Passo 4 clique “Ripar tudo” para converter vídeos. Quando terminar de converter, a pasta aparecerá automaticamente para você.

Passo 1 Execute este software de ripagem de DVD em seu PC.

Passo 2 Para adicionar vídeos, você pode clicar no ícone de mais grande no meio ou arrastar o vídeo para o software. Você também pode clicar “Carregar DVD” no canto superior esquerdo para selecionar a origem dos vídeos entre “Disco DVD”, “DVD ISO” e “Pasta DVD”.

Nota: Se seus vídeos estiverem em disco, o software mostrará apenas o movimento principal. Se você quiser ver outros pequenos vídeos, clique no “Ver / Selecionar Título” para encontrar o seu vídeo de destino.

etapa 3 Acima da lista de vídeos, aqui está uma barra preta mostrando o estilo do ripper e o título do vídeo. Clique na lista de estilos e escolha o “ISO File Ripper”.

Passo 4 Insira o caminho para salvar na barra no canto esquerdo inferior. Então clique “Ripar tudo” para converter vídeos. Em alguns segundos, ele abrirá a pasta automaticamente para você.

Passo 1 Clique duas vezes no ícone do software na área de trabalho para abri-lo.

Passo 2 Clique no ícone de mais grande no meio ou arraste o vídeo para o software. Ou clique “Carregar DVD” no canto superior esquerdo para selecionar a origem dos vídeos entre “Disco DVD”, “DVD ISO” e “Pasta DVD”.

Nota: Se houver muitos pequenos títulos no disco, o software só mostrará o movimento principal. Se você quiser ver outros pequenos vídeos, clique no “Ver / Selecionar Título” para encontrar o seu vídeo de destino.

etapa 3 Como você pode ver na interface, a barra preta acima da lista de vídeos mostra o tipo de ripper. Clique e selecione “DVD Folder Ripper” opção em sua lista.

Passo 4 Não se esqueça de definir o caminho para salvar seu vídeo no canto inferior esquerdo. Então clique “Ripar tudo” para começar a converter. Em alguns segundos, ele abrirá a pasta automaticamente para você.

Quando você extrai o DVD em formatos digitais em seu computador, você pode selecionar o vídeo ou áudio, até mesmo o dispositivo nas configurações de perfil. Além disso, este software também oferece mais controles para personalizar as configurações do perfil de saída. Selecione o ícone de edição próximo ao formato de saída e você irá editar as configurações de saída como desejar.

Ajuste a qualidade do vídeo, o codificador, a taxa de quadros, a resolução e a taxa de bits na lista suspensa.
Para o codec de áudio, você pode ajustar o codificador de áudio, canal, taxa de amostragem e taxa de bits livremente.
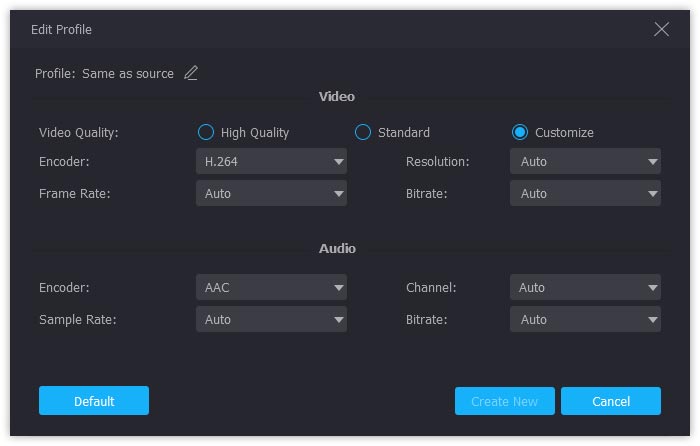
Quanto às configurações de saída de áudio, você pode ajustar a qualidade do áudio, codificador, canal, taxa de amostragem e taxa de bits em até 320 kbps.

Para personalizar as configurações de saída do dispositivo, você deve selecionar um dispositivo e clicar no botão editar para personalizá-lo.
Aqui, semelhante às configurações do perfil de vídeo, você pode ajustar o vídeo e o áudio separadamente com base na saída do dispositivo selecionada.

Enquanto você copia o DVD para outros formatos, MPG Lossless é o formato de saída padrão. Por que MPG Lossless será a opção padrão para ripar DVD?
Quando você seleciona MPG Lossless como o formato de saída, você obtém a melhor qualidade de vídeo de saída e ripa DVD mais rapidamente com maior taxa de sucesso. Além disso, também manterá todas as legendas e faixas de áudio do disco DVD original.

A única desvantagem deste formato de vídeo digital é que você não aplicará os efeitos de edição se assim desejar. Em outras palavras, você terá que mudar o MPG Lossless para outros formatos de vídeo ou áudio como MP4, MOV, MKV, AVI, WMV, etc., para usar os recursos de edição deste software.

Passo 1 Depois de adicionar vídeos ao programa, clique no ícone da tesoura ao lado do formato de destino de conversão na lista de vídeos.

Passo 2 Na janela pop-up a seguir, você pode visualizar o vídeo e definir a hora de início e de término do segmento que deseja.
Ou arraste os dois lados da barra de processo azul para selecionar o fragmento desejado.
Se você quiser cortar outro segmento, clique “Adicionar Segmento” na parte inferior da barra esquerda.

etapa 3 clique "Salve " o segmento que você selecionar e ele será mostrado na lista de vídeos na interface.

Passo 1 Escolha um vídeo e clique no ícone do bastão mágico ao lado do ícone da tesoura. Em seguida, ele mostrará a janela de edição.

Passo 2 Selecione “Efeito e Filtro” opção. Você pode ver aqui duas partes na parte inferior.
O esquerdo é a parte do efeito básico. Você pode ajustar o contraste, saturação, brilho e matiz do vídeo.
À direita, você pode selecionar o filtro desejado para o seu vídeo.

etapa 3 Clique "ESTÁ BEM" para salvar a otimização.
Passo 1 Escolha um arquivo de vídeo e clique em Magic Stick> “Girar e cortar”.
Passo 2 Aqui você pode girar o vídeo vertical e horizontalmente, girar 90 graus ou girar 270 graus. Clique em um dos botões e verifique o resultado na visualização.
etapa 3 Nesta opção, você também pode recortar a tela. Arraste o ponto branco na borda amarela para alterar o tamanho e a posição do retângulo na janela de visualização para definir a área desejada do quadro.
E você também pode inserir o tamanho do retângulo na barra de corte na parte inferior e clicar no ícone de cruz para centralizar o retângulo.
Além disso, você também pode ajustar a relação de aspecto e o modo de zoom à direita.
Você pode escolher livremente 16: 9, 4: 3, 1: 1 e 9:16 na relação de aspecto.
No modo de zoom, aqui estão as caixas de correio, panorâmicas e varreduras completas para você.

Passo 4 Depois de certificar-se da edição, clique em "ESTÁ BEM" para salvar a otimização.
Passo 1 Escolha um arquivo de vídeo e clique em Magic Stick> “Marca d'água”.
Passo 2 Primeiro, você precisa decidir o que deseja adicionar, texto ou imagem.
Se você quiser adicionar texto, toque em "Texto" ao lado de “Sem marca d'água”.
Então você pode escolher a fonte, o tamanho, negrito, itálico, sublinhado e sobrelinhado. Além disso, você pode selecionar a cor e o sistema de escrita.
Na próxima linha, você pode inserir o tamanho e o local do quadro de texto. Além disso, você também pode girar o quadro de texto e ajustar sua transparência.
Para adicionar imagens aos vídeos, você precisa tocar na opção Imagem.
Nesta opção, você pode ajustar o tamanho e a posição da imagem, girá-la e ajustar sua transparência.

etapa 3 Clique "ESTÁ BEM" para salvar a otimização.
Passo 1 Selecione um e clique em Magic Stick> “Áudio”.
Passo 2 Na metade inferior, aqui estão três opções.
Faixa de áudio: Aqui estão dois canais para você nela. Canal EN-AC3-6 e Canal EN-AC3-2. Se você deseja adicionar uma faixa de áudio em seu computador, clique no ícone de adição para adicioná-la.
Volume: Ajuste o som da trilha de áudio.
Atraso: Defina a hora de início da trilha de áudio.

etapa 3 Clique "ESTÁ BEM" para salvar suas configurações.
Passo 1 Clique no ícone do Magic Stick na barra de vídeo desejada. E escolha "Legenda".
Passo 2 Como você pode ver na janela, você precisa clicar no ícone de adição azul para adicionar uma legenda a ele. Se você não tiver uma, pode clicar no ícone da lupa e o software abrirá o site de legendas para você. Escolha o que você gosta.
Depois, você pode fazer alguns ajustes na legenda.
Você pode escolher a fonte, o tamanho, negrito, itálico, o sublinhado, a cor, o contorno e sua cor. À direita, você pode ajustar a posição, a transparência e a hora de início.

Ripe qualquer DVD para formatos de vídeo populares com facilidade.