Como copiar DVDs para o disco rígido para criar espaço e reproduzir facilmente
O DVD carrega muitas de suas memórias, de seus filmes favoritos às coleções queimadas de momentos de sua vida. No entanto, sempre há a necessidade de copiar os DVDs para o disco rígido do computador:
“Há toneladas de discos de DVD no meu quarto e nenhum espaço disponível para outras coisas.”
“Não há driver de DVD para a minha reprodução de DVD no meu Mac Pro Air.”
“Como reproduzir os DVDs no meu iPad. Não pretendo carregar o pesado DVD player. ”
“Tenho guardado os DVDs há anos e descobri que alguns deles ficam arranhados. Eu não quero perdê-los. ”
…
Em um momento ou outro, você precisa copie os DVDs para o disco rígido até mesmo o disco rígido externo para facilitar a reprodução e criar espaço.
Siga as instruções deste artigo para transferir dados de DVD para computadores Windows e Mac.


Por que não consigo copiar DVDs para o disco rígido do computador?
Para copiar os DVDs caseiros e gravados, você pode copiar os DVDs para o computador diretamente, copiando e colando os arquivos. A pasta copiada pode ser reproduzida no Windows Media player, VLC media player, etc., sem problemas.
No entanto, para a cópia de DVDs comerciais, você não pode copiar simplesmente. Quase todos os filmes em DVD que você comprou são criptografados com proteção CSS. Para copiar esses DVDs, você precisará do software de terceiros para extrair os DVDs com a remoção da criptografia.
Os 3 métodos a seguir se concentram na cópia protegida do DVD.
Copiar títulos completos / selecionados de DVD para o disco rígido no Windows
A primeira maneira de obter arquivos de DVDs no disco rígido é usando Vidmore DVD Monster.
Vidmore DVD Monster é o melhor software para fazer backup de DVD no disco rígido em 3 modos opcionais para usuários do Windows 10/8/7. Ele pode converter discos de DVD para MP4, MKV, AVI, MOV, WMV, etc., e extrair MP3, FLAC e mais de DVDs a uma velocidade de extração 6x rápida e qualidade original 100%.
- Rip DVD para MP4, MKV, AVI, MOV, MP3, FLAC, etc., para reprodução portátil.
- Copie o disco DVD 1: 1 para a pasta ou arquivo ISO no Windows sem perda de dados.
- A aceleração da GPU acelera a extração de DVD e Blu-ray em 6 vezes.
- Vários recursos de edição (filtrar, girar, inverter, marca d'água, legenda, faixa de áudio, etc.)

Passo 1. Baixe Vidmore DVD Monster
Baixe gratuitamente este software de cópia de DVD em seu computador. Execute-o após seguir as instruções na tela para instalá-lo. Na interface principal, você deve clicar na guia “Ripper”.
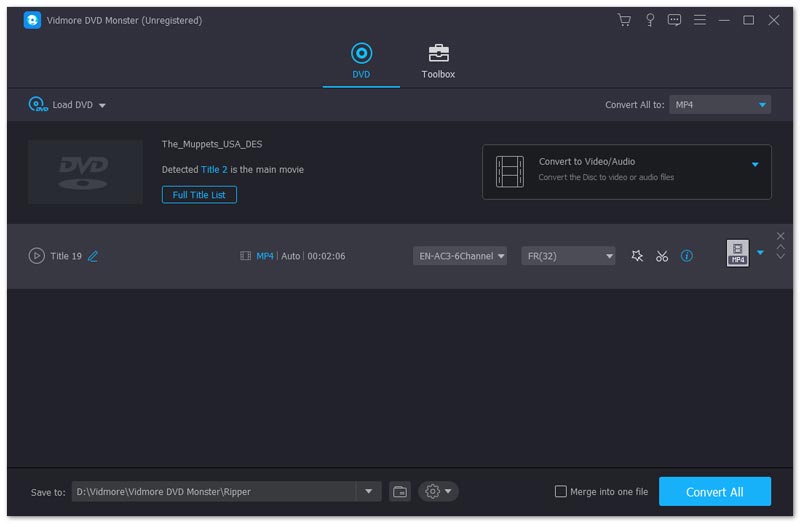
Não se esqueça de inserir o disco de DVD em seu computador. Se o seu computador não tiver o driver de DVD integrado, basta inserir um driver de DVD externo.
Passo 2. Carregar disco DVD
Aqui, existem 2 maneiras de carregar seu disco DVD.
- Clique no botão de adição no meio e aguarde alguns segundos, este ripador de DVD detectará seu disco de DVD automaticamente.
- Selecione “Carregar disco DVD” na lista suspensa de “Carregar DVD” para selecionar o nome do disco DVD.
Então, este software detectará o título do filme principal e o selecionará automaticamente.
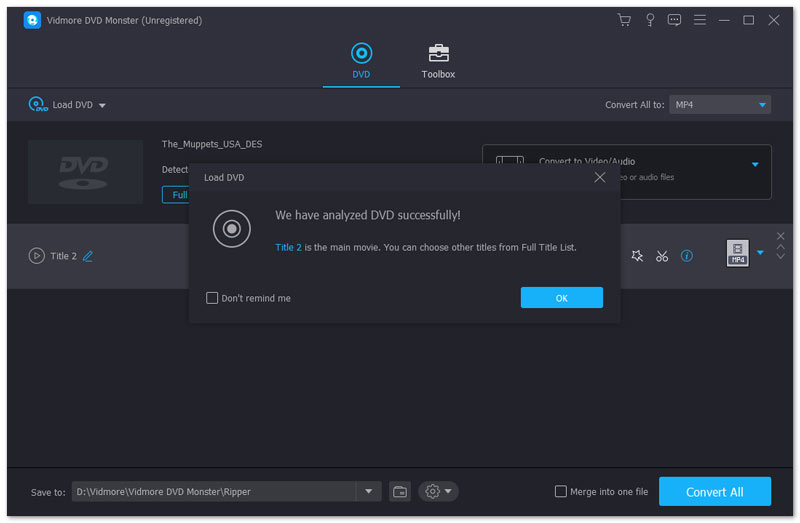
Você também pode selecionar ou ver outros títulos do disco DVD clicando em “Ver / Selecionar Título”.
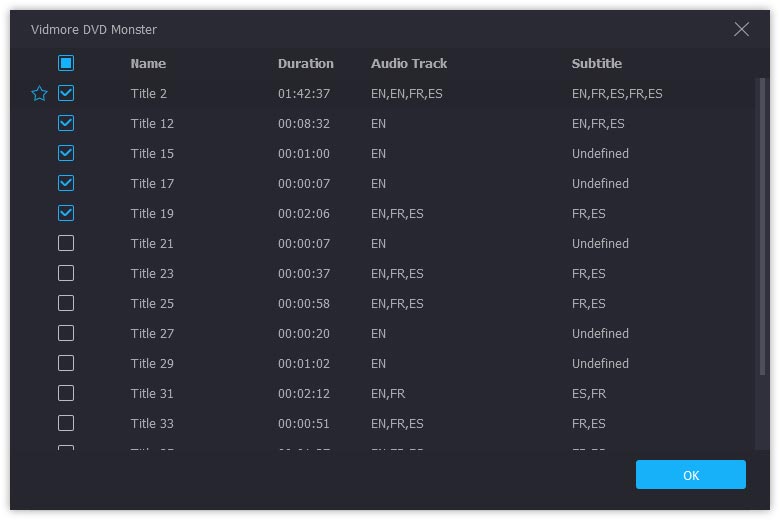
etapa 3. Copiar disco DVD
1. Para fazer backup do DVD em 1: 1 para armazenar em seu computador para posterior gravação, você deve transferir o DVD como a pasta de DVD ou arquivo ISO no computador.
Basta selecionar o modo de cópia como “DVD Folder Ripper”Ou“ISO File Ripper”Nas opções suspensas do lado direito.
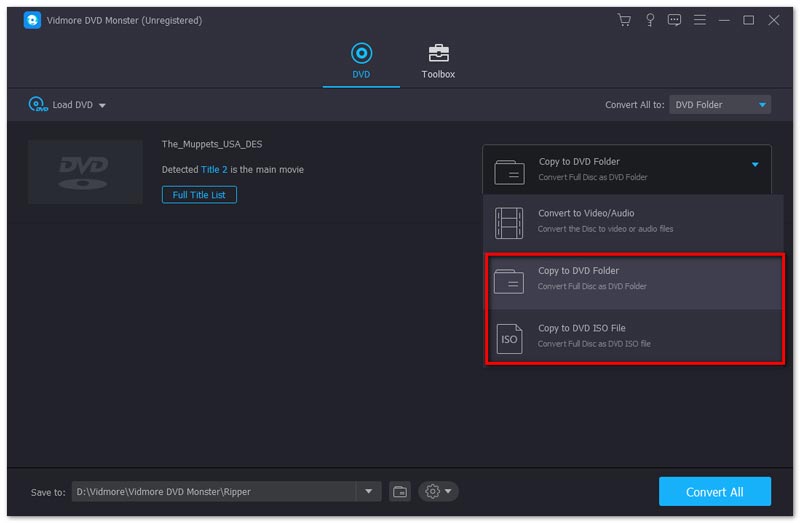
2. Para copiar DVD para o disco rígido para fácil reprodução em seu computador ou outros dispositivos como iPad, telefone Samsung, etc., você deve copiar o DVD para outros formatos populares.
Selecione “Ripper de formato personalizado” nas opções suspensas do lado direito.
Em seguida, selecione o formato de saída para cada título separadamente na lista suspensa.
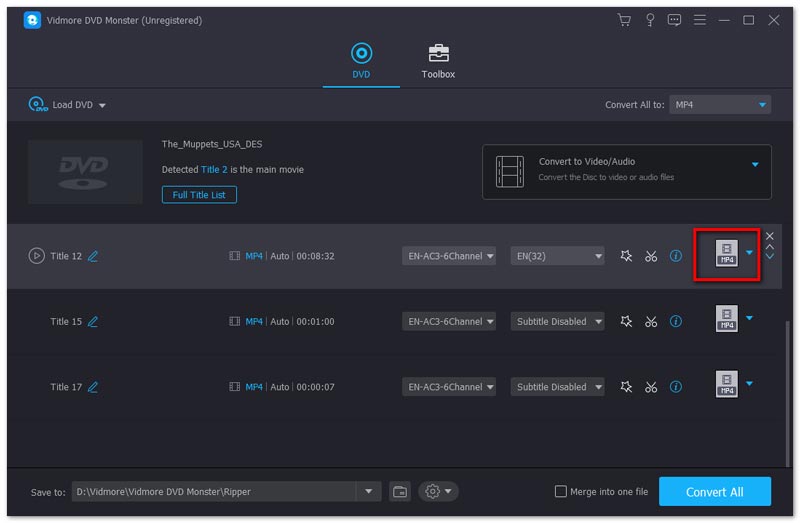
Você pode definir um formato de MPG Lossless, MP4, MOV, MKV, AVI, WMV, WebM, M4V, FLV, TS, VOB, etc., para todos os títulos que você selecionou clicando na lista suspensa “Rip All to : ”.
Para salvar DVD com a faixa de áudio original e opções de legenda, você deve selecionar MPG Lossless.

Em seguida, selecione o destino do arquivo de saída em seu computador e clique em “Descanse em paz”No canto inferior direito para começar a copiar para o disco rígido.
Se você deseja copiar os arquivos do DVD para o disco rígido externo, basta inserir o disco rígido externo em seu computador e selecioná-lo como destino.
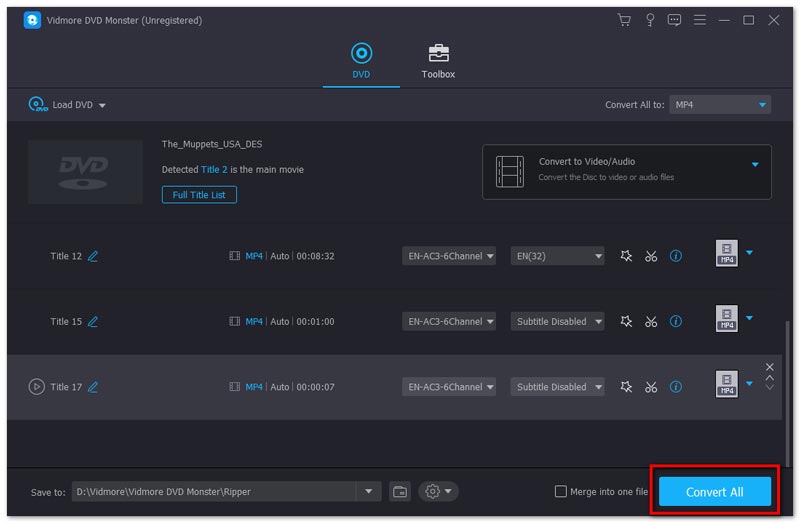
Passo 4. Edite filmes em DVD antes de copiar (Opção Rip DVD)
Se você deseja copiar o DVD para outros formatos de vídeo, os recursos de edição neste software estão disponíveis para você.
Clique no ícone Editar (a imagem inicial) e ou no ícone Cortar (a imagem da tesoura), então você pode começar a editar seus vídeos em DVD.
Nota: Quando você deseja aplicar os efeitos de edição, você não pode ripar o DVD para o formato MPG Lossless e você tem que mudar para outros formatos.
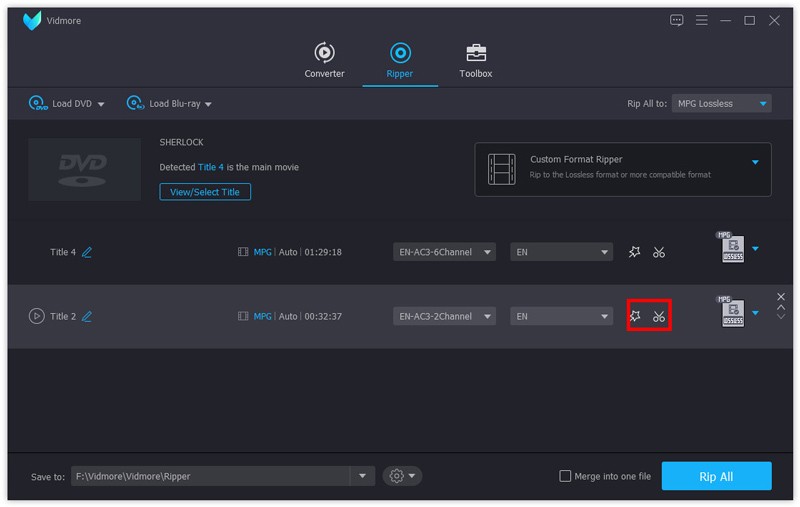
Na janela de edição, você pode adicionar filtros, girar, recortar, cortar, marca d'água, alterar trilha de áudio e legendasetc.
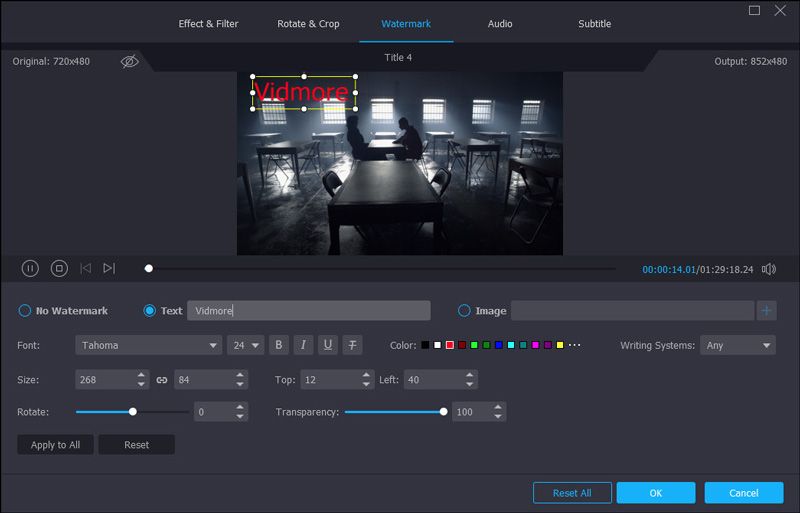
Depois disso, você também pode transferir a pasta de DVD copiada, arquivo ISO ou os vídeos digitais em seu disco rígido externo para armazenamento ou reprodução fácil.
Ripar discos de DVD para MP4 no disco rígido do Mac
Quando se trata de usuários de Mac, o software de backup de DVD é diferente da App Store no Mac. Aqui, tomamos o 4Video DVD Manager (https://apps.apple.com/us/app/4video-dvd-manager-rip-dvd/id923932086?mt=12) como exemplo para mostrar como armazenar os arquivos de DVD em o disco rígido.
4Video DVD Manager é o software de extração de DVD completo para Mac.
Ele pode converter filmes em DVD nos formatos digitais populares como MOV, MP4, M4V, AVI, etc., com poderosos recursos de edição, até mesmo os filmes 3D podem ser extraídos do disco DVD.
Quais benefícios você pode obter com o ripador de DVD do Mac?
- Rip DVD para MOV, MKV, AVI, WMV, M4V, MKV, etc., para uma reprodução suave sem o DVD player.
- Extraia arquivos de áudio como MP3, WAV, WMV, FLAC, AAC, AIFF, ALAC, etc., de filmes em DVD.
- Converta filmes em DVD 3D para formatos digitais 3D no macOS.
- Edite o DVD antes de rasgar como clipe, girar, marca d'água, virar, cortar, ajustar os efeitos, etc.
- A aceleração de hardware melhora a velocidade de extração de DVD 6 vezes mais rápido do que nunca.
- As faixas e legendas multi-áudio são opcionais para edição no disco DVD.
Agora, vamos verificar como extrair o DVD para o disco rígido do Mac.
Passo 1. Execute o 4Video DVD Manager no Mac
Pesquise o software de backup de DVD na App Store no Mac e baixe (https://apps.apple.com/us/app/4video-dvd-manager-rip-dvd/id923932086?mt=12) na App Store no Mac .
Execute-o após a instalação bem-sucedida.
Insira um disco de DVD em seu computador Mac.
Nenhum driver de DVD no Mac? Basta conectar um driver de DVD externo ao Mac e inserir o disco de DVD nele.
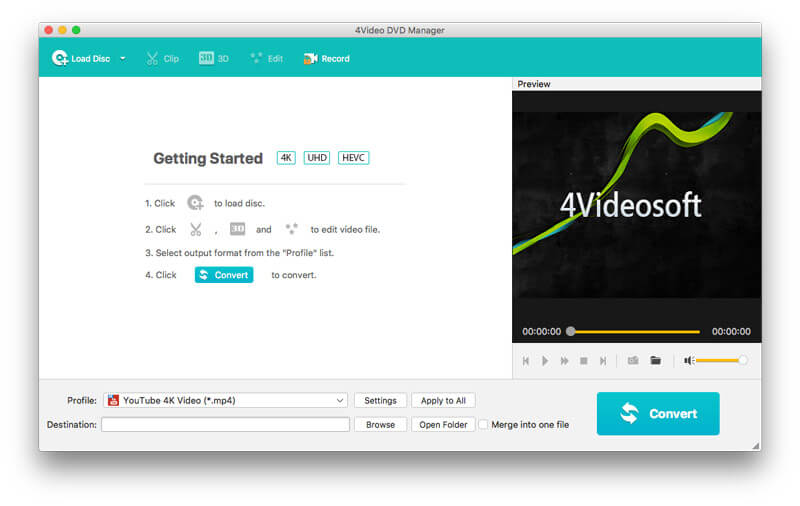
Passo 2. Carregar disco DVD
Ao executar este software, clique em “Carregar disco”Para importar a pasta DVD para este software.
Observe que você deve carregar o disco DVD do diretório raiz, não da pasta, se inserir o disco DVD.
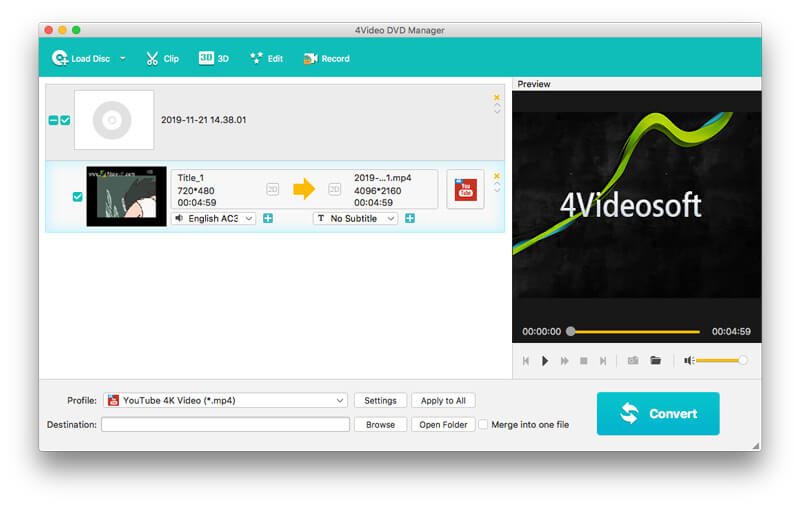
etapa 3. Selecione o formato de saída
Depois de carregar o disco, todos os títulos serão exibidos no Mac.
Selecione um título e selecione o formato de saída na lista suspensa de “Perfil”, onde MOV, MP4, MKV, WMV, AVI, M4V, FLV, SWF, WebM, etc., estão disponíveis para você.
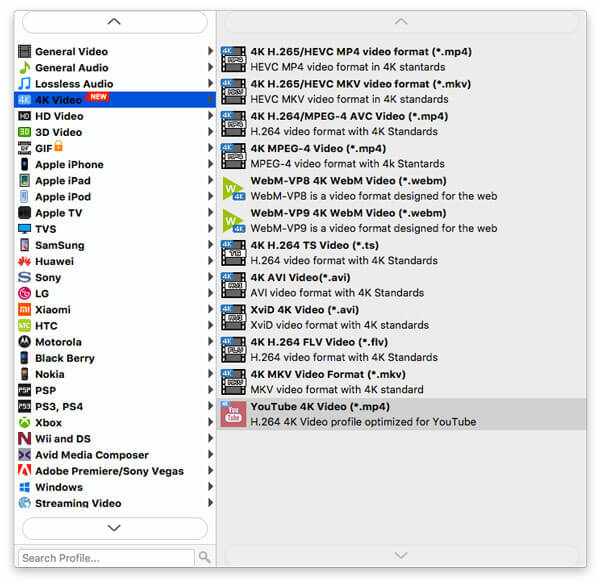
Além disso, você pode personalizar as configurações de saída clicando em “Configurações” ao lado do formato de saída, onde você pode ajustar a taxa de quadros do vídeo, codec, taxa de bits, volume de áudio, etc.
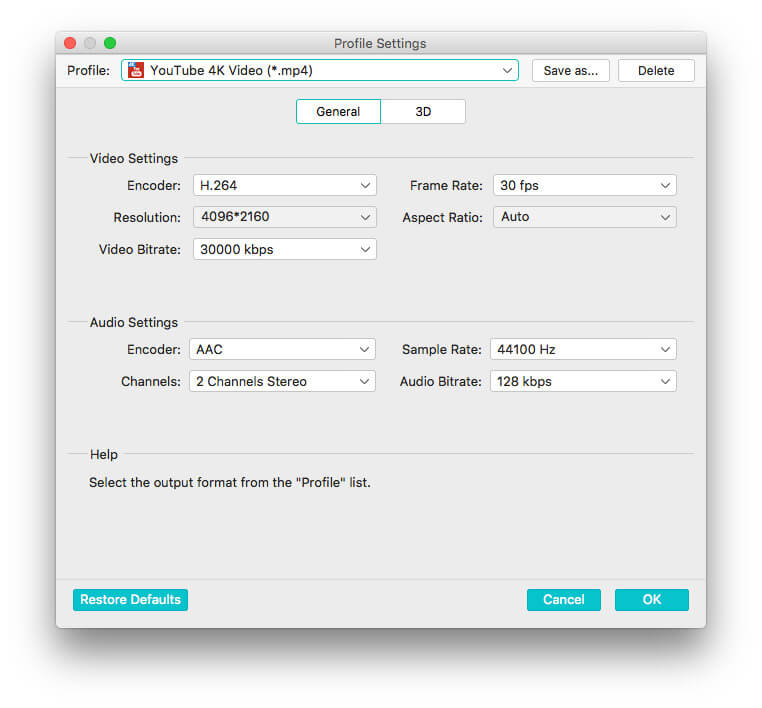
Clique em “OK” para retornar à interface principal deste software.
Passo 4. Editar filmes em DVD (opcional)
Você também pode editar os filmes em DVD antes de converter. Basta clicar no botão “Editar” e você começará a girar, cortar, cortar e marcar os efeitos do DVD.
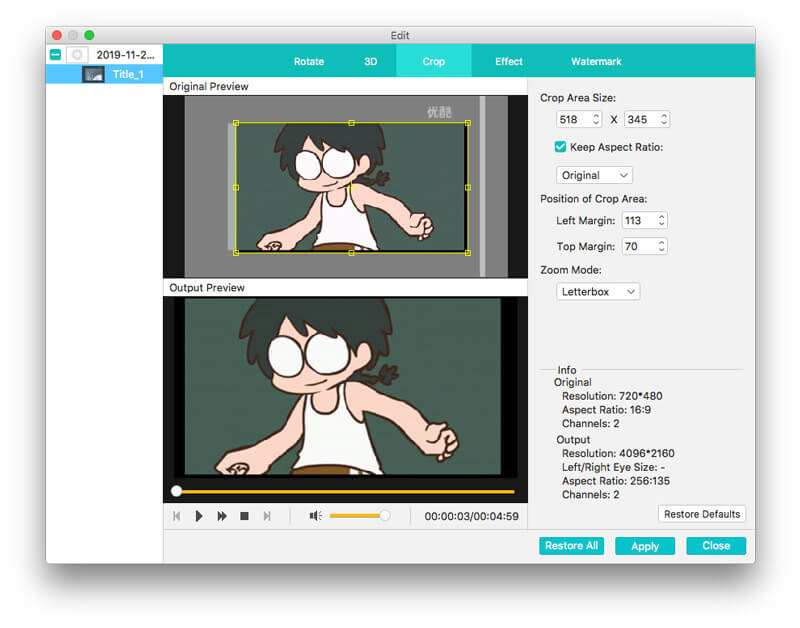
Depois disso, volte para a interface principal deste programa e clique em “Converter”Para extrair o DVD em seu disco rígido no Mac, e você também pode colocar os filmes em DVD no disco rígido externo para uma reprodução suave.
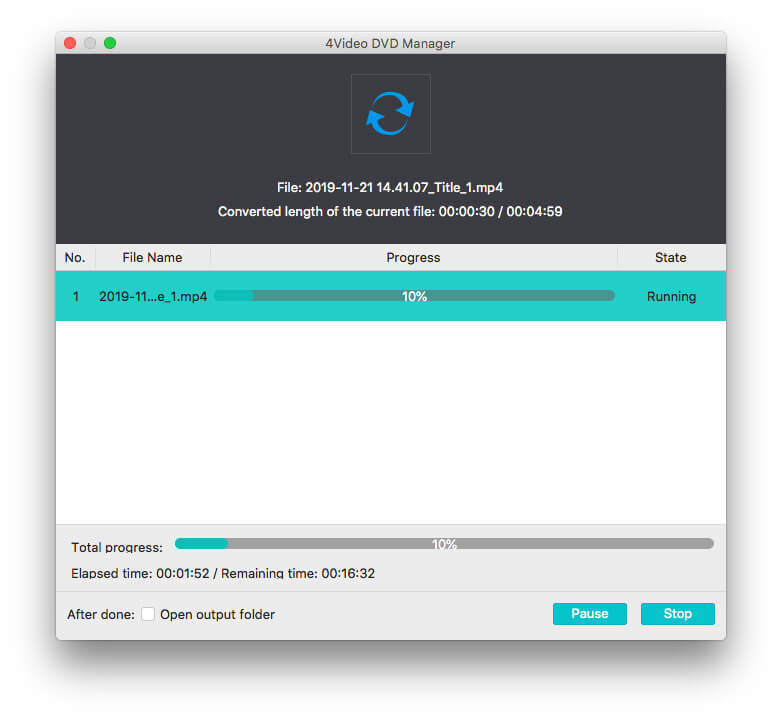
Além do software de transferência de DVD acima, você também pode encontrar o VLC, HandBrake, etc., que pode extrair e converter os DVDs desprotegidos no disco rígido.
Conclusão
Quer você compre os discos de DVD ou obtenha os DVDs gravados com o gravador de DVD Panasonic ou Hitachi, não é aconselhável colocar os DVDs enormes em sua sala ou reproduzi-los carregando um reprodutor de DVD pesado. Esta postagem compartilha 2 maneiras de copiar DVDs em discos rígidos internos e externos no Windows e Mac com o software ripador de DVD.
Você tem alguma dúvida em salvar o DVD no disco rígido?
Deixe-me saber deixando seus comentários.


