3 maneiras rápidas de ripar o DVD para o computador no Windows e Mac
Muitas pessoas estão entusiasmadas em fazer DVDs caseiros. Mas, na maioria das circunstâncias, o DVD recém-criado não pode ser reproduzido no computador. Como isso acontece? Na verdade, o problema pode estar no próprio DVD player. Talvez o DVD player não seja totalmente compatível com o tipo de disco DVD ou formato de dados. Portanto, o arquivo DVD ou a pasta Video_TS não podem ser lidos.
Mas não há necessidade de se preocupar. Você pode ripar o DVD para os formatos suportados para melhor reprodução em seu computador. Estamos aqui para lhe oferecer 3 maneiras rápidas e fáceis de copie qualquer DVD para o computador no Windows 10/8/7 e macOS Monterey.


Parte 1. Melhor maneira de ripar o DVD para o computador com o DVD Ripper
Existem muitos programas de ripagem de DVD, como o WinX DVD Ripper, no mercado, mas nem todos conseguem resolver o problema de forma eficiente. Para economizar seu precioso tempo, aqui oferecemos o método mais rápido para copiar filmes em DVD para o computador com o Vidmore DVD Monster. Sendo equipado com o algoritmo de descriptografia de DVD supremo, Vidmore DVD Monster permite ripar DVD em qualidade original 1: 1 e converter filmes de DVD em vários formatos de vídeo e áudio, como MP4, MKV, AVI, WAV, MPG, MP3, etc.
- Rip filmes em DVD para qualquer formato de vídeo para jogar no computador.
- Restam a estrutura do DVD, trilhas de vídeo, menus, capítulos, legendas.
- Método de 1 clique para ripar DVD para MPG em 1: 1 a uma velocidade 10x mais rápida.
- Aparar, fundir, filmes de DVD com marca d'água, ajuste de efeitos, legendas.
Passo 1. Após o download gratuito, instale e execute DVD Ripper em seu computador. Se não houver uma unidade de DVD interna em seu computador, você pode conectar uma unidade de DVD externa e inserir o disco de DVD. Em seguida, o programa irá reconhecer e carregar automaticamente o disco DVD. Ou você também pode clicar em “Carregar DVD” para adicionar vídeos em DVD ao programa.

Passo 2. Você pode clicar em “Exibir / Selecionar título” para encontrar todos os arquivos de vídeo e escolher o destino para cópia.

Etapa 3. Depois disso, desdobre a lista “Rip All to” para selecionar o formato de saída de vídeo como MPG, MP4, MOV, MKV, AVI, etc. Você pode escolher o MPG sem perdas original como formato de saída.

Passo 4. Clique no botão “Ripar tudo” para iniciar a conversão do DVD para o formato adequado em seu computador.

Como um poderoso DVD Ripper, ele suporta conversão em lote, multi-CPUs e aceleração de GPU, o que torna o processo de conversão rápido, fácil e seguro. Portanto, você nunca se preocupará com o tempo gasto no processo de extração.
O Vidmore DVD Monster também oferece várias predefinições otimizadas para os dispositivos mais comumente usados, como iPhone, iPad, Samsung, LG, Xbox, PS4, Sony, Xiaomi, Huawei, etc. Você pode finalmente desfrutar de seus filmes em DVD favoritos não apenas no computador.
Parte 2. Como baixar o DVD para o computador com o VLC Media Player
VLC Media Player é um reprodutor de mídia gratuito e de código aberto como o Windows Media Player. Suporta várias plataformas como Windows, macOS, Linux, iOS e Android. No guia passo a passo, você pode facilmente baixar e salvar arquivos de DVD no computador.
Passo 1. Insira o disco de DVD na unidade de DVD do computador. Abra o VLC Media Player e clique em “Media” para “Converter / Salvar ...”.
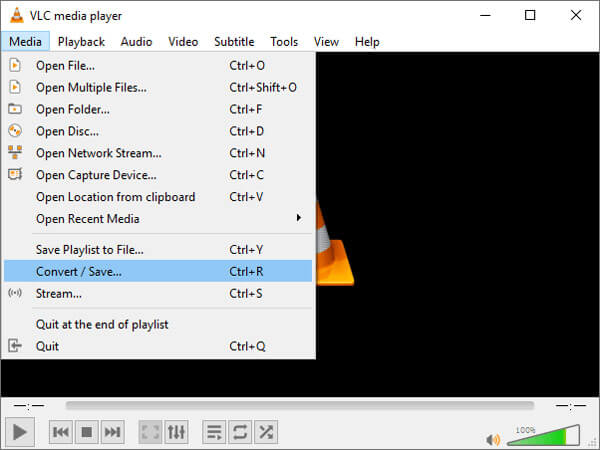
Passo 2. Uma janela pop-up é exibida e escolha a guia “Disco”. Você precisa ter certeza de que “DVD” foi escolhido em “Seleção de Disco”. Em seguida, clique no botão “Converter / Salvar” para continuar o processo.
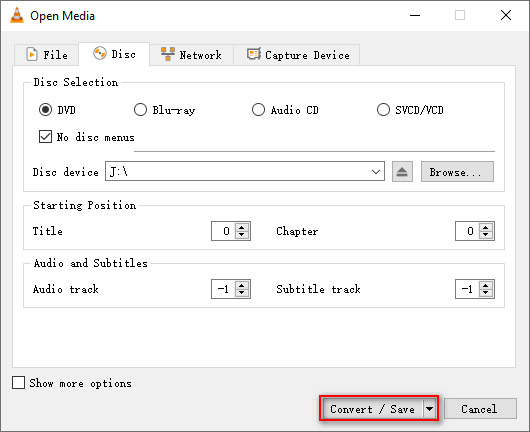
Etapa 3. Na próxima janela pop-up, você pode selecionar “Converter” em “Configurações”. Desdobre a seção “Perfil” e escolha o formato de saída. Você pode clicar em “Procurar” para definir o destino onde o arquivo convertido será salvo. Depois disso, clique em “Iniciar” para iniciar a conversão.
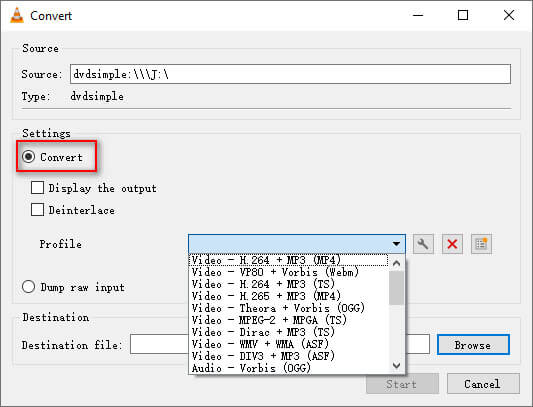
Parte 3. Como converter DVD no computador com o HandBrake gratuitamente
HandBrake é outro transcodificador de vídeo gratuito e de código aberto para converter vídeos e DVDs no Windows, Mac e Linux. Você pode seguir as etapas para converter filmes em DVD para formatos de vídeo compatíveis no seu computador Windows e Mac.
Passo 1. Insira o DVD no disco DVD e abra o HandBrake em seu computador. O HandBrake fará a varredura de sua unidade de DVD automaticamente. Em seguida, você pode selecionar a parte do título que deseja converter.
Passo 2. Clique em “Browse” para escolher a pasta de saída e formato como MP4, MKV ou WebM. Clique em “Salvar” para salvar as configurações. Você também pode definir o codec de vídeo, a taxa de quadros, a qualidade ou adicionar filtros para aprimorar o arquivo de vídeo.
Etapa 3. Antes de converter, você pode clicar no botão “Visualizar” na parte superior da interface. Se estiver tudo bem, você pode clicar em “Iniciar Codificação” para iniciar a conversão de DVD para MP4, MKV ou WebM.
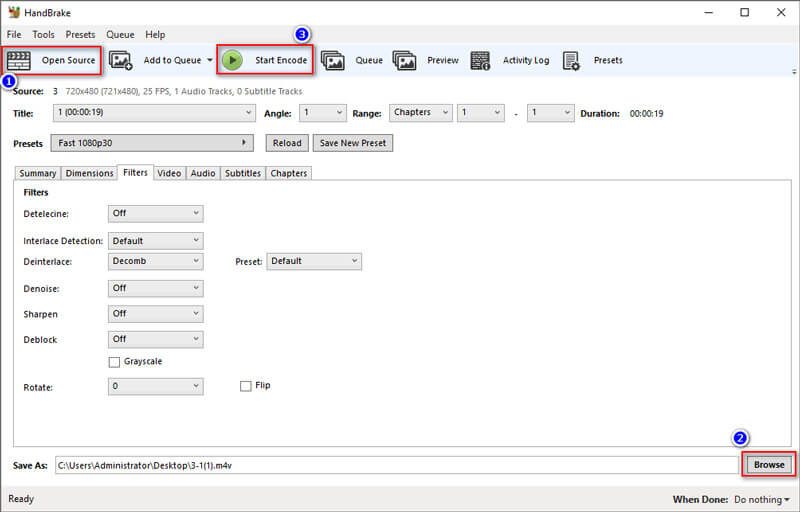
Com o HandBrake, você também pode converter outros formatos de vídeo como M4V para MP4. Na verdade, o HandBrake não é um conversor real. Ele apenas decodifica o DVD e então recodifica em outros formatos de vídeo. Portanto, a qualidade pode sofrer perdas durante o processo de transformação. Se você é particular sobre a qualidade e deseja converter DVD para computador sem perdas, você deve voltar para Parte 1 e use o DVD Ripper.
Conclusão
Introduzimos principalmente 3 métodos para copie o DVD para o computador no Windows e Mac. Você pode converter DVD em vídeos com o VLC Media Player ou com o simples HandBrake no Windows 10 ou macOS Monterey. Mas qualquer uma dessas ferramentas pode levar a uma saída de qualidade com perdas. Se você deseja copiar um DVD para o computador com qualidade original 1: 1, mesmo Maior qualidade, você deve experimentar o DVD Ripper e usar mais funções. Se você tiver alguma dúvida, não hesite em deixar um comentário.


