Descubra como transformar um vídeo em uma foto ao vivo com facilidade
Uma Live Photo é como uma imagem especial que não está apenas parada. É uma foto que também tem movimento e som. Quando você olha para ele no seu iPhone, ele reproduz um pequeno videoclipe, de apenas alguns segundos, para dar vida ao momento. Você quer que seus vídeos sejam mais do que apenas imagens em movimento? Se for esse o caso, nós ajudamos você, pois este post apresentará métodos para transformar um vídeo em uma Live Photo. Vamos explorar como transformar um vídeo em uma Live Photo para dar esse toque mágico aos seus vídeos!
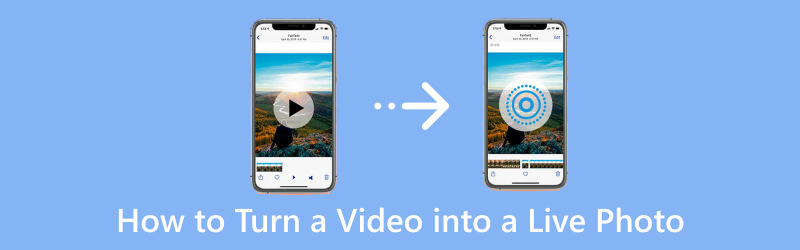
CONTEÚDO DA PÁGINA
Parte 1. Como transformar um vídeo em uma foto ao vivo no iPhone
1. Como transformar um vídeo em uma foto ao vivo no iPhone de maneira padrão:
Você sabia que seu iPhone possui um recurso oculto que permite transformar vídeos em Live Photos cativantes? Este método usa uma solução alternativa criativa para obter o efeito Live Photo. Pode não ser a forma padrão tradicional, mas é uma abordagem inteligente para dar aos seus vídeos uma experiência semelhante à Live Photo. Iremos guiá-lo através de uma maneira simples de conseguir isso usando o aplicativo Fotos integrado.
Abaixo estão as etapas sobre como transformar um vídeo em uma Live Photo de maneira padrão:
Passo 1. Selecione um pequeno vídeo do aplicativo Fotos que você deseja usar.
Passo 2. Se o vídeo for muito longo, você pode cortá-lo para usar apenas a parte que mais gosta.
Etapa 3. Abra o Configurações no seu smartphone, role para baixo e clique Papel de paredee, em seguida, selecione Escolha um novo papel de parede.
Passo 4. Navegue e escolha o vídeo que deseja converter em Live Photo. Modifique os pontos inicial e final para focar na peça desejada. Então escolha Conjunto para sua tela de bloqueio.
Etapa 5. Bloqueie seu iPhone e pressione e segure a tela de bloqueio. Veja o vídeo escolhido ganhar vida como uma Live Photo dinâmica.
2. Como transformar um vídeo em uma foto ao vivo no iPhone usando o intoLive:
Você já desejou poder reviver os momentos especiais capturados em seus vídeos como Live Photos dinâmicas? Não procure mais; intoLive permite que você converta perfeitamente seus vídeos favoritos em Live Photos impressionantes que combinam movimento, emoção e memórias. Este aplicativo permite que você personalize ainda mais sua Live Photo, permitindo adicionar efeitos, adesivos e texto. Você pode selecionar vídeos de qualquer duração. No entanto, a versão gratuita do aplicativo só pode fazer Live Photos com até cinco segundos de duração. Em contraste, a versão Pro só pode durar até 30 segundos.
Abaixo estão as etapas sobre como transformar um vídeo em uma Live Photo usando o intoLive:
Passo 1. Para começar, instale o intoLive no seu dispositivo móvel e conceda acesso à sua biblioteca de fotos.
Passo 2. Serão mostrados todos os arquivos do rolo da câmera, organizados por tipo, como vídeo, burst, etc. Escolha o vídeo que deseja transformar em uma Live Photo.
Etapa 3. A página de edição de vídeo será aberta. Use o controle deslizante na parte inferior da tela para escolher qual parte transformar em uma Live Photo. Além disso, você pode usar os botões para incorporar filtros, modificar a velocidade do vídeo e muito mais. No entanto, algumas opções serão bloqueadas atrás do acesso pago do intoLive Pro.
Passo 4. Quando o vídeo estiver como você deseja, clique em Fazer no canto superior direito. Em seguida, selecione quantas vezes deseja que a Live Photo se repita; Sem repetição é o padrão e geralmente funcionará bem.
Etapa 5. O aplicativo fará sua Live Photo. Uma vez feito isso, clique Salvar foto ao vivo. Depois disso, você poderá encontrar sua nova Live Photo no aplicativo Fotos.
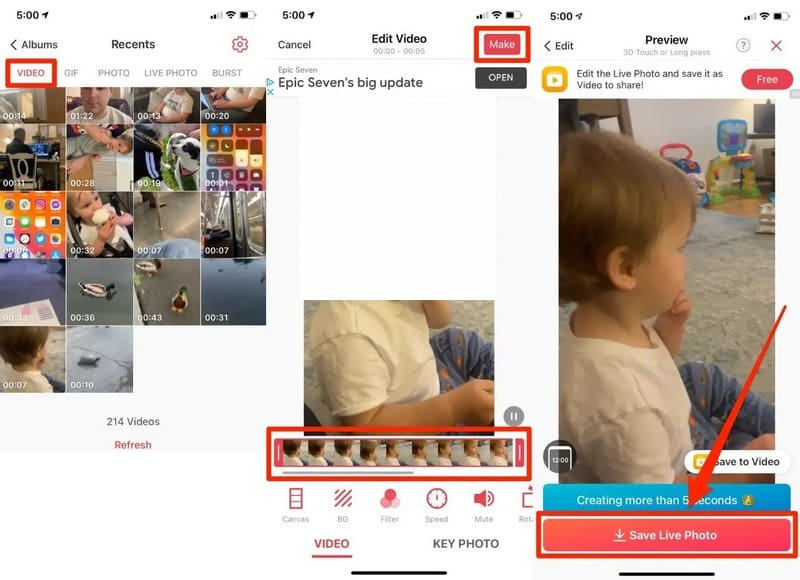
Bônus: como fazer um vídeo com fotos
Você já quis transformar suas fotos favoritas em vídeos incríveis? Vidmore Video Converter está aqui para facilitar para você. Este programa foi projetado para ser fácil de usar, o que o torna uma excelente ferramenta para iniciantes e familiarizados com edição de vídeo. Imagine combinar suas fotos preciosas para criar vídeos cativantes que dão vida às suas memórias. Com o recurso MV do Vidmore Video Converter, você pode criar vídeos impressionantes usando suas fotos sem complicações. Comece a criar seus próprios vídeos fotográficos hoje e reviva seus momentos especiais de uma nova maneira!
Passo 1. Baixe e instale o Vidmore Video Converter do site oficial. Quando instalado, abra o programa para começar.
Passo 2. Vou ao MV guia e clique no botão (+) no canto inferior esquerdo da tela para importar seus arquivos de imagem. Você pode adicionar quantas imagens quiser ao seu vídeo. Além disso, você pode colocá-los na ordem ou posição correta.
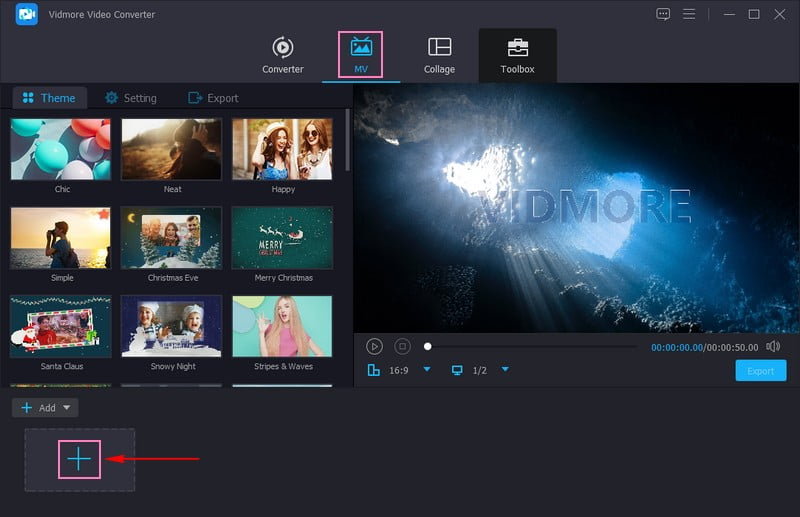
Etapa 3. Se quiser modificar a velocidade de cada imagem, para que pareça mais curta ou mais longa, clique no botão Relógio botão.
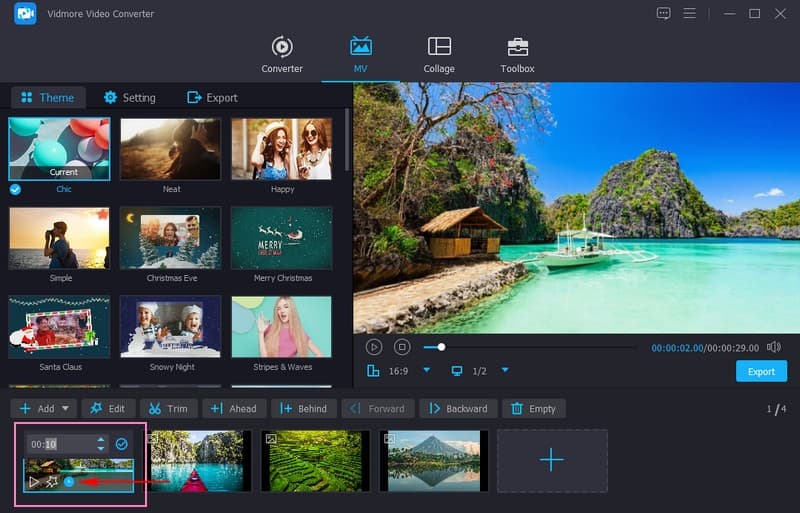
Passo 4. Clique no Varinha botão para editar sua criação. Corrija a apresentação do seu vídeo e remova quadros indesejados Girar e cortar. Modifique os efeitos básicos, como brilho, matiz, saturação e contraste, e incorpore o filtro desejado de Efeitos e Filtros. Incorporar um Marca d'água, seja texto ou imagem, para incorporar sua propriedade.
Nota: Acerte o Está bem botão em cada ferramenta de edição para aplicar as alterações.
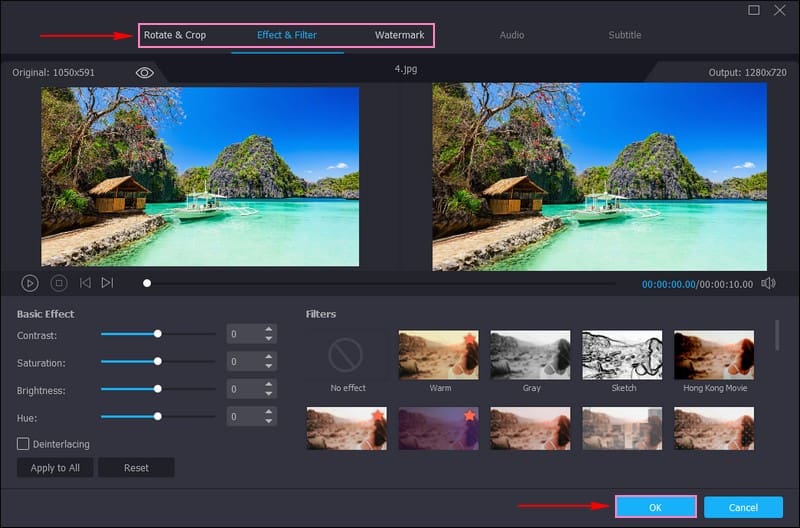
Etapa 5. No Configurações de tema opções, você pode adicionar o desejado Tema, Títulos iniciais e finaise Música de fundo. Coloque uma marca de seleção ao lado de cada opção para você realizar seu objetivo.
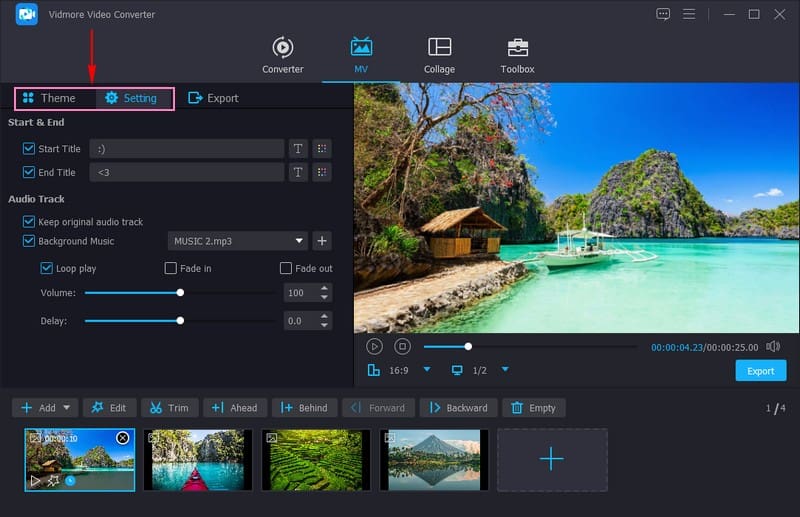
Etapa 6. Vou ao Exportar opção e altere o formato, resolução, taxa de quadros e qualidade do vídeo com base em suas necessidades. Quando resolvido, clique no Iniciar exportação botão para salvar seu vídeo criado usando fotos.
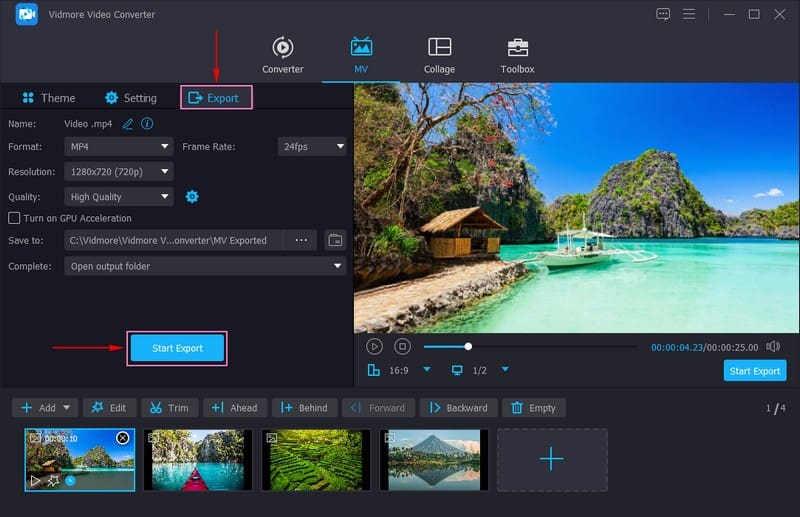
Parte 2. Perguntas frequentes sobre como transformar um vídeo em uma foto ao vivo
Como faço para salvar um vídeo como papel de parede ao vivo no meu iPhone?
Abra Configurações, role para baixo e clique em Papel de parede, escolha Novo papel de parede e escolha o vídeo do seu álbum. Escolha se deseja o vídeo para a tela inicial, tela de bloqueio ou ambas.
Como faço para salvar um vídeo como uma imagem?
Para iPhone com Touch ID, reproduza os vídeos e pause-os no quadro que deseja capturar. Pressione e segure simultaneamente os botões Home e Sleep ou Awake e, em seguida, solte os dois botões. Depois de fazer a captura de tela, ela será salva no aplicativo Fotos do seu dispositivo como uma imagem.
Por que a Apple removeu papéis de parede animados?
A Apple decidiu que priorizaria uma tela de bloqueio personalizável em vez de papéis de parede animados. Foi necessário remover o último para que os usuários pudessem usar o gesto de toque longo para personalizar a tela de bloqueio do iOS.
As fotos ao vivo funcionarão em todos os modelos de iPhone?
Live Photos são suportadas em vários modelos de iPhone, mas modelos mais antigos ou mais baratos podem ter limitações. Verifique a compatibilidade do seu dispositivo com Live Photos nas configurações.
Posso converter Live Photos de volta em fotos normais?
Você pode salvar um único quadro de uma Live Photo como uma imagem estática normal. Abra a Live Photo no aplicativo Fotos e clique em Editar. Depois, escolha a moldura que deseja manter usando a opção Make Key Photo.
Conclusão
Este post te ensinou como transformar um vídeo em Live Photo no iPhone usando o método padrão e aplicativo de terceiros. Com o intoLive, você pode aprimorar suas Live Photos aplicando filtros e alterando a velocidade.
Se você tem uma compilação de imagens que deseja transformar em vídeo, pode usar Vidmore Video Converter. Ele permite importar quantas imagens desejar e oferece vários recursos de edição para editar sua saída.


