Como Extrair Áudio de Arquivos MP4 e Salvar no Formato OGG
Antes de falar sobre como converter MP4 para OGG, vamos aprender o que exatamente é o formato OGG. Como um formato de contêiner livre e aberto, OGG mantém dados de áudio compactados. Além dos metadados, também fornece informações relacionadas à faixa e aos artistas. Por serem de código aberto, os arquivos OGG não têm restrições de patentes de software e podem ser distribuídos na Internet. Você deseja extrair áudio de MP4 para OGG, em parte porque oferece som de boa qualidade com tamanho de arquivo menor. De qualquer forma, você pode aprender as melhores maneiras de fazer isso neste post.
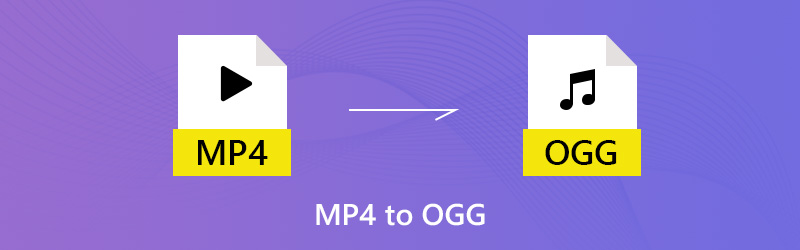

Parte 1. Maneira definitiva de converter MP4 em OGG
Converta MP4 para OGG com Vidmore Video Converter
Vidmore Video Converter é um conversor multifuncional de MP4 para OGG que pode atender a todas as suas necessidades. A interface intuitiva permite que você encontre o que deseja rapidamente. Além disso, as amplas opções personalizadas e ferramentas de edição estão disponíveis para usuários avançados.
- Extraia áudio de arquivos MP4 e exporte em formato OGG de forma simples.
- Mantenha a qualidade de áudio original ao converter MP4 em OGG.
- Suporta conversão de lote usando a tecnologia multi-thread.
- Corte ou divida o arquivo de áudio longo para compartilhar rapidamente.
- Compatível com macOS Sierra (10.12) ou superior, bem como Windows 7/8/10/11.
Aparentemente, Video Converter é a melhor opção que você pode encontrar no mercado para converter seus vídeos MP4 para o formato OGG no seu computador.
Como alterar MP4 para OGG em lote
Passo 1: Instale o melhor conversor de MP4 para OGG
Inicie o software depois de fazer o download e instalá-lo no PC. Existe uma versão dedicada para Mac. Então clique Adicionar ficheiro -> Adicionar arquivos) e importe os arquivos MP4 na caixa de diálogo de arquivo aberto. Como alternativa, você pode arrastar e soltar os arquivos MP4 diretamente na interface. Em seguida, eles aparecerão no painel da biblioteca.
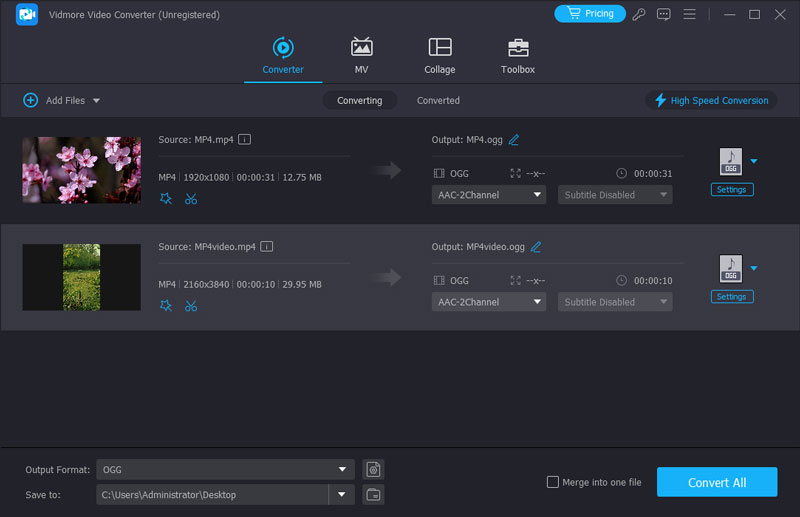
Degrau 2: Visualize e edite MP4
Antes de converter MP4 em OGG, você pode visualizar os arquivos de vídeo com o reprodutor de mídia no lado direito. Se o arquivo de vídeo for muito longo, você pode dividi-lo em clipes ou remover partes indesejadas. Clique no Grampo na faixa superior para abrir o vídeo na janela Clip e, em seguida, divida ou corte-o rapidamente. Outras ferramentas de edição podem ser encontradas na janela do Editor.

etapa 3: Converter MP4 para OGG
Se você estiver pronto, vá para a área inferior da interface inicial. Escolher OGG de Perfil lista suspensa e selecione uma pasta específica para salvar a saída clicando no Squeaky toy botão. Finalmente, acerte o Converter botão para iniciá-lo.
Nota: Para modificar as opções personalizadas em relação à taxa de bits, taxa de amostragem e mais, clique no Configurações botão e você os encontrará na caixa de diálogo Configurações do perfil.
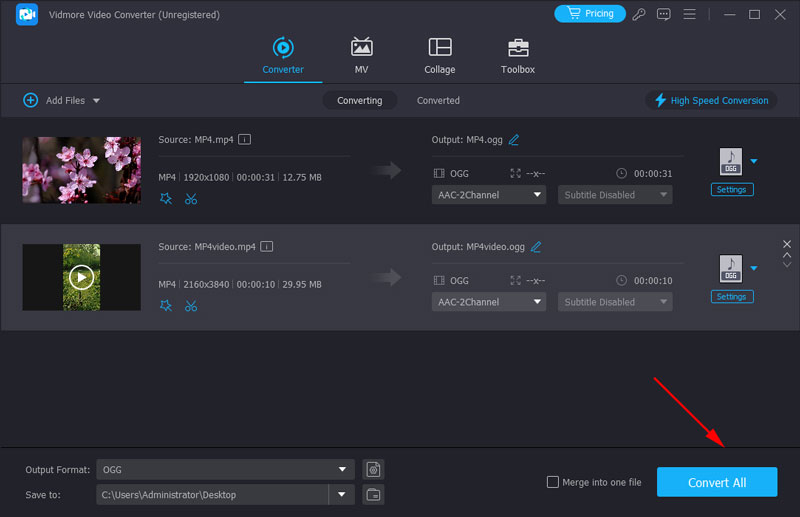
Converta MP4 para OGG com VLC gratuitamente
O freeware é outra maneira de converter MP4 em OGG. A maior vantagem é que você pode obter o que deseja de graça. Por outro lado, as desvantagens são obviamente. O freeware geralmente é difícil de aprender. O VLC, por exemplo, é um reprodutor de mídia de código aberto com amplos recursos. No entanto, as pessoas reclamaram que as funcionalidades de bônus são complicadas de usar, como a conversão de mídia. Portanto, compartilhamos as etapas abaixo.
Passo 1: Execute seu VLC. Se não tiver, você pode baixá-lo do site oficial gratuitamente. Então clique meios de comunicação -> Converter / Salvar para acionar a caixa de diálogo Abrir mídia.

Passo 2: Clique no Adicionar e adicione os arquivos MP4 que pretende converter de seu disco rígido. Em seguida, acerte o Seta ícone ao lado do Converter / Salvar botão e escolha Converter seguir adiante.
etapa 3: Vá para o Configurações seção e clique no terceiro botão próximo ao menu suspenso para abrir a caixa de diálogo Formulário. Vou ao Encapsulamento guia e escolha Ogg / Ogm. Acertar Salve botão para confirmar.
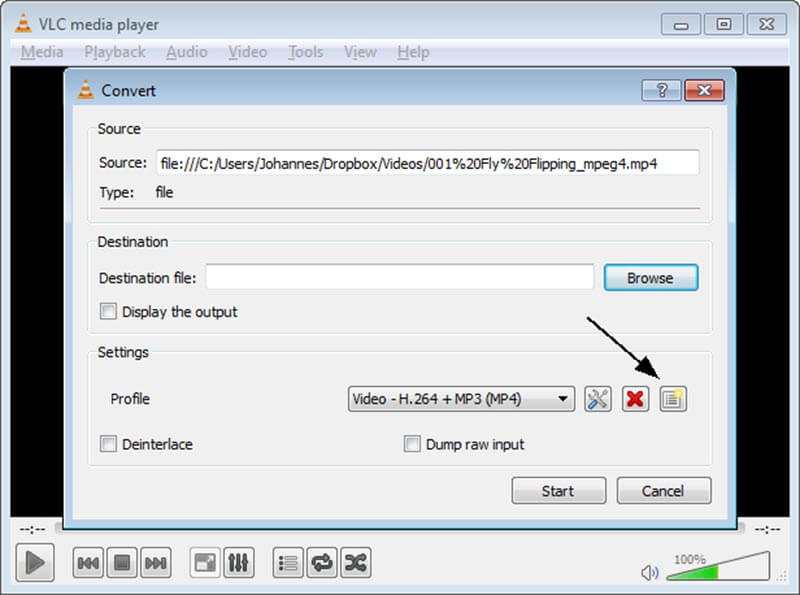
Passo 4: Feche o Formato diálogo e de volta ao Converter janela. Em seguida, expanda o Perfil lista suspensa e escolha OGG. Acerte o Squeaky toy e defina a pasta de destino e o nome do arquivo.

Etapa 5: Clique no Começar botão para iniciar a conversão de MP4 em OGG. Demora um pouco para concluir o processo e você pode monitorá-lo pela barra de processo.
Transforme MP4 em OGG com Adobe Media Encoder
Adobe Media Encoder é um dos softwares de processamento de múltiplas mídias desenvolvido pela Adobe Corporation. Você pode converter seu vídeo MP4 para todos os formatos, incluindo OGG, para combinar perfeitamente com as diferentes plataformas. Além disso, você pode continuar a trabalhar com outros produtos da Adobe, como Premiere, After Effects, etc. de forma mais eficaz depois que seu vídeo for codificado pelo Adobe Media Encoder. Mas é muito complicado para usuários que desejam apenas converter o formato de vídeo. Ele também consome uma grande CPU e torna o computador lento.
Passo 1: se você tiver o Adobe Creative Cloud, poderá instalar o Adobe Media Encoder diretamente com ele. Ou você pode acessar o site para fazer o download e instalá-lo.
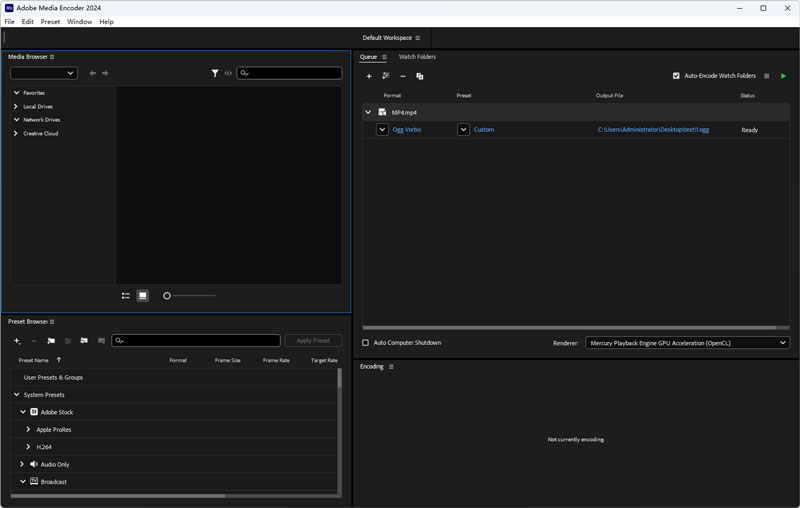
Passo 2: Clique em Arquivo > Adicionar fonte na barra superior e carregue o vídeo MP4 que deseja converter. Você também pode deixá-lo no espaço de trabalho.
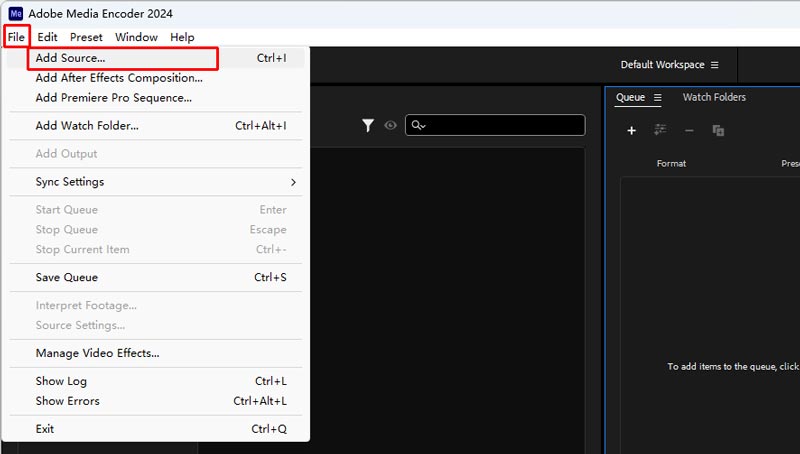
etapa 3: clique na coluna Predefinição e insira as configurações de exportação. Você precisa escolher OGG na lista de formatos. Clique em OK depois de terminar a formatação e outras configurações.
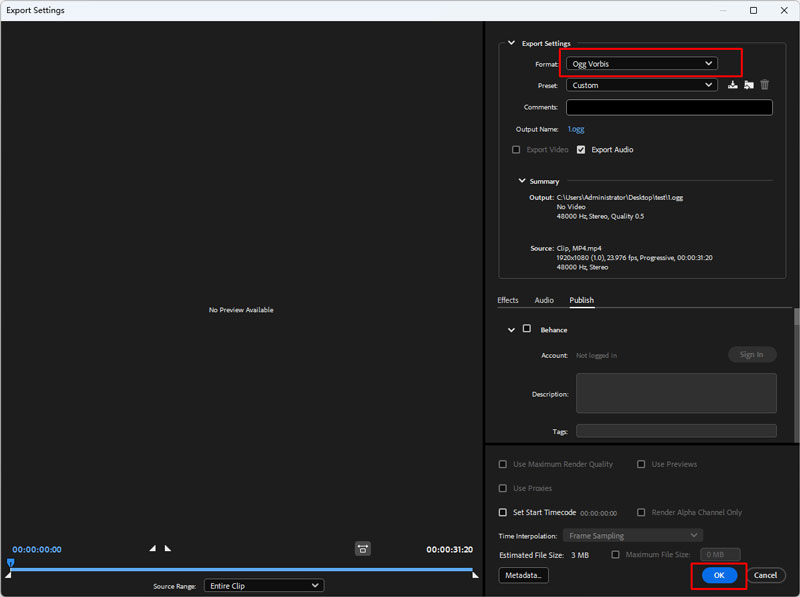
Passo 4: Por fim, clique no botão Iniciar fila (a seta verde) no canto superior direito. O novo áudio OGG será criado no arquivo de saída.
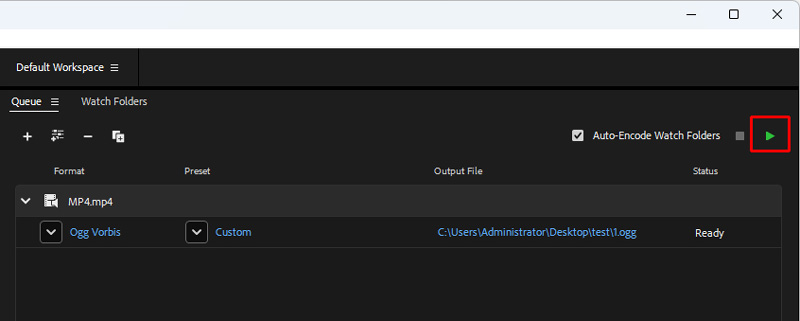
Transforme MP4 em OGG com FFmpeg
FFmpeg funciona como um poderoso programa de edição, transcodificação e conversão de formato de vídeo. Você pode executar determinadas linhas de comando para transferir seu arquivo MP4 para OGG em uma velocidade muito rápida. Também permite controlar os codecs de vídeo, resolução e taxa de bits ao mesmo tempo. No entanto, você precisa obter um conhecimento básico de programação de computadores. Você também precisa encontrar as linhas de comando corretas na biblioteca FFmpeg.
Passo 1: Entre no site do FFmpeg, baixe e descompacte no seu computador.
Passo 2: Abra a pasta do seu arquivo MP4. Em seguida, abra o terminal digitando CMD na barra de caminho.
etapa 3: você precisa inserir os prompts corretos: ffmpeg -i nome.mp4 nome.ogg (preste atenção que o nome é o nome do arquivo MP4 original e o nome de saída que você deseja).

Passo 4: pressione Enter no teclado e aguarde a conversão. Não vai demorar muito.
Parte 2. Alterar MP4 para OGG Online
Às vezes, os aplicativos da web são mais convenientes do que o software de desktop. Eles não requerem instalação e você pode usá-los em qualquer dispositivo com conexão à Internet. No entanto, os aplicativos online de conversão de MP4 para OGG têm desvantagens, como limitação de tamanho de arquivo. Vidmore Free Online Video Converter é uma exceção. Não limita o tamanho do arquivo e você pode lidar com vários arquivos MP4 online por conversão. Além disso, permite que você altere as opções personalizadas básicas.
Passo 1: Abra seu navegador da web, copie e cole https://www.vidmore.com/free-online-video-converter/ na barra de endereço e clique Entrar chave. Em seguida, clique no Adicionar arquivos para converter botão para acessar o iniciador.

Passo 2: Quando o iniciador aparecer, clique no Adicionar ficheiro no canto superior esquerdo, encontre os arquivos MP4 que você deseja converter online na caixa de diálogo de arquivo aberto e carregue-os.

etapa 3: Se você espera alterar a taxa de bits ou outros parâmetros, clique no Engrenagem ícone ao lado do vídeo para abrir a caixa de diálogo pop-up e redefinir o Configurações de áudio. Então clique Está bem para confirmá-lo e voltar ao inicializador.

Passo 4: Depois disso, localize a área inferior, mude para o Áudio e escolha o formato de áudio desejado. Clique no Converter no canto inferior direito para iniciar a conversão de MP4 para OGG. Quando a caixa de diálogo de conclusão da conversão for exibida, clique em OK para obter seus arquivos de áudio.
Parte 3. Perguntas frequentes sobre MP4 para OGG
OGG é um bom formato?
OGG usa codecs diferentes para compactar dados de mídia, e você pode obter um arquivo de tamanho pequeno sem perder muita qualidade. Mas funciona principalmente em players ou navegadores nativos da web, e a maioria dos dispositivos e players comuns não suportam esse formato.
Como faço para converter um arquivo para OGG?
Você pode usar Vidmore Video Converter para alterar todos os arquivos de vídeo e áudio, como MP4 para OGG, em alta velocidade. Você precisa fazer upload do seu arquivo para o Vidmore, escolher OGG na lista de formatos e clicar em Converter tudo.
O VLC pode reproduzir arquivos OGG?
Sim pode. VLC é um reprodutor de mídia poderoso que suporta quase todos os formatos. Se o seu Windows não consegue reproduzir arquivos OGG, você pode mudar para o VLC Media Player.
Conclusão
Agora, você deve dominar pelo menos três maneiras de converter MP4 para OGG no seu desktop ou online. Você pode escolher o seu favorito. Vidmore Video Converter, por exemplo, pode produzir a melhor qualidade de áudio e é adequado para converter vários arquivos MP4. Vidmore Free Online Video Converter é uma forma portátil de fazer conversão online. Se você ainda tiver dúvidas relacionadas à conversão de MP4 para OGG, deixe uma mensagem na área de comentários abaixo deste post.
MP4 e OGG
-
Converter MP4
-
Editar MP4
-
Converter OGG


