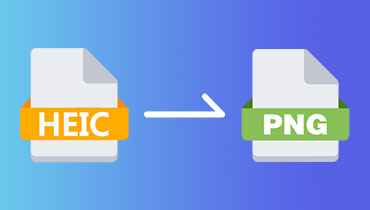Vários Métodos Como Converter GIF para PNG e PNG para GIF
O Graphics Interchange Format (GIF) é um arquivo de imagem raster amplamente usado na Internet. Contém 256 cores; não é recomendado para imagens, mas possui compactação sem perdas. Esse formato é comumente usado como botões de navegação e logotipos em vários sites. Além disso, é encontrado em sites de mídia social e aplicativos de mensagens usados para comunicação rápida. Ao contrário do Portable Graphics Format (PNG), um arquivo de imagem raster pode ser reduzido em tamanho sem sacrificar os dados ou a qualidade da imagem. É ótimo para ícones e logotipos exibidos sobre imagens. Este formato de arquivo é geralmente usado para fotografias e gráficos digitais, que podem ser vistos em diferentes plataformas online.
Você está planejando converter esses formatos de arquivo entre si? Se assim for, você está no lugar certo. Este post fornecerá informações perspicazes sobre vários métodos para converter GIF para PNG e vice versa. Com isso, você pode produzir um GIF a partir de suas imagens PNG e transformar seu GIF em um formato PNG. Prossiga com os detalhes fornecidos sem mais delongas para aprender mais sobre esses métodos.
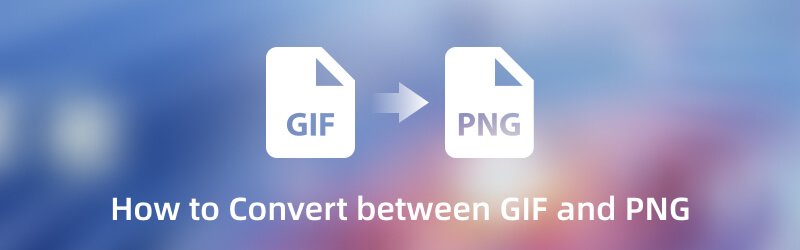
CONTEÚDO DA PÁGINA
Parte 1. Como converter GIF para PNG
1. Vidmore Video Converter
Escolher um aplicativo que possa fazer seu trabalho rapidamente e consumir pouco do seu tempo seria o melhor. Não deve exigir que você faça coisas não relacionadas à sua tarefa. Mas é um programa descomplicado que o ajudará a realizar sua tarefa com eficiência e sem complicações. Nesse caso, Vidmore Video Converter é o melhor aplicativo com o qual você pode contar que pode ajudá-lo a converter seus arquivos em outros. Este programa funciona principalmente como um conversor com várias ferramentas de edição, recursos integrados e uma seção adicional para ferramentas.
Uma das ferramentas apresentadas nessa seção é o Image Converter, que suporta vários formatos de imagem. Os formatos de arquivo disponíveis são JPG/JPEG, PNG, BMP, TIF/TIFF, WEBP e DDS. Seu arquivo GIF pode ser convertido para um formato PNG, pois o programa oferece suporte, o que pode ajudá-lo a transformar seu GIF em um arquivo de imagem raster. Além disso, possui opções de zoom, qualidade e cor de fundo, que você pode ajustar. Para saber mais sobre isso, consulte as etapas abaixo para saber como converter GIF para o formato PNG.
Passo 1. Baixe e instale o Vidmore Video Converter
Para acessar totalmente o programa, faça o download e instale-o em sua área de trabalho. Depois de instalado, prossiga para iniciar o programa para começar.
Etapa 2. Selecione o conversor de imagem
Na interface principal do programa, vá para o Caixa de ferramentas guia e procure por Conversor de imagem. Esta função está localizada ao lado do GIF Maker e abaixo do Audio Compressor. Esta ferramenta converterá formatos de imagem entre JPG/JPEG, PNG, WEBP, BMP, TIF/TIFF e muito mais.
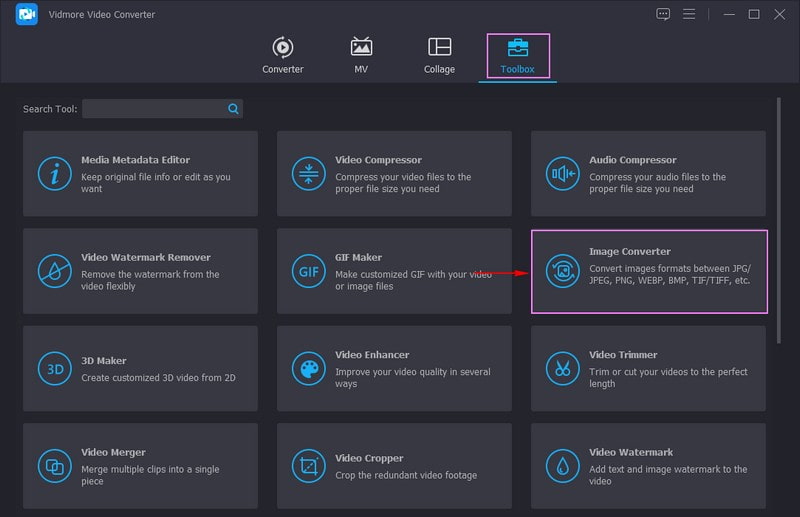
Etapa 3. Adicionar arquivo GIF
A janela recém-aberta mostra que você seleciona a imagem que deseja converter e oferece suporte à conversão em lote. Clique no (+) na tela, que abrirá automaticamente a pasta da área de trabalho e adicionará o arquivo GIF que deseja converter.
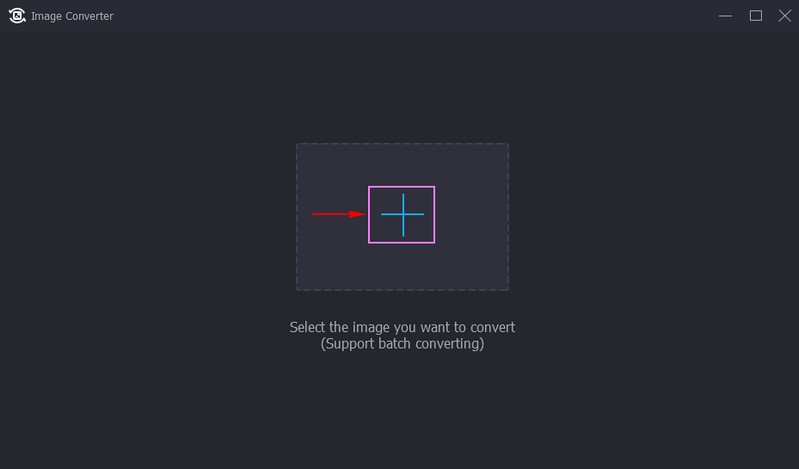
Etapa 4. Selecione PNG como formato de saída
Depois que seu GIF for adicionado à seção de conversão, clique no botão Configurações de saída, está dentro JPG formato por padrão. Agora, clique no do formato menu suspenso e selecione PNG formato da lista. Além disso, arraste os ponteiros para a esquerda da barra de linha se quiser diminuir o Ampliação e Qualidade de sua saída. Depois de resolvido, clique no botão Está bem botão para salvar as alterações feitas.
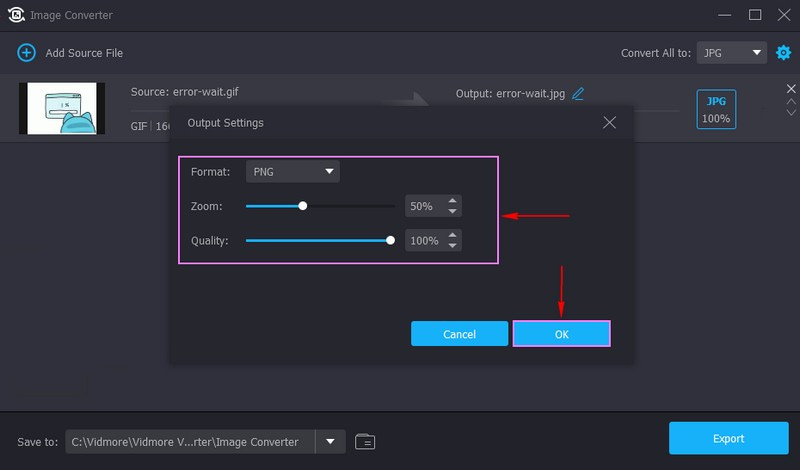
Etapa 5. Exportar GIF para o formato PNG
Quando terminar, clique no Exportar botão para converter GIF para o formato de arquivo PNG. Depois disso, você pode localizar sua saída na pasta da área de trabalho.
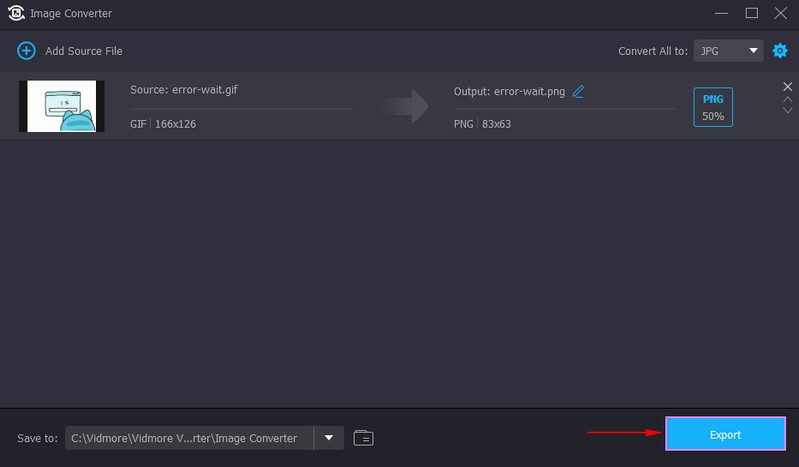
2. Vidmore Free Image Converter Online
Se você é um usuário que prefere realizar suas tarefas diretamente online, pode contar com Conversor de imagem grátis online. Essa plataforma de conversão baseada na Web não limita o formato de imagem que você deseja carregar, como JPG, JPEG, PNG, HEIC, GIF, BMP, TIF e muito mais. Além disso, os formatos de saída suportados são JPG, PNG ou GIF. Além disso, ele possui um recurso de conversão em lote que permite carregar quantas imagens desejar. Todos os arquivos que você carregou usando este conversor online estão seguros, pois você é o único com acesso a eles. Não exigirá que você faça login em sua conta; você pode usá-lo livremente sem registro.
Abaixo estão as etapas instrutivas para aprender como converter GIF para PNG usando este conversor baseado na web:
Passo 1. Em primeiro lugar, pesquise o site oficial do Vidmore Free Image Online Converter em seu navegador.
Passo 2. Vá para o Selecione o formato de saída; está no formato JPG por padrão e altere-o para PNG formatar. Em seguida, aperte o (+) na parte central do site para adicionar seu arquivo GIF ao conversor. Isso mostra que você pode fazer upload de 40 imagens por vez e no máximo 5 megabytes cada.
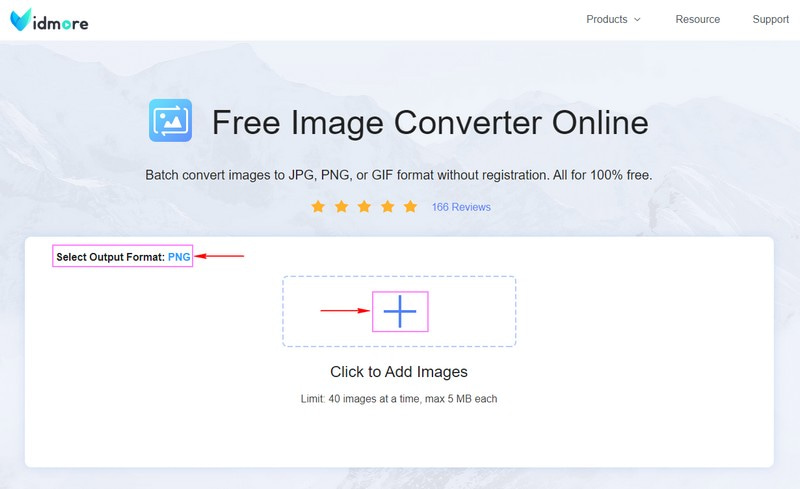
Etapa 3. O arquivo GIF passará automaticamente por um processo de conversão. Aguarde alguns segundos para processá-lo. Depois disso, clique no Baixar tudo botão para salvar seu GIF convertido em formato de arquivo PNG em sua área de trabalho.
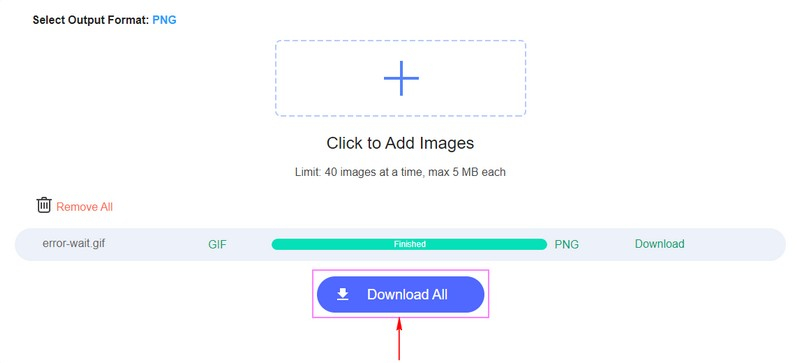
Parte 2. Como converter PNG para GIF
1. Vidmore Video Converter
Você também pode criar um GIF a partir de várias imagens PNG com Vidmore Video Converter. Permite combinar e animar as imagens com a qualidade original.
Passo 1. Abra o Vidmore Video Converter e, na interface principal, navegue até o Caixa de ferramentas guia e procure por GIF Maker. Esta ferramenta permite personalizar GIFs usando seus arquivos de vídeo ou imagem.
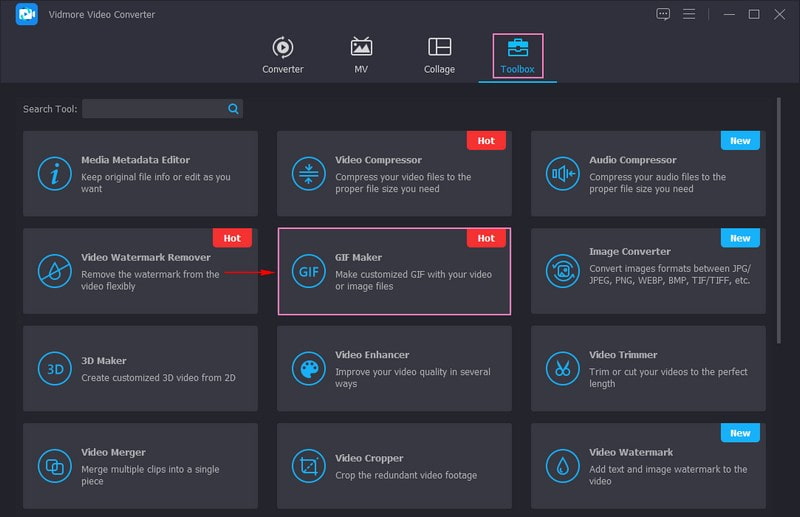
Passo 2. Você é direcionado para a seção de upload de arquivo. Você pode adicionar seus arquivos nesta seção, seja Vídeo para GIF ou Foto para GIF. Mas, neste caso, clique no botão Foto para GIF botão para adicionar seus arquivos PNG. Ele abrirá automaticamente sua pasta na área de trabalho e escolherá os arquivos PNG que deseja converter para o formato GIF. Você pode adicionar quantos arquivos PNG quiser que serão transformados em um arquivo GIF posteriormente.
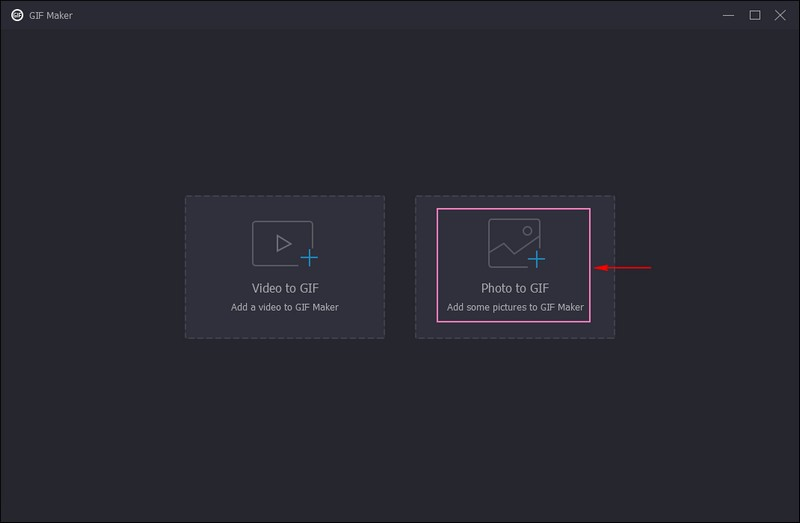
Etapa 3. Abaixo dos arquivos PNG carregados, clique no botão Resultado opção clicando no Engrenagem ícone ao lado dele. Uma nova pequena janela aparecerá em sua tela apresentando a lista aplicada de exportação de vídeo. Como você pode ver, o formato é GIF por padrão. Além disso, você pode alterar o Resolução, taxa de quadrose Modo de zoom de suas opções, se você quiser. Uma vez resolvido, aperte o Está bem botão para aplicar as alterações feitas.
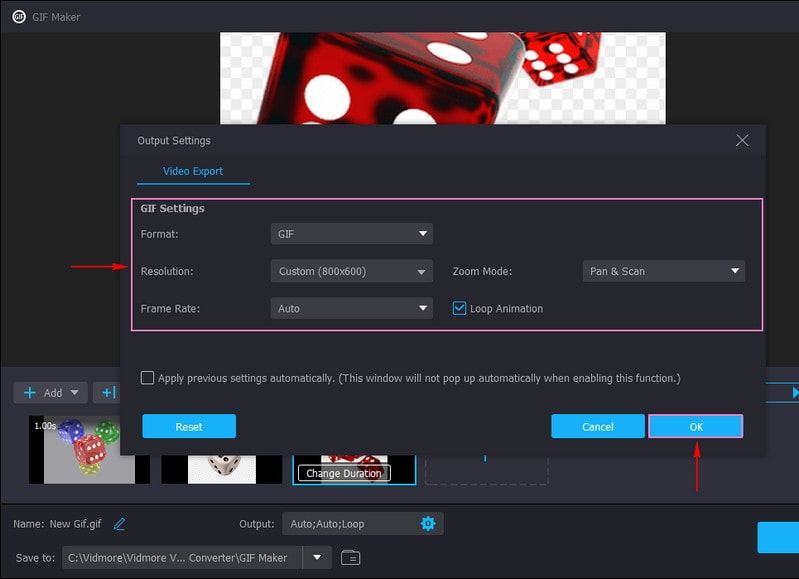
Passo 4. Quando terminar, clique no Exportar botão para converter seu arquivo PNG para GIF. Depois disso, sua saída será salva na pasta da área de trabalho.
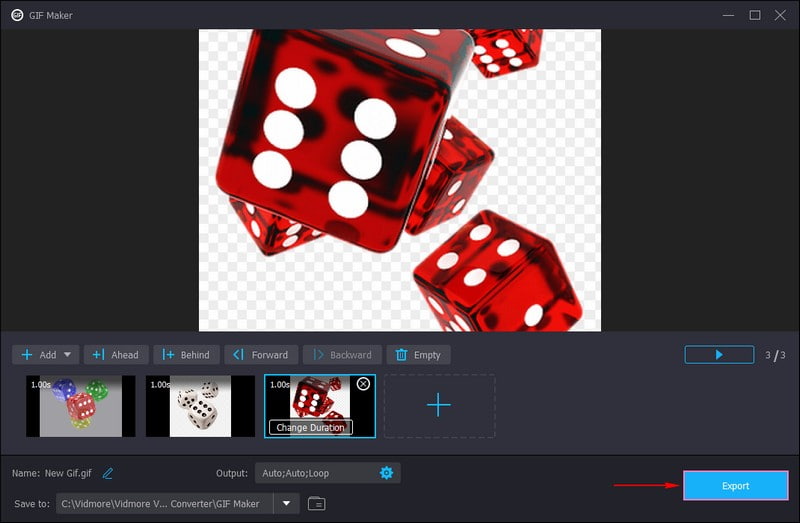
2. Vidmore Free Image Converter Online
Além de converter GIF para PNG, esta ferramenta online também permite converter a imagem PNG para GIF. Mas observe que ele apenas o converte em uma imagem GIF estática. Se você deseja combinar várias imagens em uma, use o GIF Maker do Vidmore Video Converter.
Passo 1. Abrir Vidmore Conversor Online Gratuito de Imagens no seu navegador, que pode converter PNG para o formato de arquivo GIF.
Passo 2. Como você pode ver, o formato padrão no Selecione o formato de saída opção é JPG. Para mudar isso, coloque o cursor na opção e escolha o formato GIF na lista. Em seguida, clique no botão (+) na parte central da interface da plataforma para carregar o arquivo PNG no conversor. Ele mostra que os usuários podem fazer upload de 40 imagens simultaneamente, que devem ter apenas 5 megabytes cada.
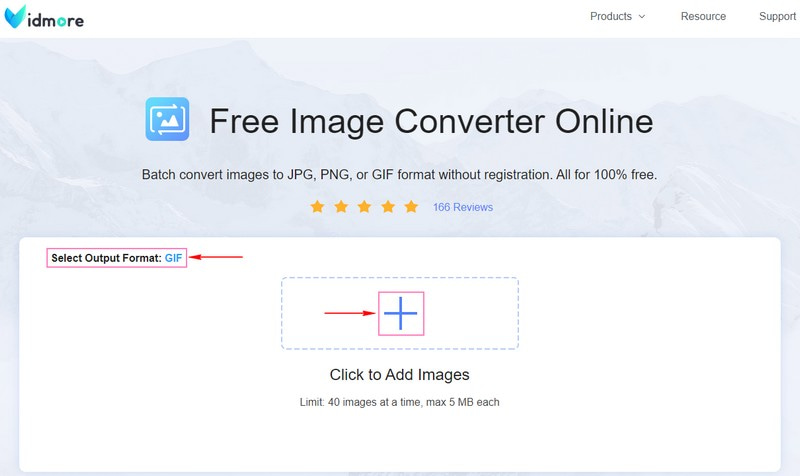
Etapa 3. Depois que seu arquivo PNG é adicionado, ele passa automaticamente por um procedimento de conversão. Após alguns segundos de espera, seu arquivo PNG agora é convertido em um formato de arquivo GIF. Para salvar sua saída, pressione o botão Baixar tudo botão e ele será salvo na pasta da sua área de trabalho.

Parte 3. Perguntas frequentes sobre GIF e PNG
O PNG é de melhor qualidade que o GIF?
É mais provável que o PNG tenha um valor mais alto porque é novo, contém mais cores e está livre de restrições de patente. Este formato não é usado para animação, mas fornece transparência polida, suporte a cores e muito mais. Em contraste, o GIF não é de boa qualidade e suporta apenas cores limitadas, mas oferece animação.
Os arquivos GIF são de alta qualidade?
Os GIFs podem exibir apenas um número limitado de cores, portanto, não podem fornecer fotografias de alta qualidade. É comumente usado para gráficos e logotipos com poucas cores, linhas nítidas e bordas.
As imagens PNG perdem qualidade?
PNG, mesmo que passe por um processo de compactação, a qualidade permanecerá a mesma apesar de ter sido editado e salvo várias vezes. Este formato não ficará distorcido ou embaçado, o que o torna ideal para gráficos e logotipos nítidos contendo muitas figuras.
Um PNG é mais pesado que um GIF?
Os arquivos PNG e GIF se beneficiam da compactação sem perdas, pois os dados em um arquivo permanecem depois que ele é descompactado. No entanto, os arquivos GIF ocupam muito mais espaço ou armazenamento do que os arquivos PNG.
Conclusão
Esta postagem forneceu opções para converter seu PNG para GIF e vice-versa usando métodos offline ou online. Essas opções o beneficiam se você preferir fazer sua tarefa offline e online. Ambos os aplicativos são de fácil acesso e os métodos são fáceis de seguir e descomplicados. Sem dúvida, esses conversores de imagens oferecem a melhor experiência e atendem às suas necessidades. Você pode obter seu arquivo de imagem convertido rapidamente e sem complicações, sem gastar muito tempo.