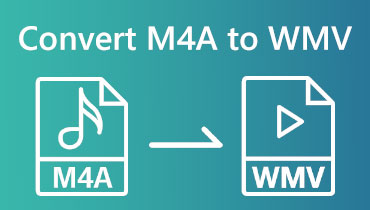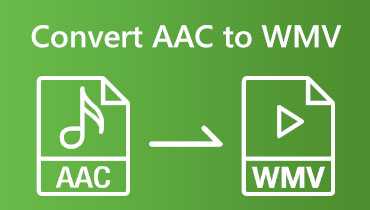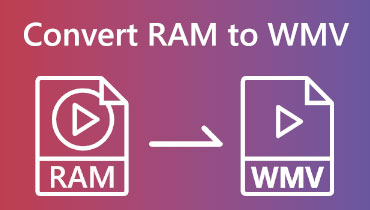Converter MP3 para WMV usando ferramentas e software online
MP3 é um tipo de gravação como música, narrativa, etc. Mas a maioria das perguntas é: você pode convertê-lo para WMV? Todos nós sabemos que o WMV é um formato de arquivo de vídeo. Mas, sim, é possível. Agora, qual é a melhor ferramenta ou software online que podemos usar para converter MP3 para WMV? Leia este artigo de instruções agora e você verá a ferramenta certa e as etapas necessárias.

- Parte 1: Como converter MP3 para WMV gratuitamente
- Parte 2: Melhor maneira de converter MP3 para WMV
- Parte 3: Perguntas frequentes sobre como converter MP3 para WMV
Parte 1: Como converter MP3 para WMV gratuitamente
Vidmore Free Video Converter Online
Prós
- É seguro e gratuito para uso.
- Ele suporta vários formatos de arquivo, como MP4, MKV, AVi, FLV, MP3 e muito mais.
- Ele pode converter MP3 para WMV em apenas três etapas.
- Ele pode converter vários formatos rapidamente.
Contras
- Tem recursos limitados.
Converta MP3 para WMV online gratuitamente usando Vidmore Free Video Converter Online. É rápido e conveniente de usar. Novamente, é gratuito para usar. Isso significa que você não precisa pagar por nada. Além disso, você pode economizar espaço no seu PC porque pode converter o formato MP3 para WMV no seu navegador. Agora, permita-nos compartilhar as etapas abaixo:
Passo 1: Vá para a página principal do Vidmore Free Video Converter Online. Em seguida, você verá sua interface principal, incluindo o Adicionar arquivos para converter no meio. Depois disso, clique nele.
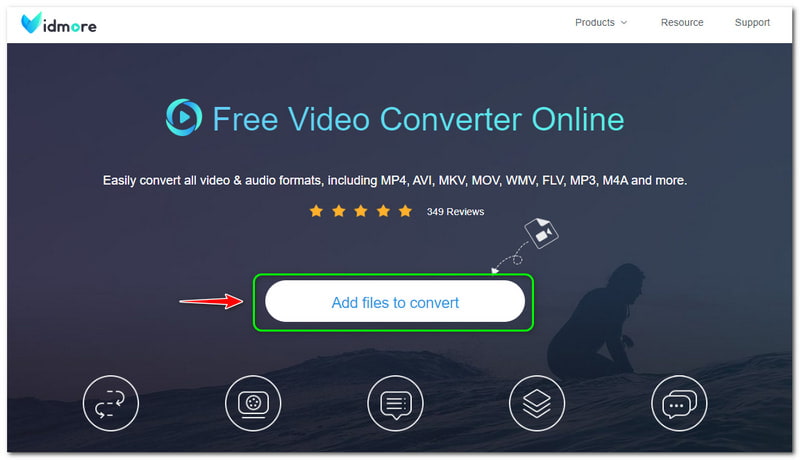
Passo 2: Então, o Vidmore Free Video Converter Online requer que você baixe o Vidmore Launcher. Depois disso, toque no Abrir botão no painel acima e adicione seu arquivo MP3 do seu computador.
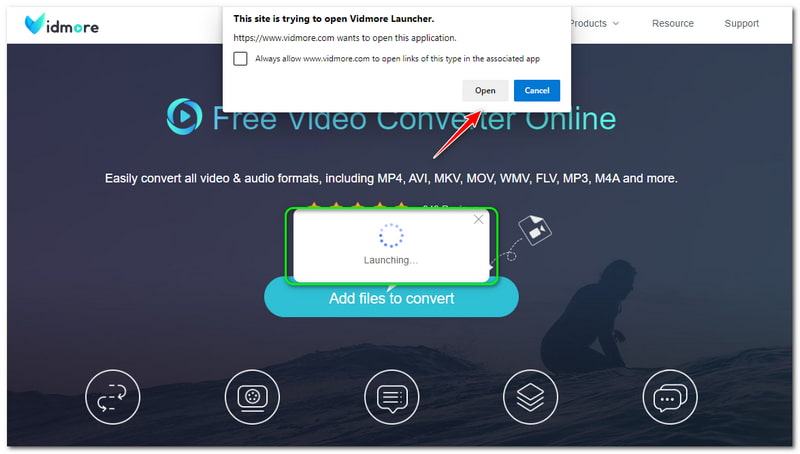
Etapa 3: Depois que seu arquivo MP3 for adicionado, você irá para o painel de conversão principal. Você verá todos os formatos na parte inferior e, em seguida, marque o WMV formato de arquivo.Se você quiser converter MP3 para MP4, basta marcar o formato de saída MP4.
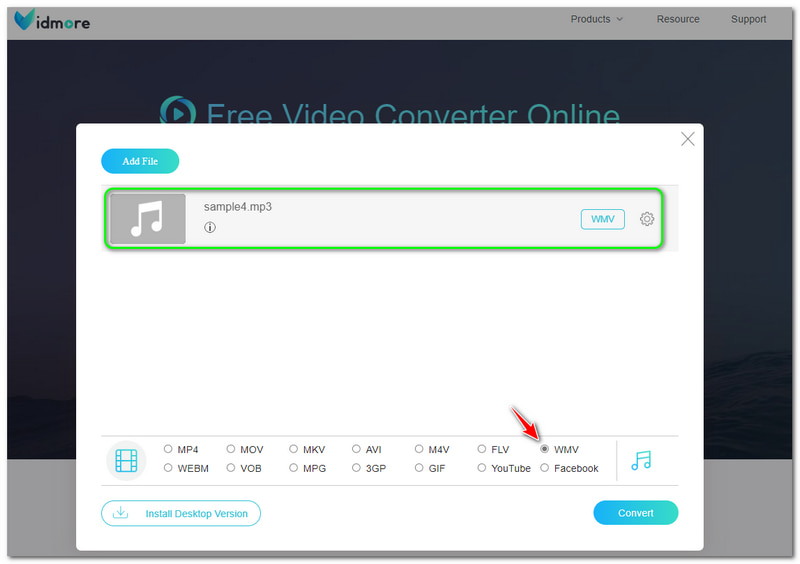
Passo 4: Você pode começar a converter seu arquivo MP3 para o formato de arquivo WMV tocando no Converter botão no canto inferior direito do painel principal.
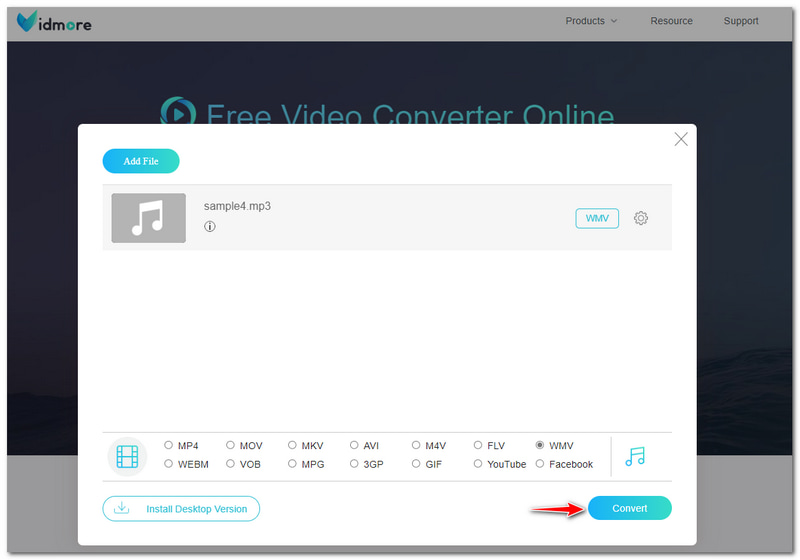
O que você leu acima são as etapas detalhadas para converter MP3 para WMV. É super fácil e você notará que não tem limitações. Além disso, você pode considerar o uso do Vidmore Free Video Converter Online para converter formatos de arquivo de áudio e vídeo.
Windows Media Player
Prós
- É um software embutido do Windows.
- É um leitor de música e um conversor.
- É de uso gratuito.
Contras
- Não é adequado para Mac.
- Não está focando no processo de conversão.
- Leva muito tempo no processo de conversão.
O Windows Media Player é um software embutido no Windows. Era inicialmente um player de música onde você podia tocar sua música favorita. A boa notícia é que o Windows Media Player também pode converter MP3 para WMV gratuitamente. No entanto, ele não permite converter MP3 para WMV no Mac porque o Mac não suporta o Windows Media Player.
A questão é como converter MP3 para WMV no Windows Media Player? É possível converter em um player de música? É sim. Você só precisará ler um disco em branco para o seu computador. Em seguida, grave um arquivo de áudio no CD de áudio em branco. Depois, vá para o Música opção, clique nos arquivos MP3 e comece a gravá-los no CD.
Após o processo de gravação, você pode começar a alterar o formato para WMV copiando o CD. Abaixo estão os passos sobre como fazê-lo corretamente. Veja-os agora!
Passo 1: No lado superior esquerdo do painel, clique no botão Organizar botão e selecione o Opções em uma das escolhas.
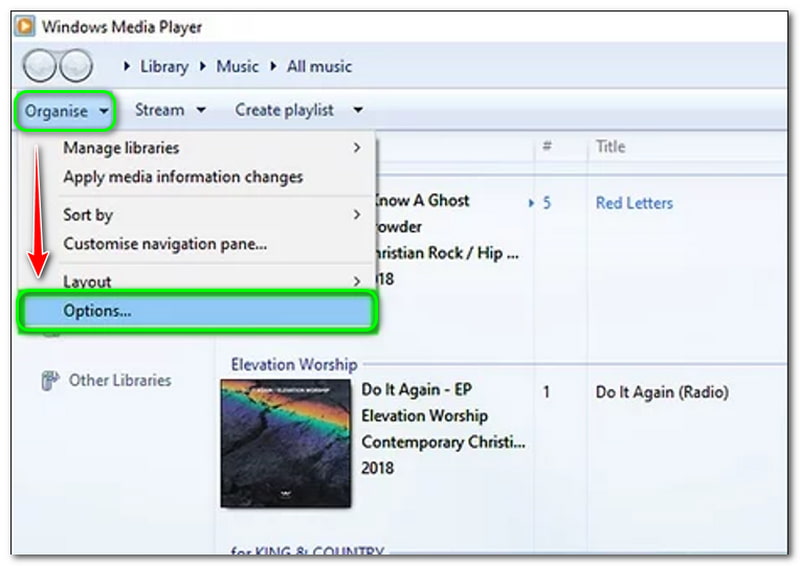
Passo 2: Em seguida, uma nova janela de opções será exibida. Na parte superior esquerda, selecione Rip Music, e então veja o Configuração de Rip. Você pode começar a alterar o Formato em WMV. Uma vez feito isso, você também pode alterar o Qualidade de áudio.
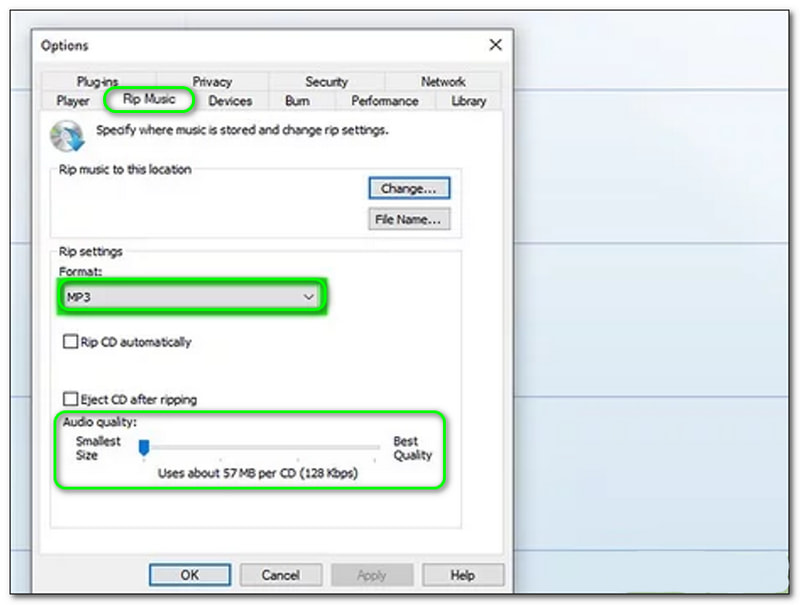
Etapa 3: Após o processo de alteração, toque no Está bem botão na parte inferior da janela de opções.
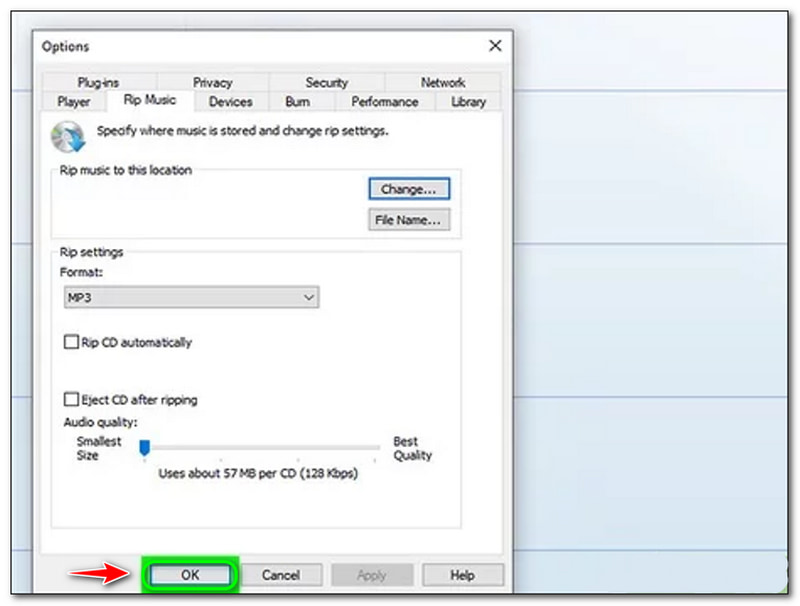
Passo 4: Na interface principal, selecione Configurações de cópia e clique Ripar CD automaticamente. Depois disso, agora você pode ter o formato de saída WMV.
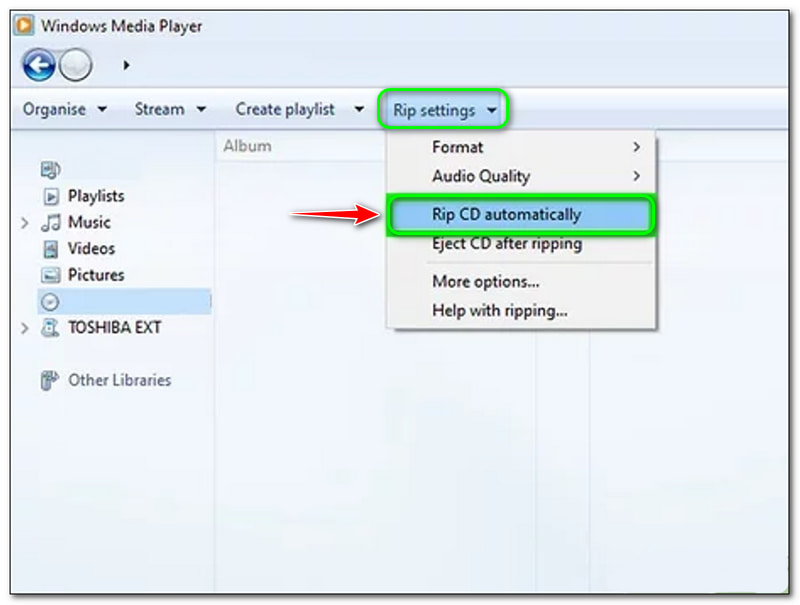
Depois disso, você pode ripar DVD no Windows Media Player converter o MP3 ripado para WMV. Converter MP3 para WMV usando o Windows Media Player é um pouco difícil. Você precisará de um CD em branco e precisará fazer muitos processos que consumirão muito tempo. No entanto, o Windows Media Player é um conversor de arquivos MP3 para WMV.
Converter grátis
Prós
- Não requer que você baixe o software.
- É um conversor de MP3 para WMV online gratuitamente.
- Ele tem uma interface de usuário simples e é fácil de usar.
Contras
- A inscrição é necessária para usar todos os recursos.
- Tem anúncios ao converter MP3 para WMV.
Como dito acima, o FreeConvert é uma ferramenta online que você pode usar gratuitamente. É simples e perfeito para usuários iniciantes que desejam converter MP3 para WMV rapidamente. Para fazer isso, veja os métodos abaixo:
Passo 1: Abra a página principal do FreeConvert. Então, você notará um painel retangular no meio. Para adicionar arquivos, clique no botão Escolher os arquivos botão.
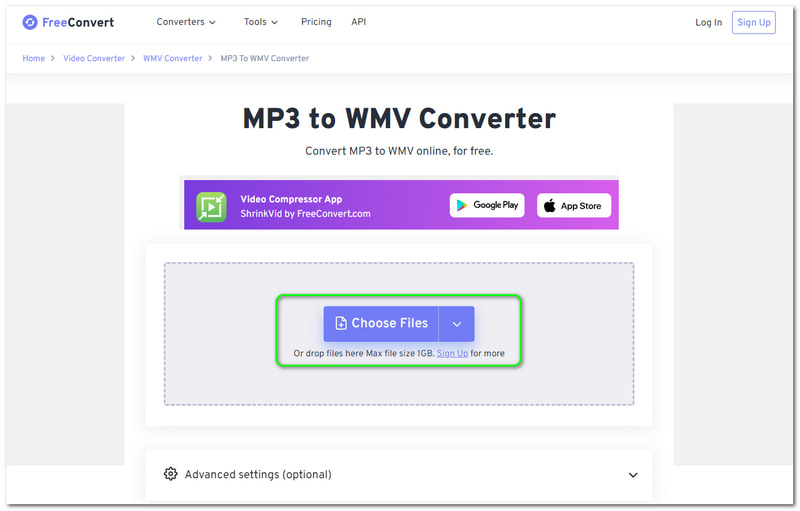
Passo 2: Você pode adicionar arquivos do seu computador, dispositivo, Dropbox e Google Drive. Você também pode inserir o URL no áudio. Depois de adicionar o arquivo, altere o Formato de saída para WMV.

Etapa 3: Opcionalmente, você pode ajustar as configurações antes do processo de conversão. Se estiver satisfeito, clique no botão Converter para WMV botão. Em seguida, aguarde o processo e salve o arquivo de saída em seu computador.
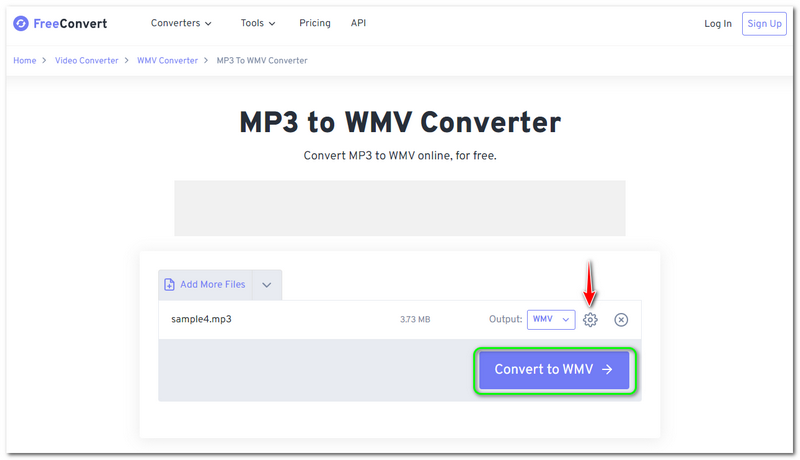
No geral, o FreeConvert é conveniente. No entanto, você só pode fazer upload de áudio em não mais de 1 GB. Portanto, ele tem limitações na adição de arquivos. Além disso, você pode considerar usá-lo gratuitamente.
Parte 2: Melhor maneira de converter MP3 para WMV
Vidmore Video Converter é um software confiável e um download gratuito do conversor MP3 para WMV. É rápido, não apenas na conversão de áudio, mas também na conversão de vídeos, imagens, etc., incluindo MP3 para WMV. Para converter seu MP3 para WMV, veja os passos detalhados abaixo:
Passo 1: Depois de baixar o Vidmore Video Converter, comece a iniciá-lo.
Em seguida, uma interface começará a aparecer. Você pode adicionar arquivos de áudio de duas maneiras; Adicionar arquivos no lado superior esquerdo do painel ou clique no botão Mais botão no meio.
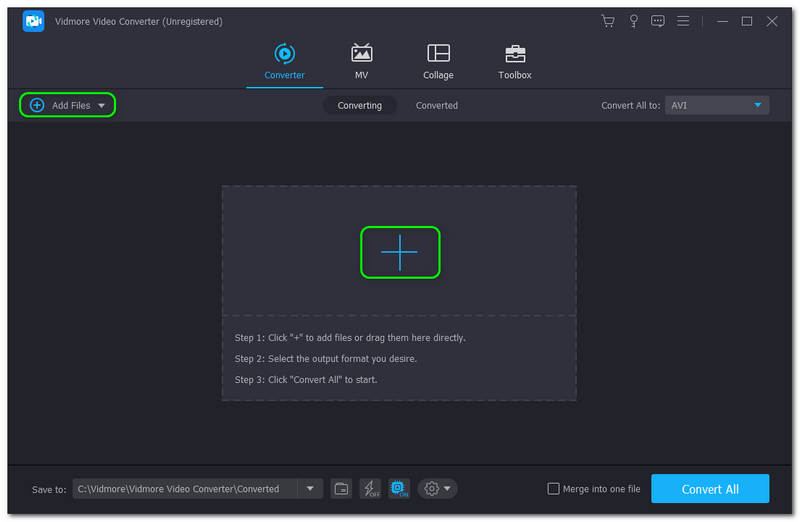
Passo 2: Em seguida, adicione áudio do seu computador e o áudio será exibido no painel principal. Para alterar o formato, você verá o Converter tudo Para abotoar no canto superior direito do painel e alterá-lo para WMV formato.
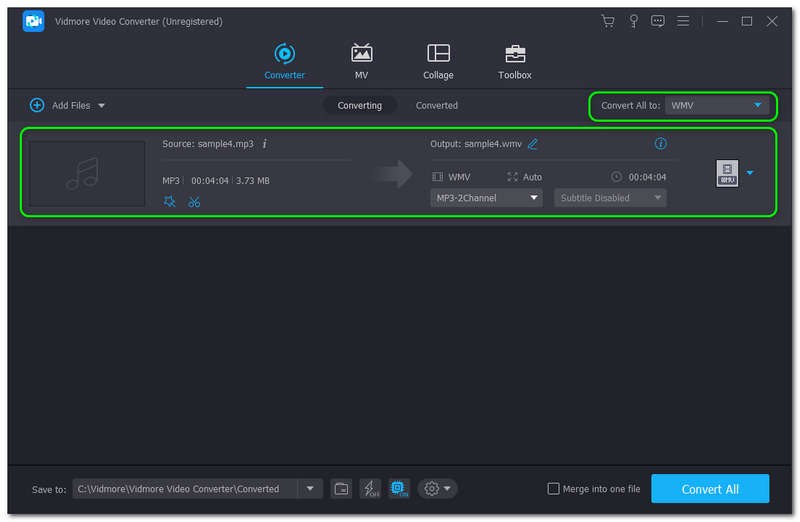
Etapa 3: Depois disso, acerte o Converter tudo botão no canto inferior direito do painel para converter seu MP3 para WMV com sucesso. Aguarde o processo até que seja concluído. Então, você pode vê-lo no Pasta do conversor em seu computador.
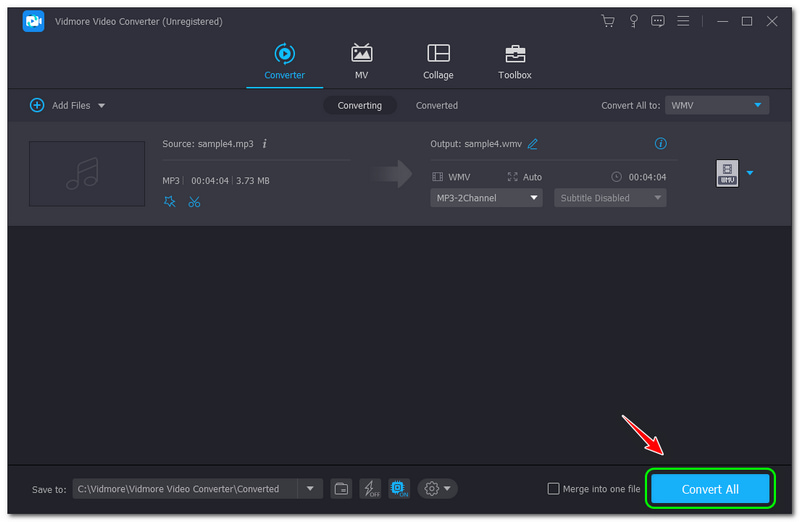
Para adicionar, você pode usar a versão de teste do Vidmore Video Converter por 30 dias e aproveitar seus mais de 200 formatos sem limitações. Além disso, você apreciará seu formato de saída porque a qualidade não é comprometida. Baixe e use agora gratuitamente!
Parte 3: Perguntas frequentes sobre como converter MP3 para WMV
WMV é um formato melhor?
Podemos dizer que é um formato de arquivo melhor. Também é bom quando se trata de taxa de compressão. Portanto, será conveniente quando você quiser enviar um arquivo de áudio ou vídeo por e-mail. Então, a qualidade do vídeo e o som são excelentes. Além disso, o formato de arquivo WMV funciona de forma eficaz mesmo em uma versão de software mais antiga, se necessário.
O arquivo MP3 é menor que o formato de arquivo WMV?
Não. Se você for mais fundo entre os dois formatos de arquivo, o formato de arquivo WMV será muito menor que o MP3. Além disso, você pode usar o formato WMV para compactar arquivos MP3, especialmente se estiver economizando espaço em seu computador.
O que é um formato de arquivo MP3?
Não. Se você for mais fundo entre os dois formatos de arquivo, o formato de arquivo WMV será muito menor que o MP3. Além disso, você pode usar o formato WMV para compactar arquivos MP3, especialmente se estiver economizando espaço em seu computador.
Conclusão
Terminamos de lidar com as ferramentas on-line e o conversor de software com a ajuda deste artigo de instruções. Garantimos que você pode usar essas etapas para converter seus arquivos com eficiência. Para finalizar, convidamos você a ler nosso próximo upload. Vejo você lá!