Maneiras práticas de criar arquivos WAV Mac e Windows PC
WAV, sendo um dos formatos de áudio não compactados mais populares, traz muitos tipos de méritos. Pode-se editar este formato de áudio com muita facilidade, especialmente se estiver em edição de podcast ou gravação pós-áudio. Além disso, oferece a mais alta qualidade de áudio e pode ser incorporado às suas gravações de áudio. Apesar disso, também existem alguns pontos negativos em relação a este formato de áudio. Converter um arquivo WAV de um arquivo descompactado pode não ser capaz de restaurar ou recuperar todos os bits de dados da fonte original. Portanto, muitos usuários querem saber como criar um arquivo WAV. Dito isso, vamos dar uma olhada em algumas das melhores maneiras de realizar essa tarefa.
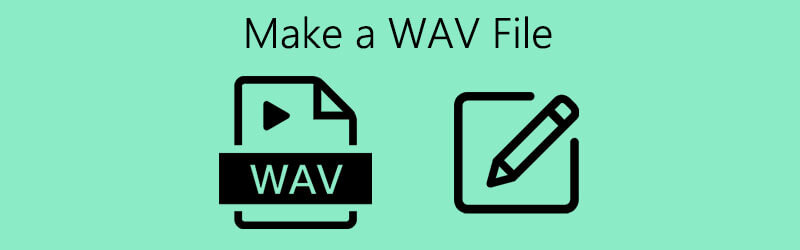

Parte 1. Como fazer um arquivo WAV no Windows
1. Gravador de som do Windows
Para usuários que estão executando o Windows XP e anteriores, a melhor maneira de criar WAV é usando o gravador de som. Isso permite gravar clipes de som e obter a reprodução de áudio com suporte para arquivos WAV. Além disso, ele também vem com controles básicos de reprodução, incluindo avançar, retroceder, reproduzir, parar e gravar. Para experimentar o uso dessa ferramenta, veja como criar arquivos WAV para Windows XP ou versões anteriores do sistema operacional.
Passo 1. Abra o aplicativo Gravador de som em seu computador Windows.
Passo 2. Clique no vermelho Registro botão na barra de ferramentas para iniciar a gravação. Então, você pode começar a falar usando o microfone conectado ao computador. Bater Pare assim que terminar.
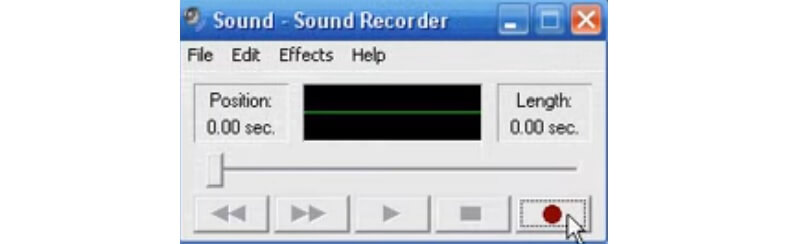
Etapa 3. Para verificar a gravação de áudio, reproduza o áudio que acabou de gravar. Em seguida, vá para Arquivo> Salvar como.. em seguida, defina um nome para o arquivo de áudio WAV. Por fim, clique no botão Salvar para confirmar as alterações.
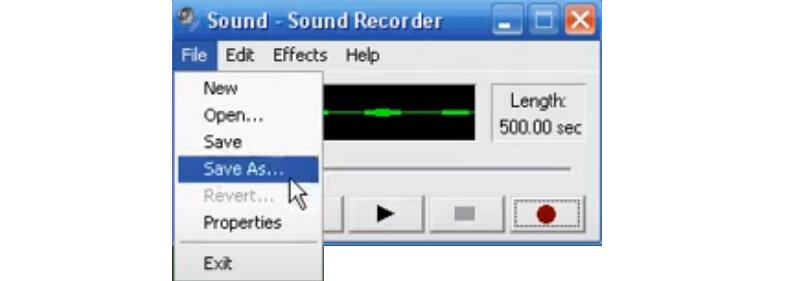
2. Gravador de voz do Windows
Outra ferramenta que o ajudará a gravar por meio de um aplicativo integrado para sistemas Windows posteriores é o Gravador de Voz do Windows. Após a gravação, você pode cortar o áudio para remover algumas partes desnecessárias e compartilhá-lo com outras pessoas. Da mesma forma, se você deseja aprender como criar um arquivo WAV no Windows 10, esta ferramenta deve ser útil. No entanto, para fazer isso, você precisa de outro programa para converter a gravação de áudio em um arquivo WAV, já que o arquivo é salvo como M4R por padrão. Para gravar usando esta ferramenta, você pode consultar o guia abaixo.
Passo 1. Pressione o ícone do Windows em seu PC no canto inferior esquerdo da barra de tarefas e digite Gravador de Voz. Você também pode pressionar o janelas chave no teclado do seu computador.
Passo 2. Certifique-se de ter seu microfone pronto. Então acerte o azul Registro botão e comece a falar.
Etapa 3. Você pode pausar a gravação ou clicar Pare quando você terminar. Depois disso, você pode converter a gravação em um arquivo WAV. Dê uma olhada no guia detalhado na parte 3 para um processo de conversão abrangente.
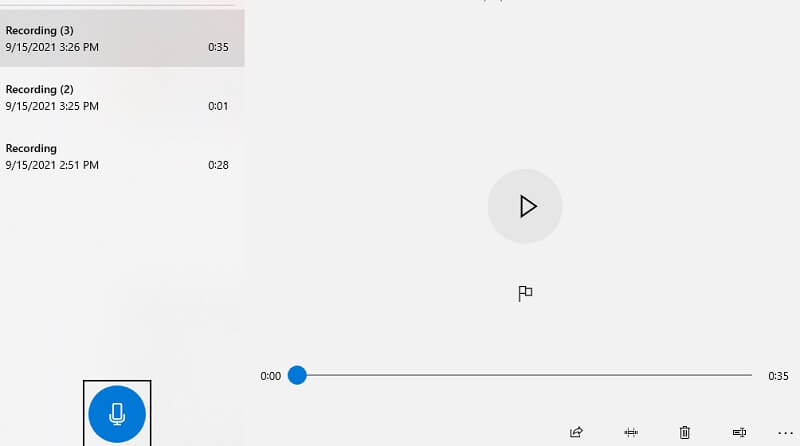
Parte 2. Grave áudio e crie arquivos WAV
Um dos melhores aplicativos de gravação de áudio que você também pode usar é Vidmore Screen Recorder. Isso ajuda a gravar não apenas a atividade na tela do seu computador, mas também o som do sistema conforme sua preferência. Além disso, você pode gravar o som do sistema e o microfone simultaneamente ou gravar apenas o som do sistema ou o próprio microfone. Além disso, este aplicativo é compatível com computadores Windows e Mac. Veja como criar um arquivo WAV no Windows 10 ou Mac usando o Screen Recorder da Vidmore.
Etapa 1. Instale o software
Para começar, você precisa baixar e instalar o software em seu computador. Após o processo de instalação, inicialize o programa.
Etapa 2. Abra o menu Gravador de áudio
Existem quatro opções principais na interface principal da ferramenta. A partir daí, selecione o Gravador de áudio cardápio.
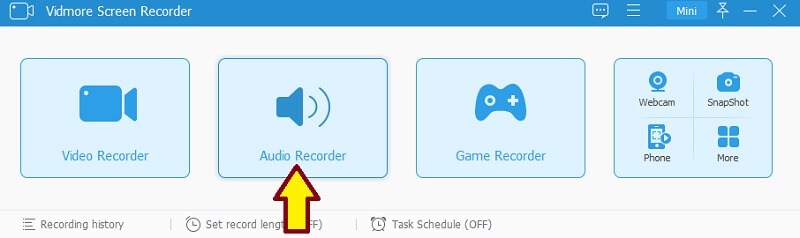
Etapa 3. Gravar áudio
Para criar arquivos WAV, você pode ativar o microfone e o som do sistema e clicar no botão GRAVANDO botão. Você terá 3 segundos para se preparar e, em seguida, poderá começar a gravar. Basta apertar o botão Parar quando terminar.
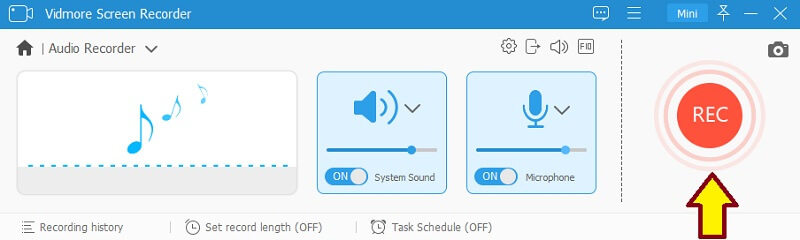
Etapa 4. Salve a gravação
Verifique a gravação ouvindo a reprodução de áudio e clique no botão Salve botão para confirmar o arquivo. Depois de seguir todos os passos acima, você pode converter o arquivo para WAV. Para obter as etapas detalhadas de conversão, você pode consultar a parte 3.
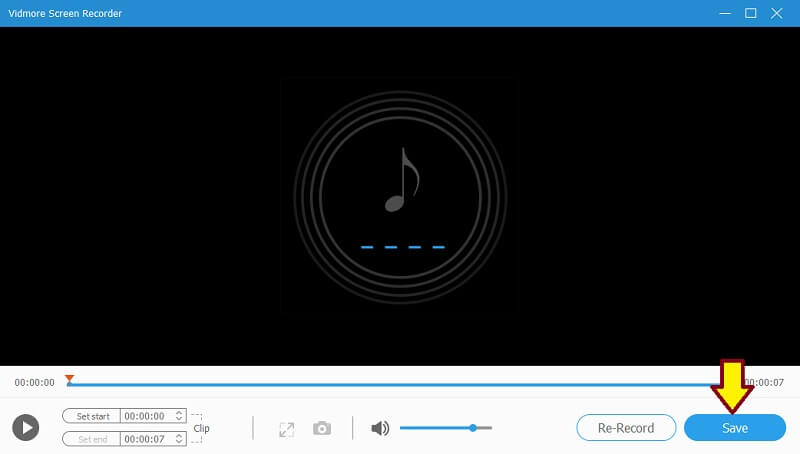
Parte 3. Como converter qualquer vídeo / áudio para WAV
1. Conversor de áudio online gratuito Vidmore
Conversor de áudio online gratuito Vidmore é o seu software preferido para transformar seus arquivos de áudio em outro formato de áudio online. Ele suporta todos os principais formatos de entrada e saída para ajudá-lo a obter o formato desejado de forma conveniente. Além disso, você também pode usá-lo para converter qualquer tipo de vídeo para o formato de áudio desejado. Isso é especialmente útil ao extrair áudio de um vídeo. A melhor parte é que funciona em qualquer navegador da web, portanto não há necessidade de instalar nenhum aplicativo. Se uma de suas preocupações é aprender a criar arquivos WAV no Mac, este programa pode ajudá-lo. Por meio deste programa, você também aprenderá a criar um arquivo WAV a partir de MP3 ou outros formatos de áudio de acordo com sua preferência. Para fornecer orientação, dê uma olhada nas etapas abaixo.
Passo 1. Inicie o conversor de áudio online gratuito Vidmore usando seu navegador e adicione sua gravação de som. Se você estiver usando a ferramenta pela primeira vez, levará apenas alguns segundos para baixar e instalar o iniciador no sistema do seu computador.

Passo 2. Depois de adicionar sua gravação de som, marque o WAV botão de rádio e selecione uma pasta de saída para o arquivo WAV clicando no Converter botão.
Etapa 3. Acerte o Converter botão mais uma vez para finalmente salvar o arquivo WAV. Assim que o processo de conversão for concluído, você pode ouvir a reprodução da pasta onde o áudio convertido foi salvo.
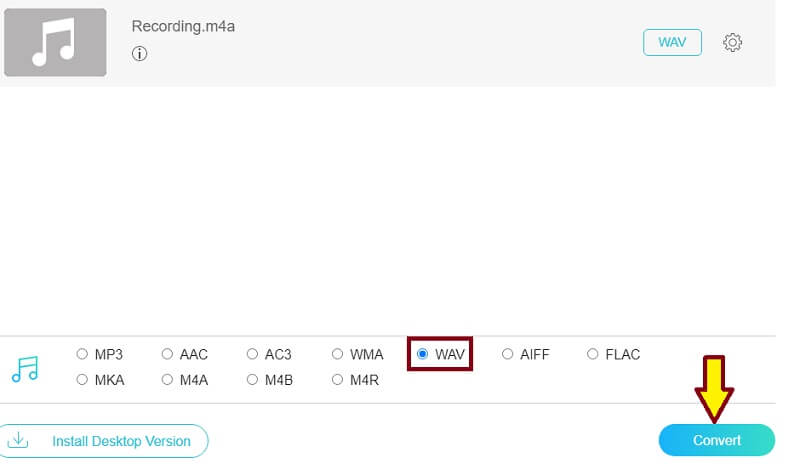
2. Vidmore Video Converter Ultimate
Outro programa que permitirá a conversão de arquivos de áudio e vídeo é Vidmore Video Converter Ultimate. Este é um software multimídia multifuncional que oferece vários recursos como conversão de vídeo / áudio, edição de vídeo, criação de GIF e muito mais. Portanto, se você estiver procurando por algo diferente de converter arquivos, este aplicativo provavelmente é para você. Para saber como criar um arquivo WAV no Mac ou Windows convertendo o arquivo convertido, siga este guia.
Passo 1. Baixe e instale o aplicativo em seu Mac ou PC com Windows.
Passo 2. Execute o programa em seu computador e carregue sua gravação de som clicando no ícone Mais na interface principal.
Etapa 3. Abra o Perfil menu e vá para a guia Áudio. Na seção esquerda, escolha WAV da seleção de formato.
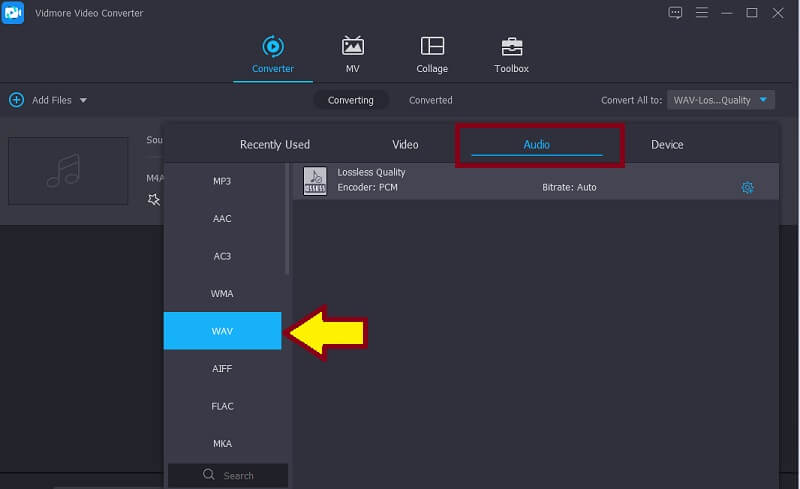
Passo 4. Finalmente, clique no Converter tudo botão na parte inferior da interface.
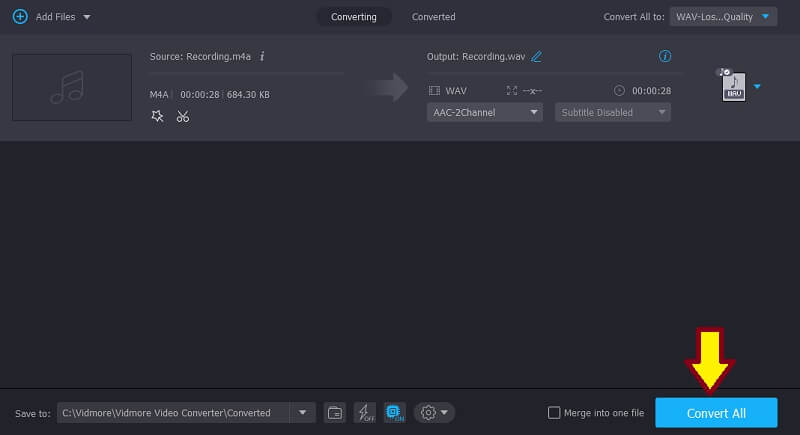
Parte 4. Perguntas frequentes sobre como criar um arquivo WAV
Como criar um arquivo WAV no iPhone?
Existem ferramentas que podem ajudá-lo a gravar ou criar um arquivo WAV no seu iPhone. Um dos programas populares é o Hokusai. Antes de iniciar a gravação, certifique-se de escolher Onda não comprimida (WAV) como formato de saída.
Como criar um arquivo WAV no iTunes?
Você pode criar arquivos WAV a partir do iTunes com a ajuda do método de conversão. Tudo que você precisa fazer é mudar o Configurações de Importação no iTunes. Selecione Codificador WAV de Importar usando campo e, em seguida, crie uma versão WAV do clipe de som do Converter opção no iTunes.
Como abrir e reproduzir arquivos WAV?
Existem muitos programas que você pode usar para abrir e reproduzir arquivos WAV. Mas se você não quiser baixar nenhum aplicativo, pode usar o Quicktime para reproduzir arquivos WAV no Mac. Por outro lado, o integrado Jogador WAV do Windows também pode reconhecer e reproduzir arquivos WAV.
Conclusão
Criar um arquivo WAV pode parecer complicado, quando não deveria. Sempre há maneiras simples de fazer as coisas. Como o que é apresentado nesta postagem, você pode criar arquivos WAV através da gravação e conversão do arquivo. O conteúdo também fornece as melhores ferramentas que você pode usar para que não precise perder tempo procurando por essas ferramentas.
Dicas WAV


