3 Melhores Conversores M4A para FLAC Programas Online e Offline Gratuitos
M4A é uma extensão de nome de arquivo usada para representar o arquivo de áudio em MPEG-4. Isso é bem conhecido em dispositivos e reprodutores da Apple, como iTunes e iPod. Além disso, você pode usar esse formato de arquivo como toque do iPhone. Mas essa é a extensão disso. Você não pode reproduzi-lo em outros dispositivos, a menos que seja compatível com a Apple. Se você já pensou em um formato sem perdas com ampla compatibilidade, FLAC é a escolha certa. Outros sistemas sem perdas são muito menos amplamente suportados em comparação com o FLAC. Com isso dito, você pode verificar os programas abaixo para ajudá-lo converter M4A para FLAC usando menos esforço.
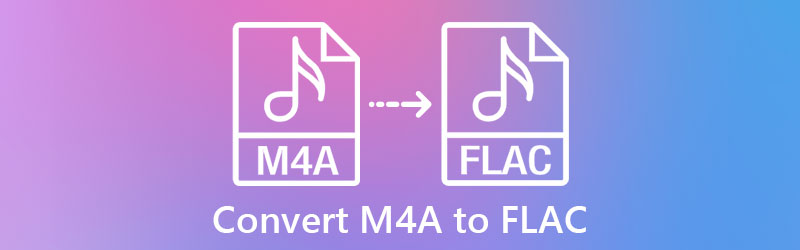
- Parte 1. O que são M4A e FLAC
- Parte 2. Como converter M4A para FLAC no desktop
- Parte 3. Como converter MP3 para AIFF online
Parte 1. O que são M4A e FLAC
Qual é o formato de arquivo M4A?
M4A é uma extensão de arquivo de fluxo de áudio digital em MPEG-4 que usa AAC ou ALAC como esquema de compressão. Na maioria das vezes, ele usa a técnica de compactação AAC para produzir um tamanho de arquivo pequeno, mantendo uma qualidade de áudio decente. Isso o torna ótimo para compartilhar música digital, podcasts e audiolivros. Além disso, isso permite que você armazene mais arquivos de áudio em seus dispositivos iPhone ou Apple.
Qual é o formato de arquivo FLAC?
Com o desenvolvimento do FLAC, você pode compactar arquivos de áudio sem perder qualidade. Este formato permite reproduzi-lo em muitos gadgets e reprodutores de mídia, incluindo laptops, estéreo automotivo, estéreo doméstico etc. Mais importante, você não precisa encontrar um programa especial para decodificar ou extrair música. É amplamente suportado por muitos aplicativos de decodificação e extração. Além disso, está entre os formatos sem perdas que produzem menor armazenamento, o que é excelente para armazenar vários arquivos de áudio. Continue lendo para aprender as principais maneiras de converter M4A em FLAC.
Parte 2. Como converter M4A para FLAC no desktop
1. Vidmore Video Converter
Para um aplicativo capaz, dedicado e confiável, Vidmore Video Converter é um ótimo aplicativo. Ele pode converter todos os tipos de formatos de áudio e vídeo que suportam formatos convencionais como MP3, M4A, M4B, FLAC, OGG, etc. Além disso, este programa converte efetivamente M4A em FLAC com os benefícios de personalizar os parâmetros para atingir a saída desejada. Você pode alterar o canal de áudio, taxa de amostragem e taxa de bits como desejar. Além disso, você pode ajustar algumas configurações avançadas, como ajustar o volume e o atraso. Abaixo está uma instrução passo a passo sobre como usar este conversor M4A para FLAC.
![]() Melhor Conversor M4A para FLAC para Desktop
Melhor Conversor M4A para FLAC para Desktop
- Possui velocidade de conversão 50x rápida em comparação com conversores semelhantes.
- Suporta conversão de áudio / vídeo em lote.
- Permite a conversão de M4A em FLAC, WAV, WMA, MP3, AAC e muitos outros formatos.
- Totalmente compatível com Windows e Mac.
- Funções adicionais na caixa de ferramentas: Audio Sync, Volume Booster, Media Metadata Editor, etc.

Etapa 1. Carregar arquivo M4A para o programa
Inicie o M4A to FLAC Converter e adicione o arquivo M4A que deseja converter para FLAC. Para fazer isso, clique no Mais botão de assinatura em sua interface principal. Depois de abrir uma pasta em seu computador, localize e selecione o arquivo de áudio de destino.

Etapa 2. Escolha um formato de saída
Neste ponto, escolha o formato de saída para o processo de conversão. Abra a bandeja para o Perfil e vá para a guia Áudio. No lado esquerdo da bandeja, selecione FLAC entre os formatos de áudio.
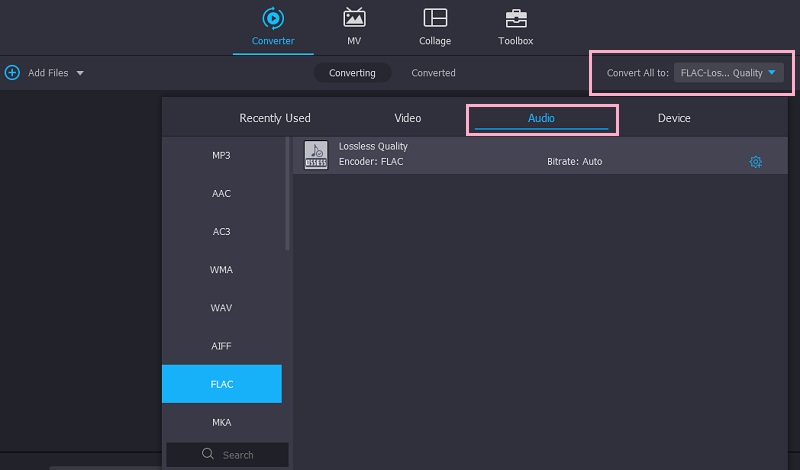
Etapa 3. Inicie a conversão
Agora defina um destino de saída onde deseja salvar a versão final do arquivo de áudio. Basta clicar no Salvar em o campo na parte inferior direita da interface e selecione o diretório desejado. Uma vez feito isso, clique no Converter tudo botão no canto inferior direito.

Etapa 4. Visualize o arquivo convertido
Vou ao Convertido aba na parte superior central quando o processo terminar. Clique no Pasta aberta ícone para acessar o arquivo M4A convertido.
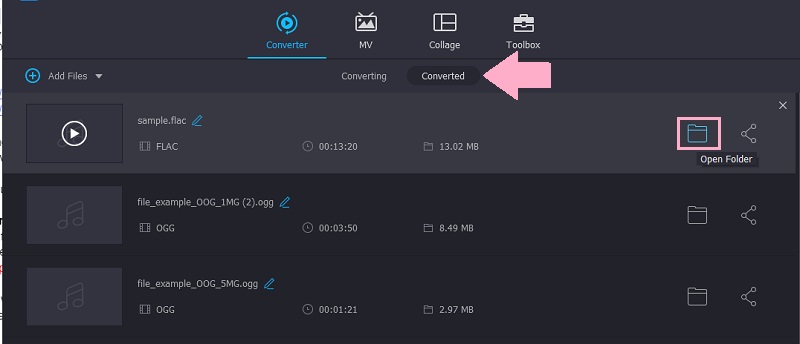
2. FFmpeg
FFmpeg é um conversor baseado em texto capaz de Windows, Mac e Linux convertendo M4A em processo FLAC. Este é um excelente programa se você deseja experimentar um novo método para converter arquivos ou está procurando um conversor de arquivos robusto. Lembre-se de que você precisa ter um bom conhecimento dos códigos para conversão de arquivos. De qualquer forma, existem muitas fontes online de códigos. Por outro lado, consulte o guia abaixo para aprender como converter M4A em FLAC usando este programa.
Passo 1. Obtenha o instalador do FFmpeg em sua página oficial e instale-o em seu computador. Crie uma pasta separada para seus arquivos .exe e adicione sua pasta de caminho de arquivo no variáveis ambientais.
Passo 2. Para verificar se a ferramenta está instalada, execute CMD, tipo ffmpeg, e acertar Entrar. Se você não vir nenhuma mensagem de erro, está pronto para prosseguir.
Etapa 3. Localize o arquivo M4A em sua pasta, digite cmd no campo de caminho e pressione o Entrar chave. A janela CMD será aberta posteriormente.
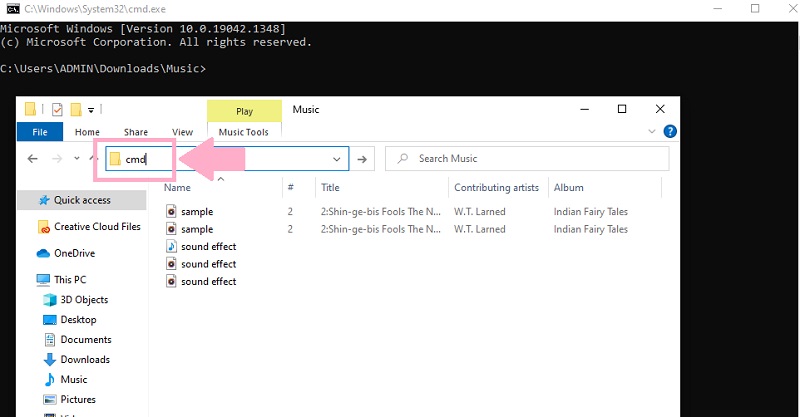
Passo 4. No CMD, digite ffmpeg -i, o nome do áudio com seu nome de extensão e o nome do arquivo com sua extensão de formato de saída. Deve ter esta aparência: ffmpeg -i 'input.m4a' 'output.flac' e pressione Entrar para iniciar o processo de conversão.
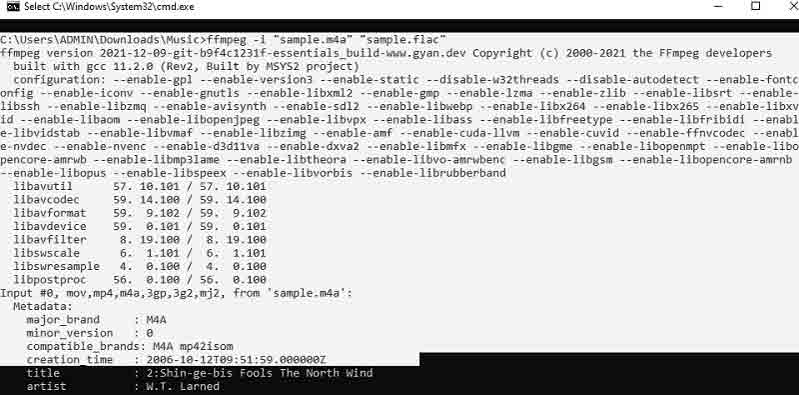
Parte 3. Como converter M4A em FLAC Online
Talvez você precise de uma solução gratuita. Você pode optar por um Vidmore Free Video Converter que pode transformar M4A em FLAC, oferecendo boa qualidade. Possui conversão de alta velocidade e uma interface amigável para facilitar a navegação do programa. Além disso, ele suporta conversão em lote de M4A para FLAC e também vem com configurações de parâmetros. Além disso, você não precisa se registrar em uma conta para converter áudio / vídeo da página da web. Siga estas etapas para converter M4A em FLAC:
Passo 1. Abra qualquer navegador e visite o site oficial da ferramenta. Clique no Adicionar arquivos para converter botão da página para uma instalação rápida do iniciador da web. Isso só é aplicável se você for um usuário iniciante. Se você clicar no mesmo botão, poderá importar um arquivo.
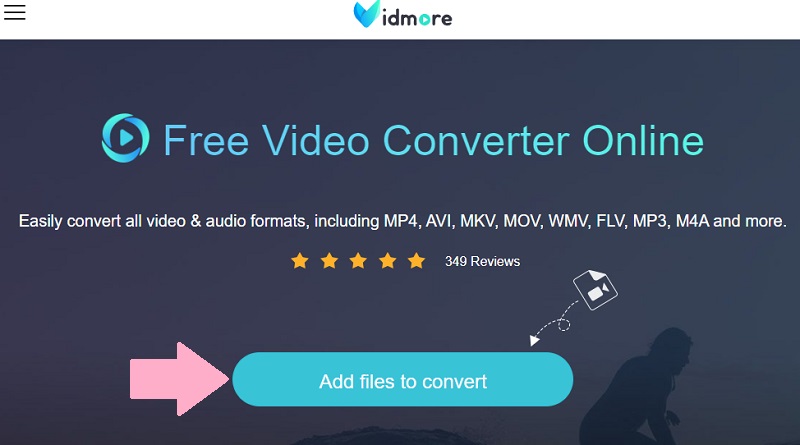
Passo 2. Em seguida, selecione um formato de saída. Vou ao Formato de áudio menu, e você verá uma lista de formatos de saída disponíveis. Na lista de opções, selecione FLAC marcando seu botão de opção.
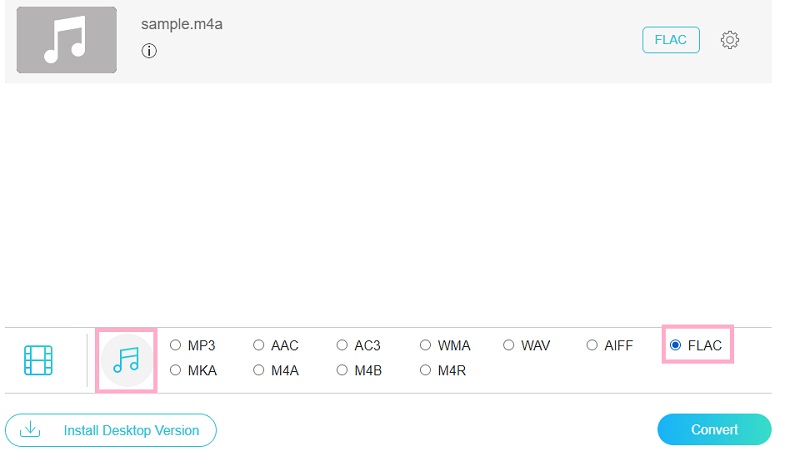
Etapa 3. Clique no Engrenagem ícone associado ao áudio para ver os parâmetros que você pode modificar. Depois disso, você pode personalizar o canal, a taxa de bits e a taxa de amostragem de acordo com seus requisitos. Bater Está bem quando estiver satisfeito com as configurações do conversor de áudio M4A para FLAC.
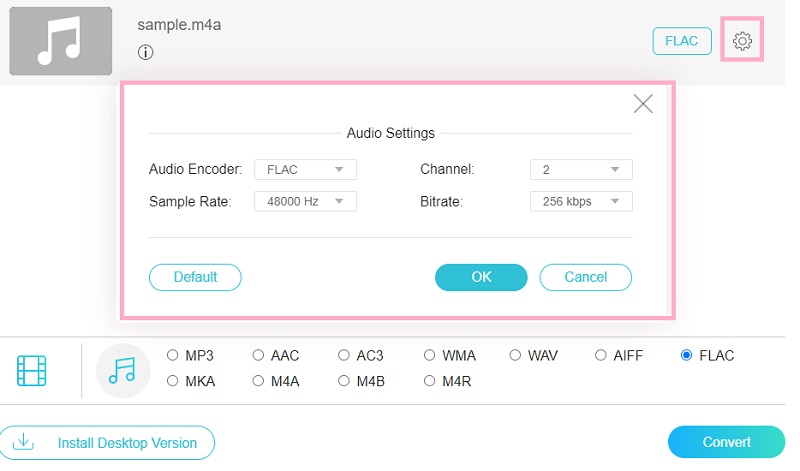
Passo 4. Finalmente, clique no Converter botão no canto inferior direito da janela de conversão. Defina um diretório de arquivo para o arquivo de saída e aperte o mesmo botão mais uma vez para iniciar a conversão.
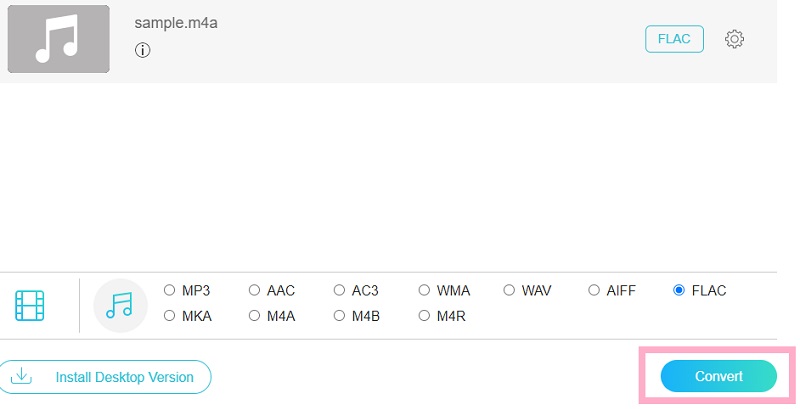
Parte 4. FAQs M4A para FLAC
O M4A não tem perdas?
Os arquivos M4A são compactados, mas sem perdas por natureza. É um dos principais benefícios desse formato. Você pode decodificar de volta à qualidade original mesmo após o processo de compressão.
Qual é melhor, FLAC ou M4A?
Ambos os formatos de arquivo são preferíveis se você estiver preocupado com a alta fidelidade. No entanto, o M4A tem compatibilidade pobre em comparação com o FLAC. No entanto, se você está jogando apenas no seu dispositivo Apple, é melhor ficar com o M4A.
O Audacity pode converter M4A?
Infelizmente, o Audacity não suporta arquivos no formato AAC ou qualquer formato associado a este arquivo. Ao integrar a biblioteca FFmpeg, você pode manipular o M4A. Caso contrário, seria melhor convertê-lo para formatos compatíveis com o Audacity, como WAV e AIFF.
Conclusão
Haverá casos em que você precisará converter M4A para FLAC. É por isso que listamos os melhores conversores de M4A para FLAC para ajudá-lo. Você pode escolher entre os dois métodos mencionados acima. Isso significa que você pode fazer isso offline ou online. Independentemente disso, você pode tentar os dois e escolher o que funciona melhor para você.


