FLAC para AIFF: 4 programas eficientes e confiáveis de conversão de áudio
FLAC é a abreviatura de Free Lossless Audio Codec, que compacta o áudio sem perder qualidade. É por isso que ele atinge e oferece a melhor qualidade de áudio esperada de formatos de áudio sem perdas. O AIFF também adota a compactação sem perdas, que é um formato adequado quando você deseja preservar a qualidade do arquivo original. A única desvantagem do FLAC é que ele não oferece suporte a uma ampla gama de dispositivos.
Com AIFF, você poderá reproduzi-los em vários dispositivos, principalmente para dispositivos Apple. Portanto, se você precisa reproduzir seus arquivos FLAC em dispositivos Apple, o AIFF é uma opção melhor. Para fazer isso, você precisará de programas de software para reformatar o FLAC. Abaixo estão as soluções simples, mas eficazes para ajudá-lo converter FLAC para AIFF no Windows e Mac.
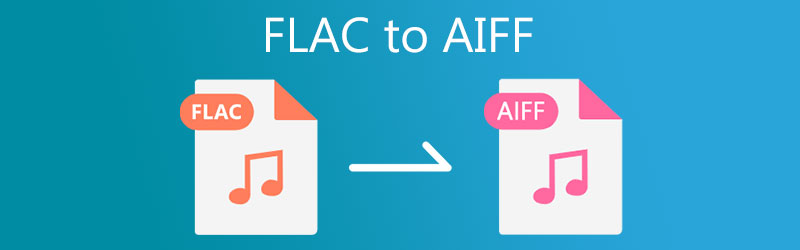
- Parte 1. Como converter FLAC para AIFF no Windows
- Parte 2. Como converter FLAC para AIFF no Mac
- Parte 3. Gráfico de comparação de conversores FLAC para AIFF
- Parte 4. Perguntas frequentes de FLAC para AIFF
Parte 1. Como converter FLAC para AIFF no Windows
1. Vidmore Video Converter
Um dos melhores métodos que o ajudarão a converter de forma eficiente FLAC em AIFF é Vidmore Video Converter. Além de oferecer suporte a muitos formatos de áudio, é um conversor para qualquer dispositivo que oferece configurações de formato para dispositivos Apple, Google Android, Sony, Xiaomi, Samsung, etc. Existem também configurações de conversão personalizadas para áudio, permitindo que você altere a amostra avalie e bitrate como quiser. Além disso, você pode cortar, dividir e juntar arquivos de áudio em um usando este programa. A melhor parte é que este programa funciona em computadores Windows e Mac. Por outro lado, aqui está um processo passo a passo de como usar o aplicativo.
Etapa 1. Inicie o Conversor FLAC para AIFF
Primeiro, baixe o FLAC to AIFF Converter clicando em qualquer um dos Download grátis botões abaixo. Assim que tiver o aplicativo, instale o programa em seu computador e execute-o em seguida.
Etapa 2. Adicionar um arquivo FLAC
Para adicionar um arquivo FLAC, clique no Mais botão de assinatura na interface principal do aplicativo. Ou arraste e solte o arquivo FLAC que deseja enviar.
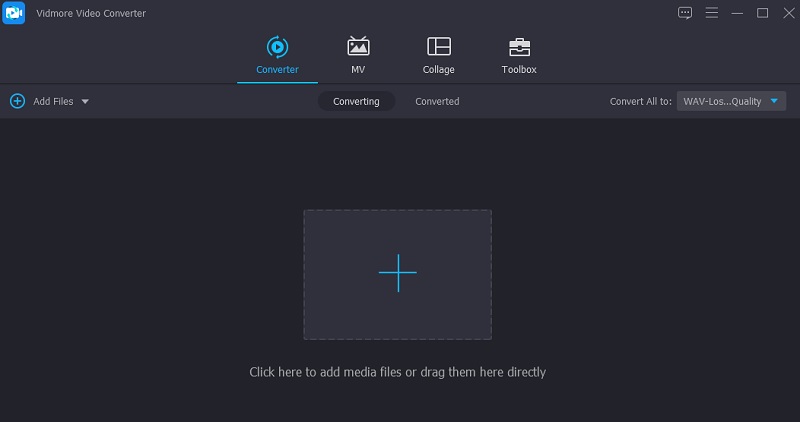
Etapa 3. Escolha o perfil AIFF
Depois disso, desdobre o Perfil lista localizada no lado superior direito da interface. No menu, clique no Áudio aba. Em seguida, selecione o AIFF perfil no painel do lado esquerdo e escolha a configuração de áudio.
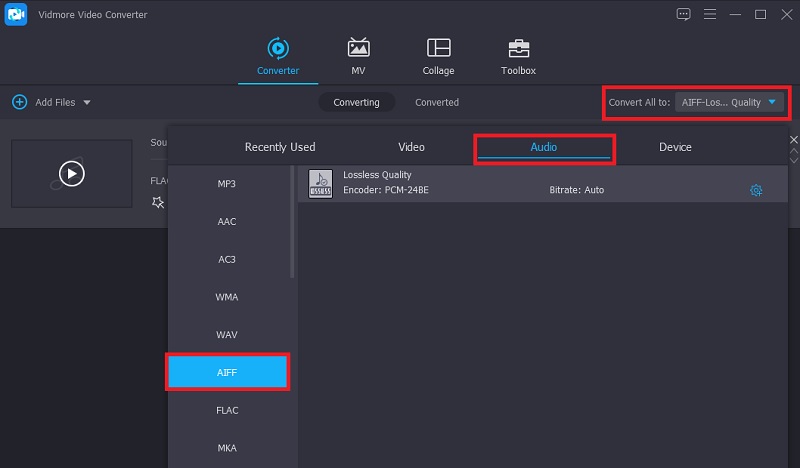
Etapa 4. Conclua a conversão
Finalmente, clique no Converter tudo botão no canto inferior direito para concluir o processo de conversão. Nesse momento, a ferramenta iniciará imediatamente o processo. Quando terminar, uma pasta pop-up começará onde você pode verificar a reprodução de áudio do arquivo de saída.
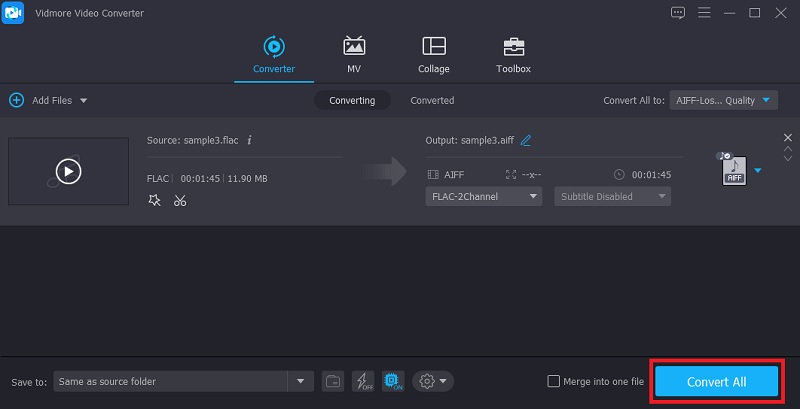
2. Vidmore Free Video Converter
Para obter uma opção de conversor de áudio gratuito, você deve considerar o uso do Vidmore Free Video Converter. A ferramenta funciona em quase todos os navegadores da web sem nenhum problema. Além disso, você não precisa instalar um aplicativo para operar o aplicativo usando esta ferramenta. Mais importante ainda, você pode converter FLAC em AIFF ilimitadamente e sem restrições. Além disso, permite que você envie e converta vários arquivos de áudio de uma vez.
Passo 1. Abra o site do conversor de vídeo gratuito Vidmore usando um navegador em seu computador. Na barra de endereço, basta digitar o link da web da ferramenta e clicar Entrar para acessar seu site principal.
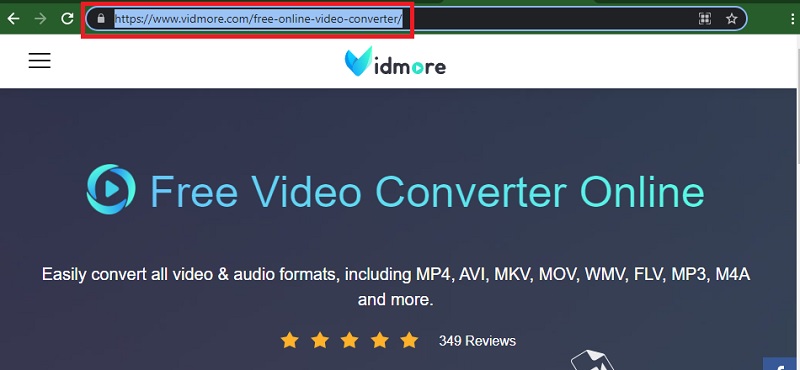
Passo 2. Clique no Adicionar arquivos para converter botão para baixar e instalar o inicializador do aplicativo. Em seguida, adicione um arquivo FLAC da unidade do computador.
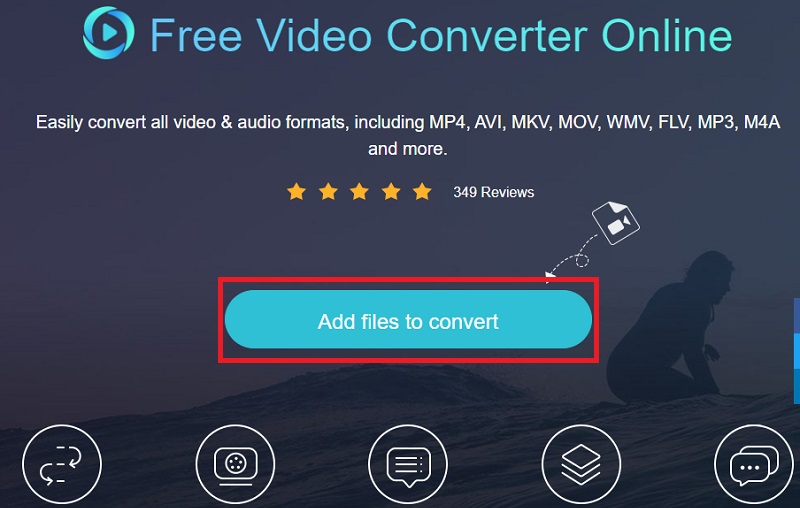
Etapa 3. Vou ao Formato de áudio opção clicando no Música ícone. Então, selecione AIFF marcando seu botão de opção.
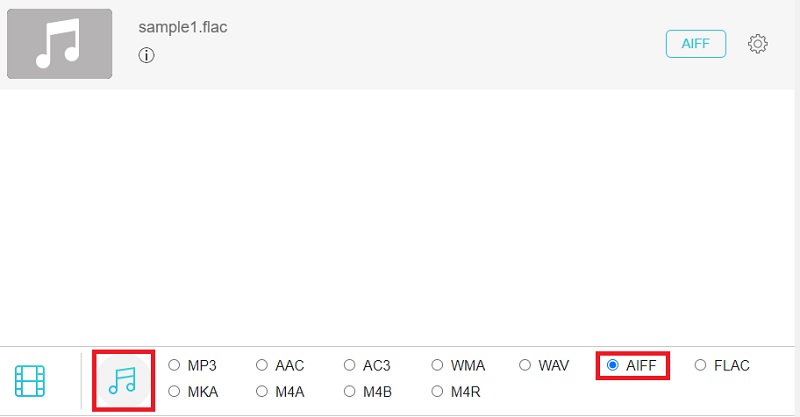
Passo 4. Agora, defina um destino de arquivo para o arquivo de saída e acesse o Converter botão para processar o arquivo de áudio. Então, ele deve começar a converter FLAC em AIFF.
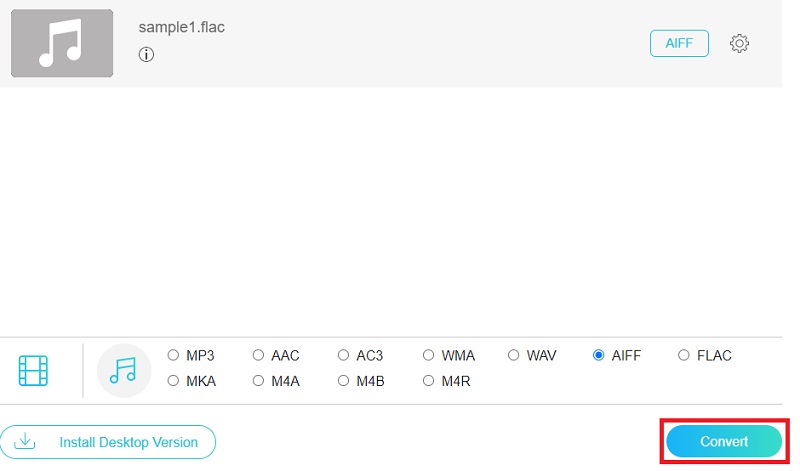
Parte 2. Como converter FLAC para AIFF no Mac
1. iTunes
Se você estiver usando um Mac, pode adotar um aplicativo gratuito. Dito isso, você pode querer converter FLAC para AIFF no iTunes. O programa é um reprodutor de multimídia gratuito e conversor de áudio para formatos compatíveis com a Apple, incluindo AIFF. Acontece que seus recursos ocultos e avançados precisam de um pouco de tempo para serem dominados. No entanto, é uma ferramenta eficaz para converter FLAC em AIFF. Veja como:
Passo 1. Abra o iTunes no seu Mac, vá para Arquivo> Adicionar arquivo à biblioteca para adicionar seu arquivo FLAC de destino à biblioteca do iTunes.
Passo 2. Desta vez, clique no Editar opção no menu acima. Escolher Preferências, e vai abrir o Preferências Gerais aba. A partir daqui, clique Configurações de Importação.
Etapa 3. No painel da janela pop-up, selecione Importar usando menu e selecione Codificador AIFF.
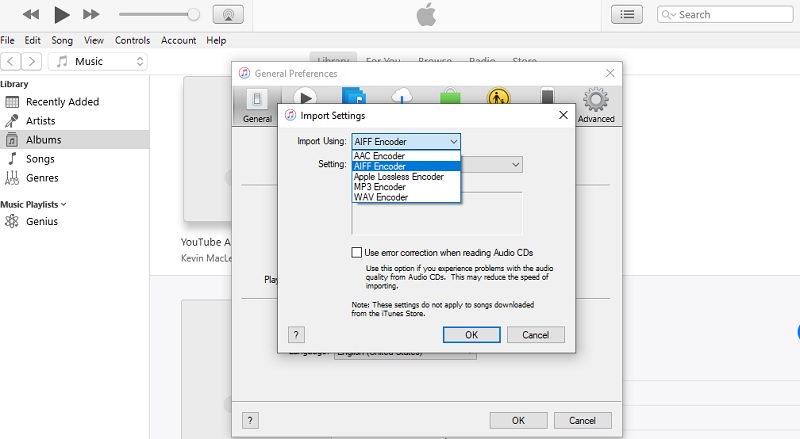
Passo 4. Neste ponto, clique no Arquivo menu e passe o cursor do mouse para o Converter opção. Então, ele vai mostrar um Criar versão AIFF da opção. Selecione esta opção para iniciar o processo de conversão.
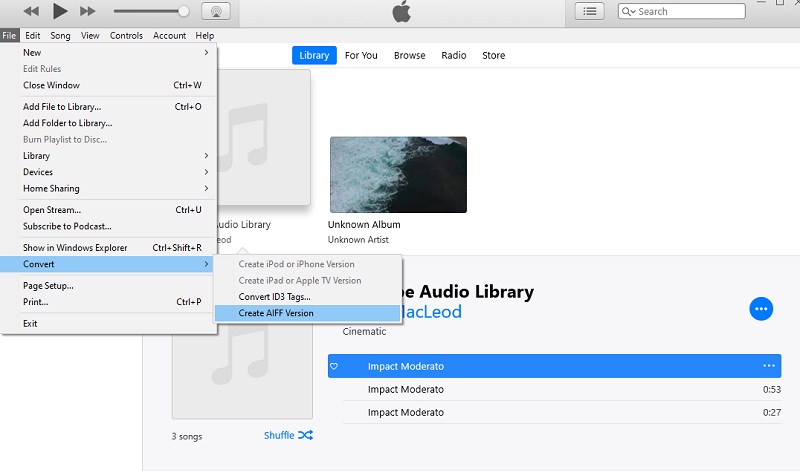
2. MediaHuman Audio Converter
MediaHuman Audio Converter é mais uma solução compatível com várias plataformas, permitindo que você converta FLAC para AIFF no Mac OS X e PC com Windows. Isso facilita a conversão de arquivos nos modos único e em lote. Além disso, ele também pode dividir faixas sem perdas com folhas CUE sem qualquer aborrecimento. Além disso, ele suporta quase todos os principais formatos de áudio como AIFF, AAC, FLAC, ALAC, MP3, OGG, WMA, WMA e muitos mais.
Passo 1. Acesse o site da MediaHuman e clique no botão Baixe Agora botão na página principal. Ele irá redirecioná-lo para outra página onde a lista de aplicativos de download é indicada.
Passo 2. Abra a extensão de arquivo do aplicativo e instale-o no seu Mac. Agora, clique no Adicionar no canto superior esquerdo e navegue até o arquivo FLAC que deseja converter.
Etapa 3. Clique no Formato opção e selecione AIFF no menu da lista suspensa. Ajuste as configurações de estéreo de acordo com suas necessidades.
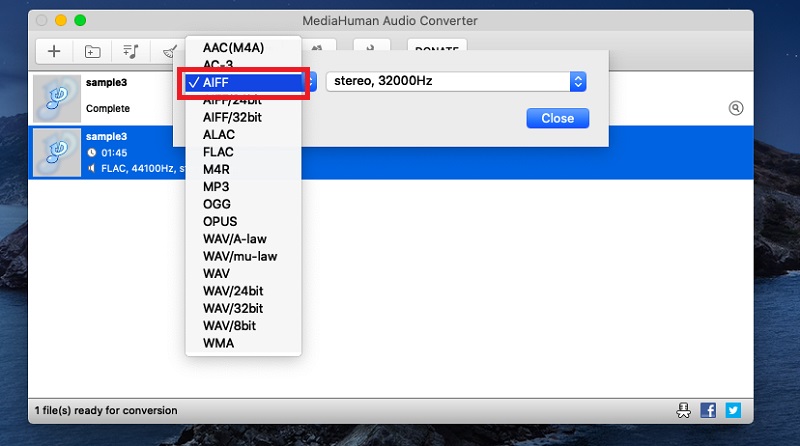
Passo 4. Finalmente, clique no Converter ícone ao lado do botão Formatar para começar a converter arquivos de mídia
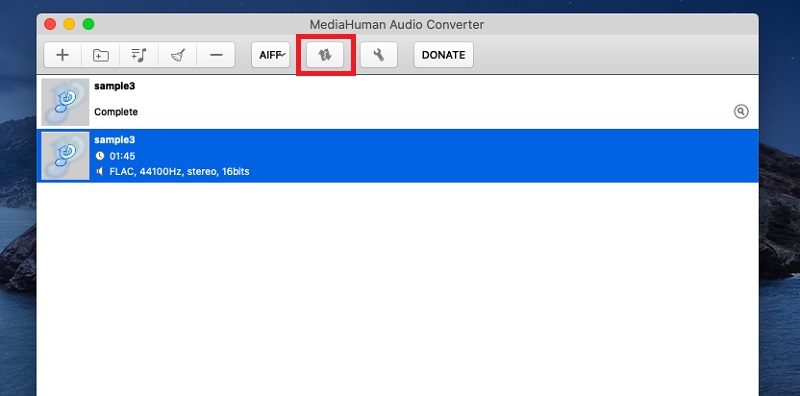
Parte 3. Gráfico de comparação de conversores FLAC para AIFF
Para entender melhor cada programa, aqui está uma ilustração de tabela que o ajudará a comparar e contrastar cada ferramenta em diferentes aspectos.
| Plataforma | Velocidade de conversão | Conversão em lote | Interface | |
| Vidmore Video Converter | Windows e Mac | Rápido | Suporta conversão de lote | Intuitivo |
| Vidmore Free Video Converter | Web, Windows e Mac | Rápido | Suporta conversão de lote | Intuitivo |
| iTunes | Mac e Windows | Um pouco lento | Sem conversão de lote | Um pouco complexo |
| MediaHuman Audio Converter | Windows e Mac | Sem latência perceptível | Suporta conversão de lote | Não é complicado |
Parte 4. Perguntas frequentes de FLAC para AIFF
A conversão de FLAC em AIFF perde qualidade?
Não. Como FLAC e AIFF são formatos de áudio sem perdas, você não deve perder nenhum dado. Isso também se aplica a todos ao converter de um sem perdas para outro.
Como faço para converter arquivos FLAC?
Você pode converter FLAC para AIFF ou outro formato usando um conversor de áudio offline ou online. Ainda assim, é aconselhável adotar uma ferramenta off-line para uso de longo prazo e evitar interferências na internet.
O FLAC é tão bom quanto o AIFF?
Como afirmado, esses formatos não têm perdas, portanto, não há nada superior no que diz respeito à qualidade do som. Em termos de compatibilidade, AIFF é melhor do que FLAC, pois oferece suporte a muitos dispositivos, principalmente dispositivos Apple.
Conclusão
Agora você pode reproduzir livremente seus arquivos FLAC favoritos em todos os seus dispositivos Apple reformatando FLAC para AIFF. As ferramentas online certamente proporcionarão conveniência se você não gosta de baixar aplicativos em seu dispositivo. No entanto, espere algumas limitações. Ao contrário de quando se usa um aplicativo de desktop, a conversão é simplificada, com mais formatos e funções disponíveis que você pode utilizar.


