Como resolver o problema de o QuickTime não funcionar no Mac
“Tenho tentado usar meu reprodutor QuickTime, mas por algum motivo ele não quer funcionar de jeito nenhum, não sei por que isso está acontecendo, ajude-me a descobrir como resolver esse problema?” Como reprodutor de mídia pré-instalado, o QuickTime funciona muito bem no Mac. No entanto, os usuários relataram muitos bugs em torno do media player, como QuickTime não reproduz vídeos, QuickTime gravação de tela não funciona no Chrome e muito mais. Este post apresenta cinco soluções para corrigi-lo.
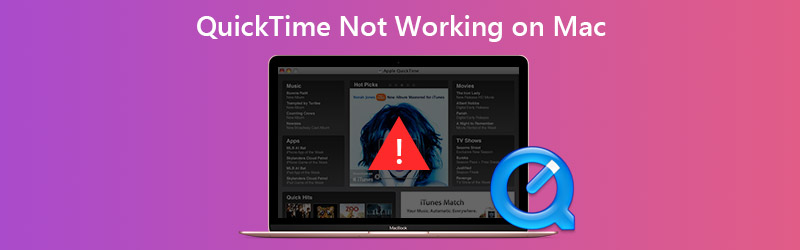

Parte 1: Como consertar o QuickTime que não funciona ao reproduzir um vídeo
Solução 1: Atualizar software
Quando o QuickTime não está funcionando no Mac, a primeira coisa que você deve fazer é atualizar o software.

Passo 1: Clique no maçã menu, vá para Preferências do Sistema e escolher Atualização de software.
Passo 2: Se houver uma atualização disponível, clique no Atualize agora e siga as instruções na tela para instalá-lo.
Etapa 3: Aguarde a conclusão do processo, reinicie o computador e abra os vídeos no QuickTime novamente.
Solução 2: instalar o pacote de codecs
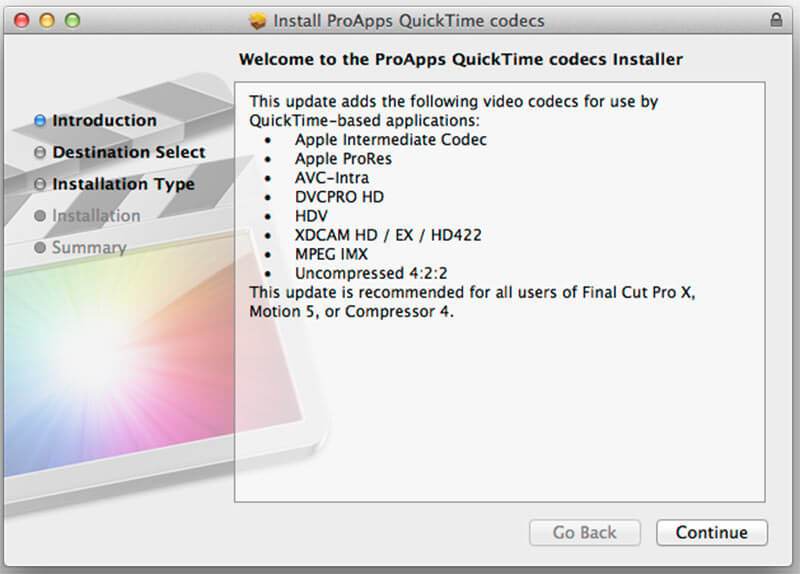
O QuickTime não está funcionando em parte porque seus formatos de vídeo não são compatíveis. Os formatos de multimídia compatíveis com QuickTime são MOV, a maioria dos arquivos MPEG, alguns arquivos AVI e WAV. Se o seu vídeo não for reproduzido no QuickTime, você tem três opções:
- Procure outro reprodutor de mídia, como o VLC.
- Converta seus arquivos de vídeo para formatos compatíveis com QuickTime, como MOV.
- Instale codec extra para QuickTime. Você pode pesquisar a página do codec QuickTime no Google, baixar e instalar o apropriado. Então você pode reproduzir mais formatos de vídeo no QuickTime.
Parte 2: Como consertar a gravação de tela do QuickTime que não funciona
Solução 1: Reparar permissão de disco
Alguns usuários relataram que o QuickTime não está funcionando ao gravar a tela do iPhone. Se você receber a mensagem dizendo que o QuickTime Player foi encerrado inesperadamente, siga as etapas abaixo para corrigi-lo.
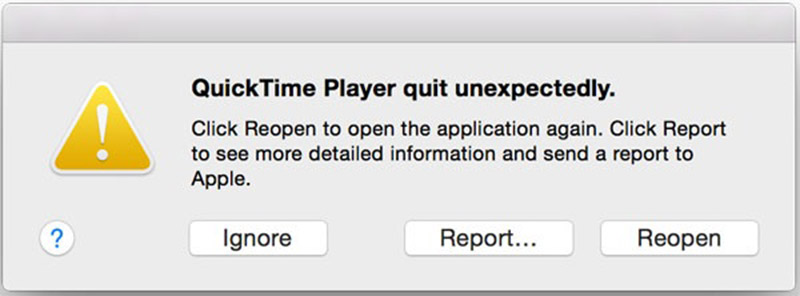
Passo 1: Abra o aplicativo Utilitário de Disco na pasta Aplicativos.
Passo 2: Vá para o volume do disco de inicialização, que é usado para armazenar aplicativos do sistema e integrados.
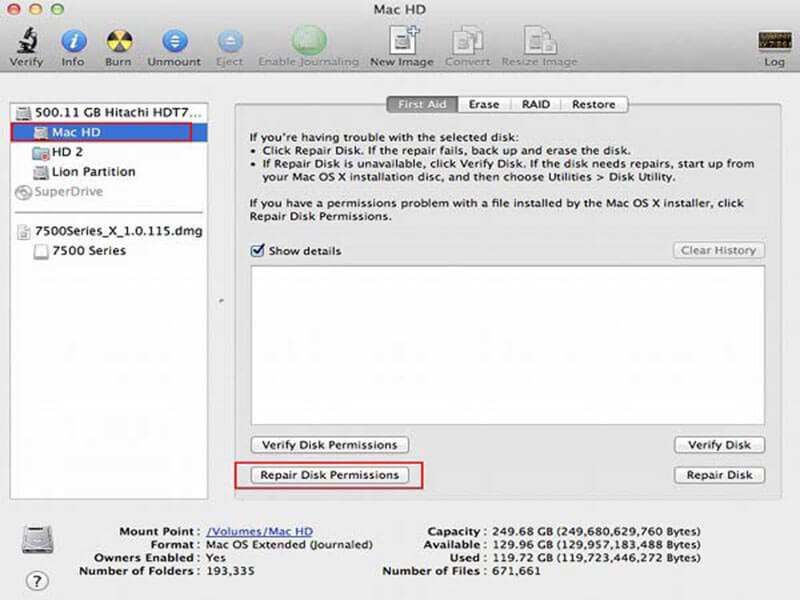
Etapa 3: Vou ao Primeiros socorros guia e clique Reparar permissões de disco botão.
Passo 4: Quando terminar, tente novamente o QuickTime.
Aqui você pode gostar de: O que você pode fazer quando ocorre um problema de sobrecarga de codificação OBS
Solução 2: Encontre a gravação quando o QuickTime travar no processo de acabamento
Mesmo que o QuickTime pare de funcionar repentinamente e pare no processo de finalização, é possível recuperar o arquivo de gravação.
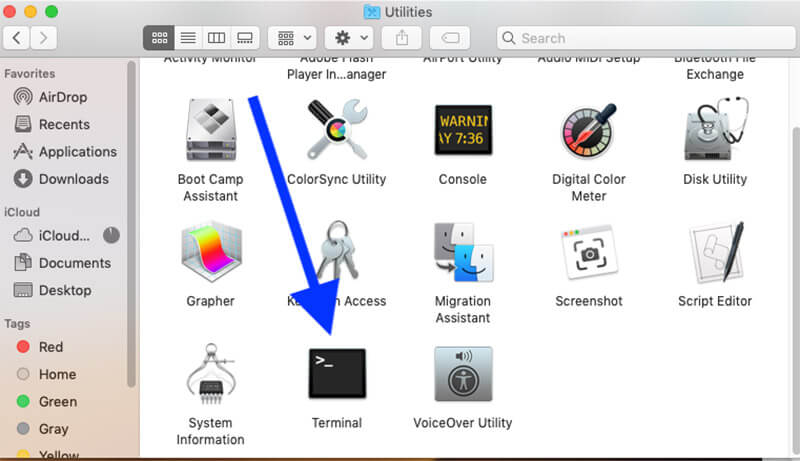
Passo 1: Vá para o Formulários pasta e depois abra Serviços de utilidade pública. Procurar por terminal e clique duas vezes nele.
Passo 2: Digite o comando topo -ue pressione Entrar tecla no teclado.
Etapa 3: Encontre o ID do processo para seu QuickTime e anote-o. Mude para Terminal, digite sudo kill ID do processoe pressione Entrar.
Passo 4: Em seguida, encontre a gravação de tela de $HOME / Library / Containers / com.apple.QuickTimePlayerX / Data / Library / Autosave Information / Unsaved QuickTime Player Document.qtpxcomposition / Screen Recording.mov.
Solução 3: Procure uma alternativa
Ao espelhar o iPhone para o Mac, o QuickTime também pode parar de funcionar. Além disso, o recurso de gravação de tela do QuickTime não está funcionando para tudo. O conteúdo protegido por direitos autorais no Chrome, por exemplo, não está disponível. A solução mais fácil é obter uma alternativa, como Vidmore Screen Recorder.
![]() Principais características da melhor alternativa ao QuickTime
Principais características da melhor alternativa ao QuickTime
- Grave qualquer coisa na tela do seu Mac com um clique.
- Adicione suas reações à gravação via webcam e microfone.
- Fácil de usar e predefinir com base no seu hardware.

Desnecessário dizer que é a solução de problemas mais fácil quando a gravação de tela QuickTime não está funcionando.
Como registrar a tela quando o QuickTime não está funcionando
Passo 1: Instale a alternativa QuickTime
Inicie a melhor alternativa para QuickTime depois de instalá-lo em seu Mac. Existe outra versão para PC. Escolher Gravador de video para abrir a interface principal. Se quiser gravar a tela do iPhone, espelhe-a no computador.

Passo 2: Grave sua tela
Certifique-se de ligar EXIBIÇÃO e defina a área de gravação de acordo com sua necessidade. Para gravar a tela do iPhone, por exemplo, escolha personalizadas e Selecione a região / janelae desenhe-o com o cursor. Ativar Som do Sistema e ajustar o volume. Se você quiser adicionar seu rosto e voz à gravação de tela, ative Webcam e Microfone; caso contrário, desative-os.
Para definir opções personalizadas, clique no Engrenagem ícone para abrir o Preferências diálogo. Em seguida, você pode personalizar as opções relacionadas à tecla de atalho, formato de saída e muito mais.
Quando estiver pronto, clique no GRAVANDO para começar a gravar sua tela quando o QuickTime não estiver funcionando. Durante o processo, você pode desenhar na gravação com o Caneta ferramenta ou faça capturas de tela com o Câmera ícone.

Etapa 3: Editar e salvar a gravação de tela
Quando a gravação de tela estiver concluída, clique no botão Pare botão para entrar na janela de visualização. Reproduza a gravação de tela e clique no botão Salve botão se você estiver satisfeito. Depois, você pode compartilhar a gravação de tela nas redes sociais ou assisti-la em qualquer dispositivo.

Parte 3: Perguntas frequentes sobre o QuickTime não funciona
O que posso usar em vez do QuickTime?
QuickTime é o reprodutor de mídia integrado no Mac e também está disponível para PC. Se não funcionar normalmente, você pode tentar reprodutores de mídia de terceiros, como o VLC.
Como faço para atualizar o QuickTime no meu Mac?
O QuickTime faz parte do macOS. Portanto, você pode atualizar o software e o QuickTime estará atualizado. Se você deseja apenas atualizar o QuickTime, pode baixar a versão mais recente do site da Apple.
Onde estão os arquivos de gravação de tela QuickTime armazenados no Mac?
Após a gravação da tela, QuickTime permite salvá-lo em seu disco rígido. Dependendo de onde você salva a gravação, um aplicativo pode ser aberto. Por padrão, o Mac salvará os arquivos de gravação em sua área de trabalho.
Esta parte da solução de problemas informa o que você deve fazer quando o QuickTime não estiver funcionando em várias situações. Não se pode negar que QuickTime é conveniente para uso para reprodução de vídeo e gravação de tela. No entanto, ele contém muitos bugs e erros. Seguindo nossa solução de problemas, você pode corrigir esse problema facilmente. Vidmore Screen Recorder é a solução definitiva para ajudá-lo a se livrar desse problema. Se você tiver outros problemas, escreva-os abaixo deste post.


