Um tutorial sobre como o After Effects acelera um vídeo usando 2 métodos
Fazer vídeos usando câmeras enquanto participa de esportes está se tornando mais popular entre os participantes. Você pode querer desacelerar a reprodução do vídeo ocasionalmente para poder observar a ação com mais precisão. Adobe After Effects é uma ferramenta de aplicativo profissional que os usuários podem usar para criar seus filmes e aplicar efeitos visuais digitais em suas gravações existentes. No After Effects, você pode acelerar um vídeo. E este artigo lhe dirá duas maneiras como alterar a velocidade do vídeo no After Effects.
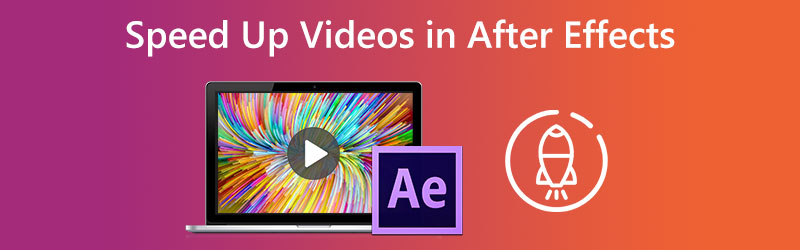

Parte 1. Como acelerar um vídeo no After Effects
1. Remapeamento de tempo
A primeira abordagem é usar a opção de remapeamento de tempo que o After Effects oferece. Você pode usar esse efeito para desacelerar qualquer parte do seu vídeo ou criar um clipe no After Effects que é reproduzido em câmera lenta para atender às suas necessidades.
Passo 1: Inicie o Adobe After Effects 2021 em seu computador e crie uma nova peça para poder importar seu clipe.
Passo 2: Ao clicar com o botão direito do mouse em seu vídeo, você terá várias opções. Depois disso, escolha a opção Hora, e depois disso, clique no botão Ativar remapeamento de tempo botão. Você também pode abrir a janela Remapeamento de tempo pressionando a tecla tab em seu teclado enquanto pressiona simultaneamente a tecla Ctrl, Alt e T chaves.
Etapa 3: Mova o pequeno cursor azul circundado pelo retângulo vermelho para separar os quadros-chave. Em seguida, o clipe que você escolher ficará mais lento.
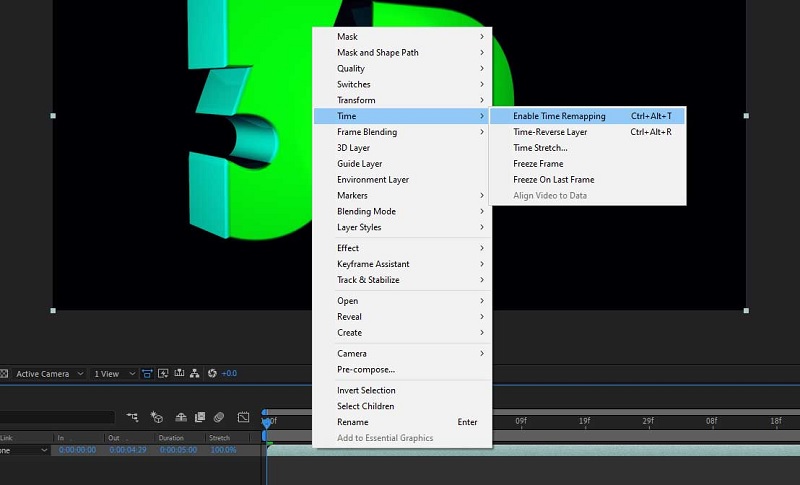
2. Rampa de Velocidade
A técnica de aceleração de velocidade é usada sempre que desejado para melhorar o controle sobre como o ritmo do tempo diminui ou acelera.
Passo 1: Selecione um quadro-chave e toque no Editor de gráfico depois de definir os quadros para o Remapeamento de tempo variável e garantindo que o Combinação de quadros opção está ativada.
Passo 2: Você desejará alterar o tipo de gráfico na parte inferior da tela e garantir que ele esteja definido como Editar gráfico de velocidade; por padrão, ele exibirá o Gráfico de valor. Depois de ter feito isso, você pode ir para a próxima etapa. Além disso, retorne à visualização usual selecionando o Editor de gráfico novamente. Em seguida, altere a primeira fase para Easy Ease Out e o quadro-chave final para Easy Ease In.
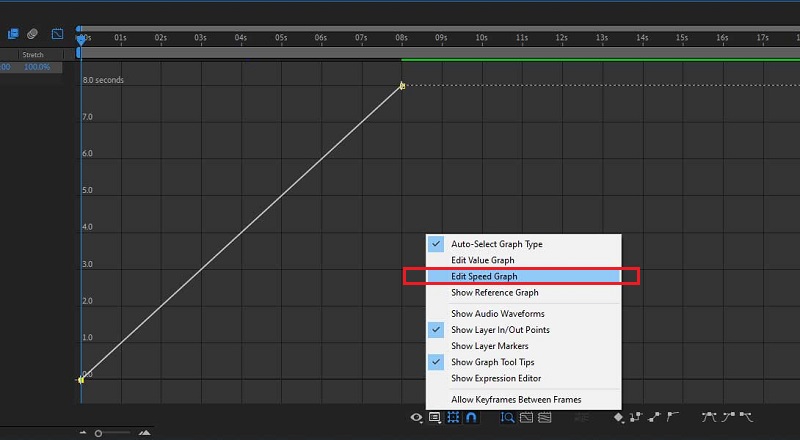
Etapa 3: Novamente, pressione o botão Editor de gráficoe arraste as barras amarelas na direção que achar apropriada.
Parte 2. Métodos alternativos sobre como acelerar um vídeo no After Effects
Não podemos contestar que navegar no After Effects é bastante desafiador. Por causa disso, decidimos reter algumas das abordagens menos convencionais disponíveis para acelerar um filme. Essas ferramentas fornecem instruções diretas que são fáceis de executar. Por favor, sinta-se à vontade para passar e dar uma olhada neles.
1. Vidmore Video Converter
Vidmore Video Converter é a abordagem inicial considerada a mais segura para acelerar um vídeo no After Effects. É um editor de vídeo, bem como um editor de áudio, e vem com uma variedade de recursos de edição que você pode achar úteis. Ele ajudará a acelerar um vídeo pelo Video Speed Controller da ferramenta, projetado especificamente para essa finalidade. Ele fornece taxas de velocidade que variam de 0,25 a 8% da velocidade original. O Vidmore Video Converter é o regulador de velocidade de vídeo tudo-em-um que você deve usar quando precisar dar um efeito de aceleração aos filmes. Em vez de apenas reproduzir os filmes em ritmo acelerado.
Além de acelerar a reprodução de vídeo em seu dispositivo, você também tem a opção de modificar as configurações de vídeo e áudio. Você pode elevar o volume e até mesmo cortar o segmento específico que escolher. O processo de edição afetará a qualidade geral de seus videoclipes; no entanto, você não precisa ter medo de perder nenhum deles no processo. A Vidmore garantirá que o arquivo que você enviar não foi adulterado.
Passo 1: Antes de poder usar o Vidmore Video Converter no seu dispositivo, é necessário primeiro baixá-lo, instalá-lo e ativá-lo.
Ao navegar para o Caixa de ferramentas cardápio e escolhendo o Controlador de velocidade de vídeo opção, você pode modificar a velocidade na qual seu vídeo é reproduzido. Ele permite que você acelere ou diminua o ritmo da duração geral do seu filme.
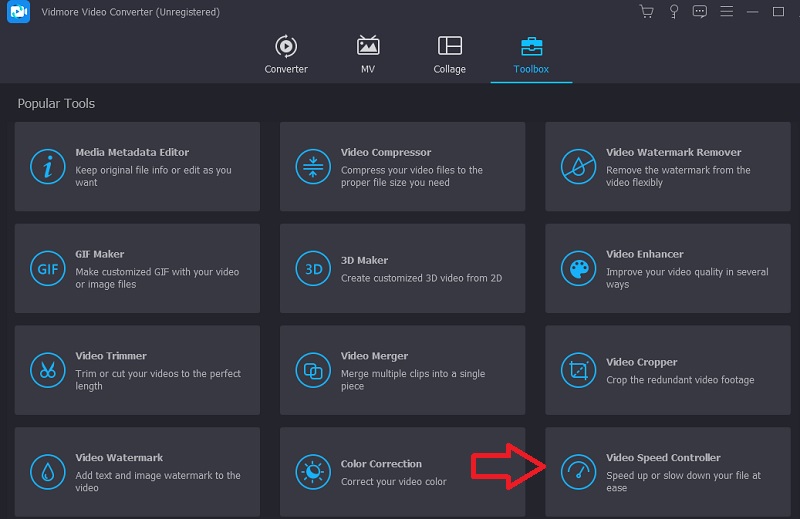
Após escolher o Controlador de velocidade de vídeo no menu suspenso, você deve clicar no símbolo de mais no meio da tela.
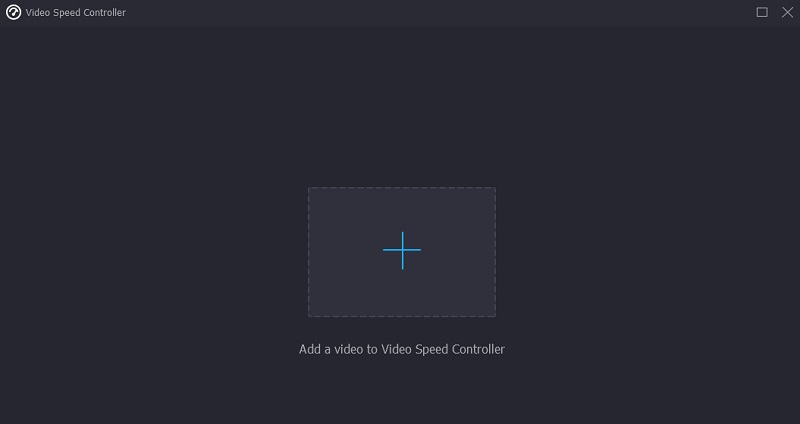
Passo 2: Após a conclusão, muitas opções de velocidade de vídeo diferentes aparecerão abaixo do clipe. Você pode escolher a quantidade de desafio ou o tipo de velocidade que deseja jogar apenas pressionando o botão.
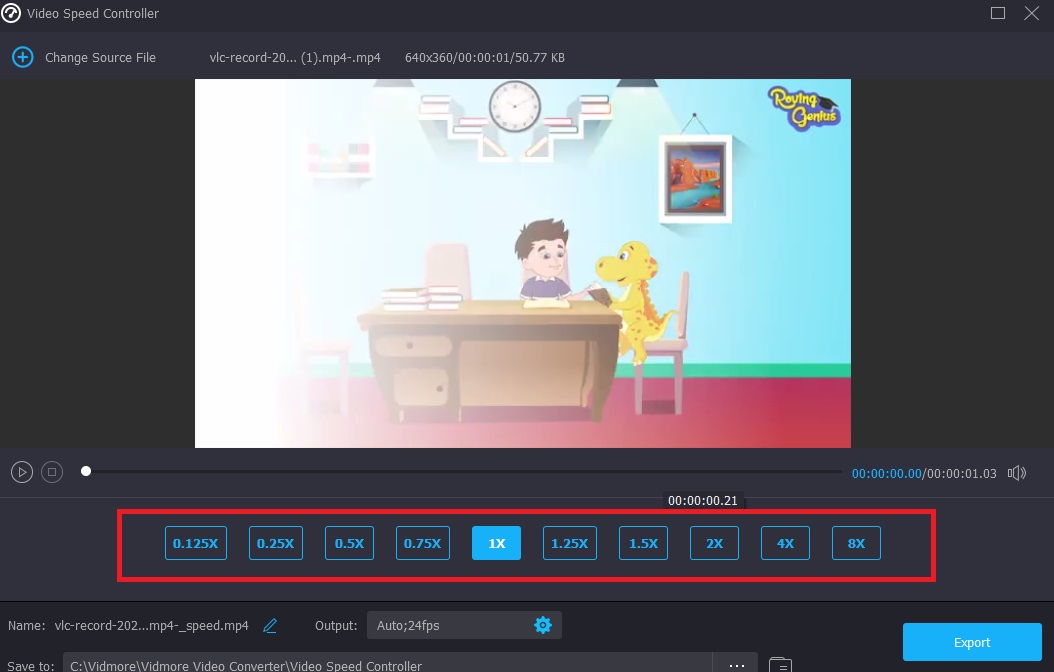
Você também poderá alterar a qualidade do seu arquivo se escolher o Configurações aba. Para fazer isso, toque na guia. Você pode melhorar a resolução, a taxa de quadros e outras opções. Você pode prosseguir com a conversão se não planeja alterar nenhuma dessas configurações em breve.
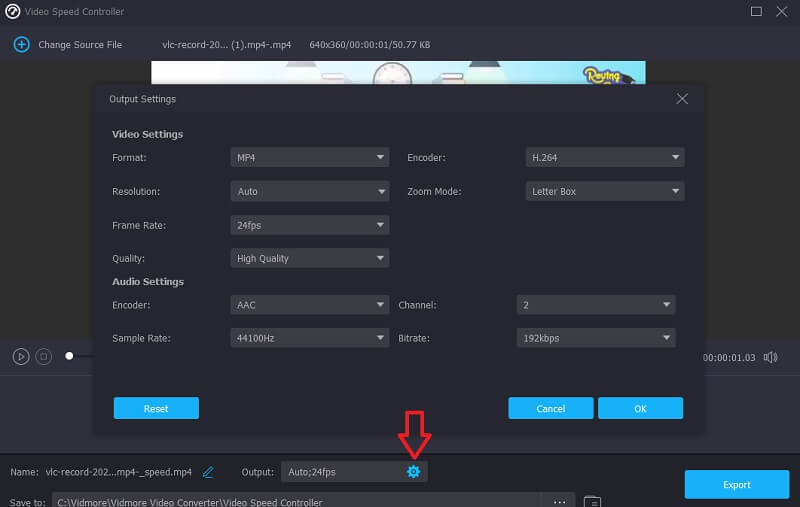
Etapa 3: Para iniciar o processo de exportação, clique no botão rotulado Exportar, em seguida, aguarde até que a operação seja concluída antes de continuar.
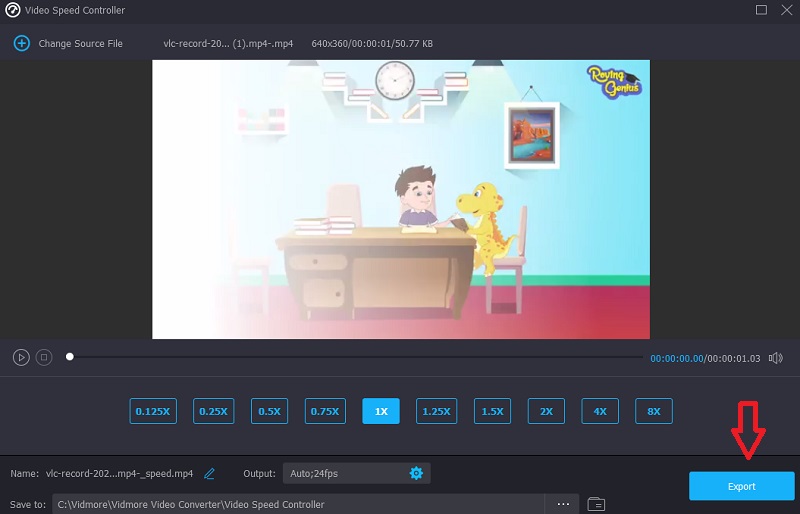
2. Clideo - Alterar a velocidade do vídeo
O Clideo é um sofisticado serviço de edição de vídeo online que também inclui a capacidade de modificar o ritmo dos vídeos online. Ele permite que você faça o vídeo ir mais rápido ou mais devagar, para que você possa alterar o ritmo do seu filme em questão de segundos sem precisar reeditá-lo. Você tem a opção de ajustar o controle deslizante para obter o ritmo desejado ou pode escolher uma das seis velocidades que são as opções mais comuns. Você pode fazer upload de um videoclipe que está atualmente armazenado em seu dispositivo.
Passo 1: Para começar, procure a opção Clideo - Alterar velocidade do vídeo no menu do seu navegador. Após ser redirecionado para o site, você deve clicar no botão Escolher arquivo botão para enviar seu filme.
Passo 2: Depois disso, você pode alterar o ritmo do vídeo arrastando o controle deslizante para a direita ou selecionando uma opção no menu suspenso.
Etapa 3: Para finalizar, clique no Exportar botão abaixo.
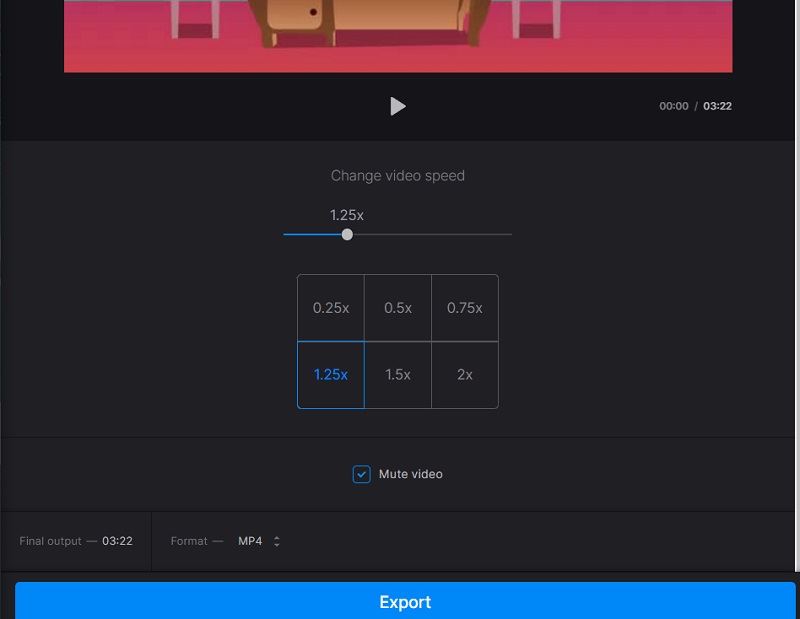
Parte 3. Perguntas frequentes sobre como acelerar um vídeo no After Effects
O After Effects pode ser usado gratuitamente?
Não. Se você precisar usar o Adobe After Effects por um período prolongado, uma assinatura individual custa $20,99 por mês; no entanto, a Adobe oferece uma versão de avaliação gratuita do software que pode ser baixada e usada por sete dias.
O After Effects funciona em um smartphone ou tablet?
Este aplicativo não está disponível para download em nenhuma das plataformas móveis suportadas pela Adobe. Você não poderá utilizar o Adobe After Effects em seu telefone Android, pois o Android também é um sistema operacional móvel. É o cenário mais provável.
O que é mais significativo, Blender ou After Effects?
Os Blenders devem ser sua ferramenta de escolha se você quiser fazer filmes ou jogos animados em 3D. Suponha que seu trabalho se concentre principalmente em composição e gráficos em movimento. Nesse caso, você deve escolher o After Effects como seu software de edição.
Conclusões
Não há dúvida de que o Adobe After Effects oferece um conjunto exclusivo de ferramentas. E agora que você sabe como o After Effects acelera um vídeo, você pode começar a modificar seus clipes. No entanto, você pode alternar para as soluções on-line ou off-line apresentadas anteriormente se tiver dificuldade em acompanhar.


