Como tornar facilmente as imagens de fundo transparentes usando o Paint
Como todos sabemos, o mundo da internet é o melhor canal para ter altas taxas de venda de um determinado produto. Além disso, quem quiser enviar seu currículo pode não ter tempo suficiente para ir ao estúdio tirar uma foto formal. Ou talvez você seja um aspirante a influenciador de mídia social que deseja expandir sua comunidade. Seja qual for o motivo, você encontrará com certeza que precisa colocar um valor estético em suas imagens para que elas chamem a atenção do mercado.
No entanto, modificar imagens como remover o fundo é uma das práticas padrão dos profissionais para agregar valor estético às suas obras. No entanto, quando a edição de fotos vem à mente, as pessoas não podem deixar de enfatizar que precisam usar ferramentas de ponta como o Adobe Photoshop e adquirir conhecimento tecnológico primeiro. Embora isso seja uma vantagem, entendemos a luta. Se você é usuário do Windows, não precisa procurar outros lugares! Fique conosco, e vamos te ensinar como deixar o fundo transparente usando o Paint.
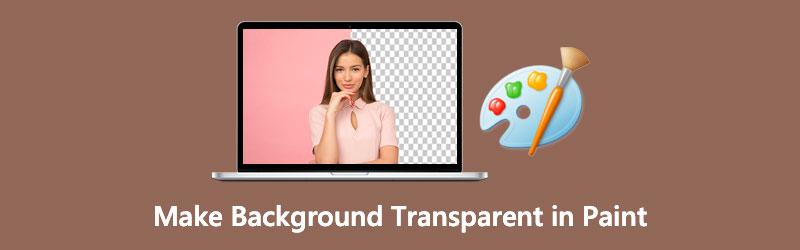
- Parte 1. Como tornar o fundo transparente no Paint
- Parte 2. Como tornar o fundo transparente no Paint 3D
- Parte 3. Um clique para tornar o plano de fundo transparente
- Parte 4. Perguntas frequentes sobre como deixar o plano de fundo transparente
Parte 1. Como tornar o fundo transparente no Paint
Talvez, o MS Paint tenha sido sua ferramenta para fazer rabiscos e obras de arte em seus anos mais jovens. Sua barra de ferramentas fornece conjuntos de pincéis, lápis e texto, para citar alguns. Além disso, esta ferramenta pré-instalada em dispositivos Windows pode cortar, girar, redimensionar e alterar o pixel de suas fotos. Além disso, você pode exportar a imagem para uma extensão de arquivo diferente, como PNG, JPEG, BIMP, GIF e muito mais.
Embora este MS Paint não forneça uma barra de ferramentas completa e extensa na edição de fotos, ele faz maravilhas ao tornar sua imagem de fundo transparente. Com isso, guie-se abaixo, e mostraremos como.
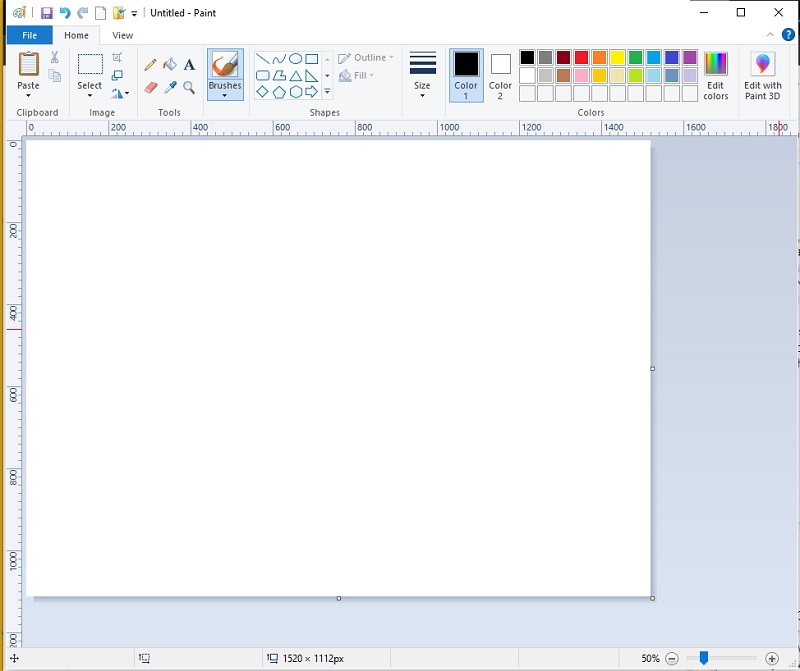
Passo 1: Abra a imagem no MS Paint. Suponha que você não tenha o know-how. Basta ir para a pasta onde o clipe de imagem está colocado. Em seguida, clique com o botão direito do mouse, clique no menu suspenso Abrir com, e escolha Pintura.
Passo 2: Quando a imagem já estiver carregada, vá para o topo da interface e desça o menu Selecione ferramenta. A partir daí, clique no Forma livre seleção.
Etapa 3: Depois de definir as configurações, comece a traçar o primeiro plano em suas imagens enquanto mantém pressionado o botão esquerdo do mouse.
Passo 4: Quando terminar, um retângulo em linhas pontilhadas aparecerá na área que você selecionou. pressione clique com o botão direito na imagem e selecione cortar. Depois de cortar a imagem, pressione Ctrl+N no teclado para iniciar um novo trabalho no Paint. Então aperte Ctrl + V e a imagem que você traçou do anterior aparecerá.
Parte 2. Como tornar o fundo transparente no Paint 3D
Se você é um usuário do Windows 10, ter o 3D Paint é uma das vantagens que você recebe. Comparado com o MS Paint clássico, este aplicativo integrado é significativamente versátil e robusto. Além disso, o Paint 3D permite visualizar imagens em duas dimensões, mas em qualquer ângulo.
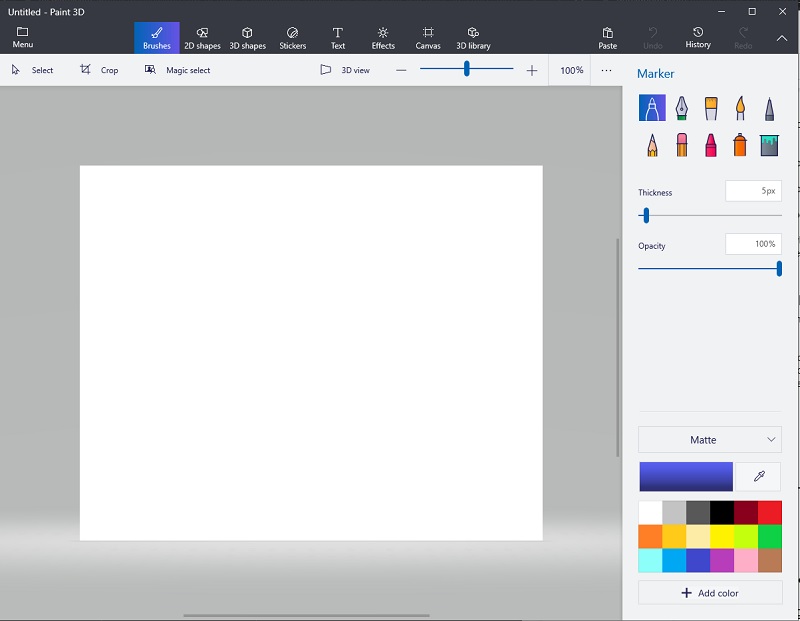
Nesta seção, siga as etapas simples abaixo para tornar o plano de fundo transparente no Paint 3D.
Passo 1: Ao iniciar o Paint 3D, clique no botão Abrir botão e procure a imagem que deseja editar.
Passo 2: Depois disso, clique no Seleção mágica na parte superior da interface. Quando as linhas de seleção aparecerem, mova-as apenas o suficiente para que seu assunto caiba.
Etapa 3: Após selecionar a área, clique em Próximo no lado esquerdo da interface da ferramenta. Até então, o Paint 3D excluirá automaticamente o plano de fundo.
Passo 4: Finalmente, vá para o Tela de pintura botão na parte superior da interface e deslize no Tela transparente. Para salvar a imagem, pressione Ctrl+S no teclado e altere o tipo de arquivo para PNG (Imagem).
Parte 3. Um clique para tornar o plano de fundo transparente
Dado o aplicativo embutido que você pode usar em dispositivos Windows, também há uma maneira de tornar o fundo da sua imagem transparente com apenas um clique. Sem muita demora, Vidmore Background Remover Online é o que você está procurando. Usando Inteligência Artificial (IA) avançada, esta ferramenta pode reconhecer retratos a partir de suas informações detalhadas, especialmente o cabelo. Dessa forma, em apenas um upload, você já pode ver o resultado final do seu clipe onde o fundo é separado do assunto.
Além disso, esta ferramenta online útil tem um editor embutido se você quiser renderizar panfletos para promoção de produtos ou criar um post de mídia social que chame a atenção. Além disso, o Vidmore Background Remover Online garante que todos os usuários tenham suas fotos editadas renderizadas sem perda de qualidade. Por último, mas não menos importante, o céu é o limite para usar esta ferramenta e é 100% gratuita.
Etapa 1: carregar o site
Primeiro, você precisa abrir o site em seu mecanismo de pesquisa clicando neste link: https://www.vidmore.com/background-remover/
Etapa 2: importar a imagem
Quando o site estiver carregado, clique no botão Carregar retrato botão no centro da interface principal. Procure a imagem que deseja editar na pasta do seu computador e clique em Abrir. Enquanto o arquivo está no upload, a ferramenta processa a imagem e detecta o plano de fundo a ser excluído.
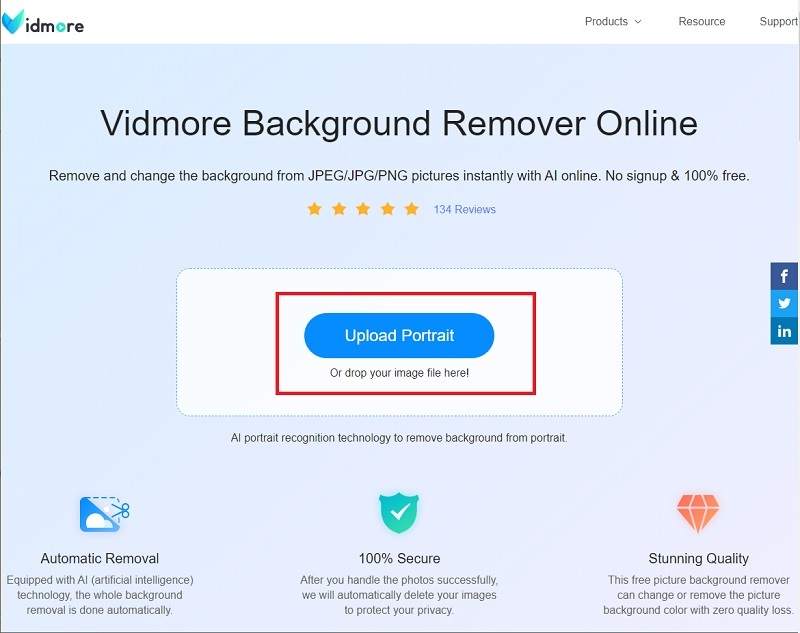
Etapa 3: refinar o primeiro plano
Após alguns segundos, você verá a imagem editada. Quando você já estiver satisfeito com a saída, você pode pressionar o botão Baixar botão para salvar o arquivo em seu dispositivo. Por outro lado, você pode ajustar os detalhes do seu clipe usando o Manter e apagar botão no Refinar borda seção.
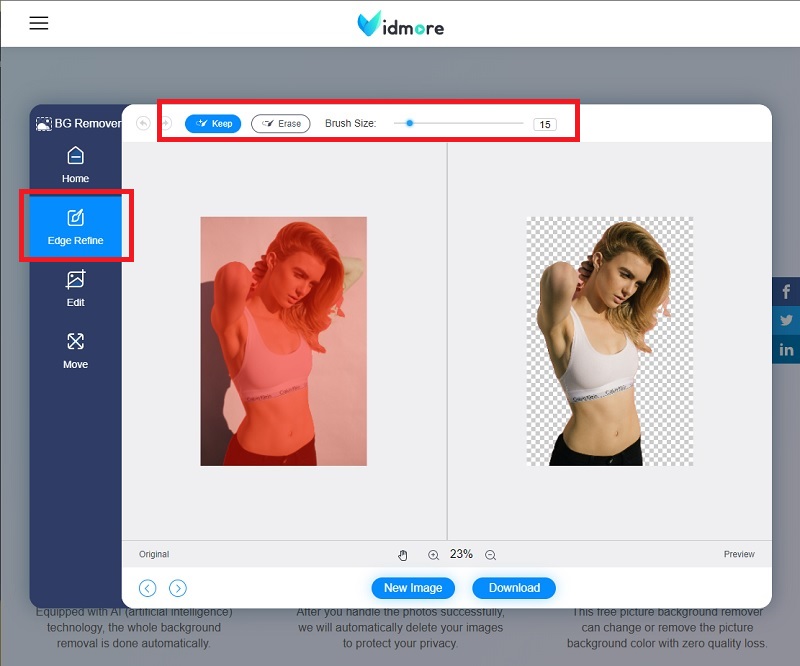
Etapa 4: alterar o plano de fundo
Debaixo de Refinar borda Seção, no lado esquerdo da interface, vá para o Editar seção. Você pode modificar a cor de fundo ou colocar uma imagem atrás do primeiro plano.
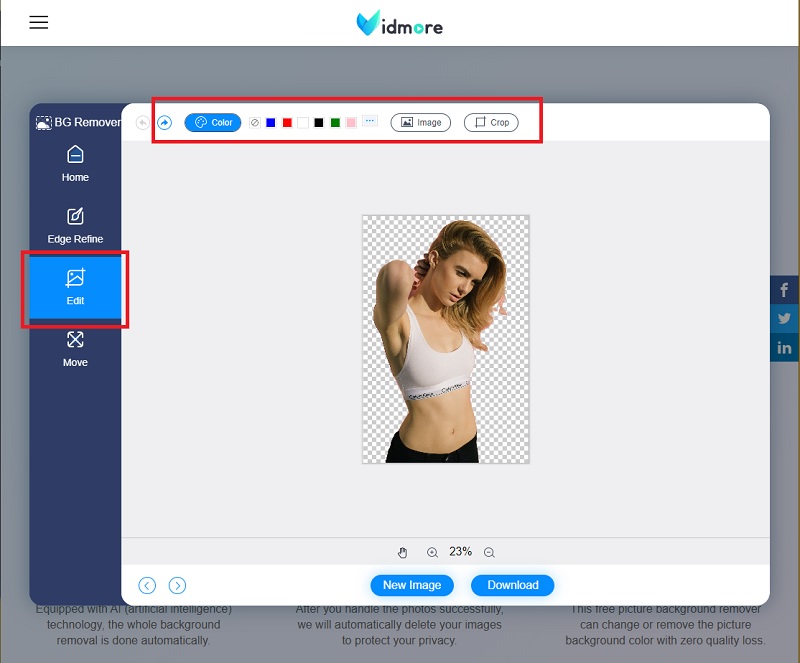
Etapa 5: salvar a saída
Quando terminar de alterar o plano de fundo, vá para o Mover seção, onde você pode alterar o posicionamento do seu assunto onde quer que pareça agradável aos olhos. Depois disso, você pode baixar a saída final.
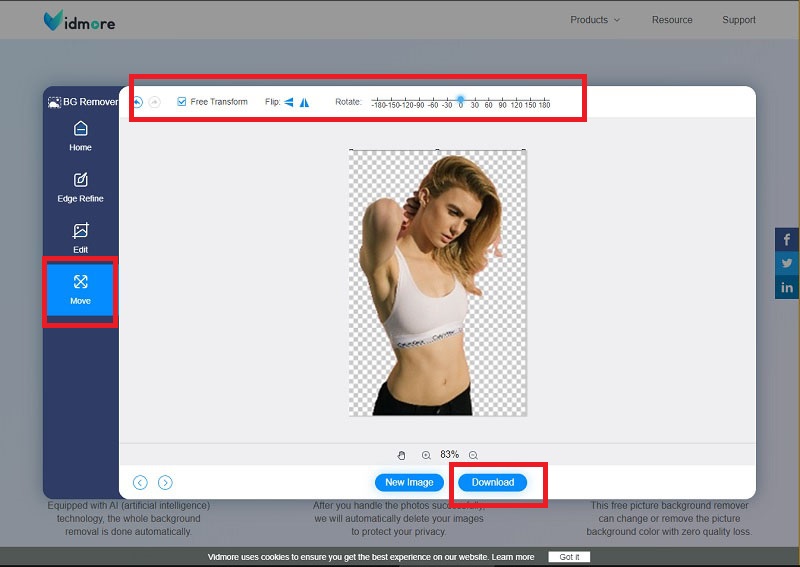
Leitura adicional:
Como tirar e editar uma captura de tela no iPhone
8 principais soluções de mídia eficientes para converter GIF em JPG
Parte 4. Perguntas frequentes sobre como fazer um plano de fundo transparente
Como o Paint e o Paint 3D são diferentes?
Ambas as ferramentas são aplicativos internos de dispositivos do sistema operacional Windows. No entanto, o Paint 3D está disponível apenas para usuários do Windows 10 e possui mais ferramentas do que o Paint.
Posso colocar texto em minhas imagens usando o Paint?
Definitivamente sim! Clique no ícone A ao lado da ferramenta Brushes na parte superior do painel de ferramentas. Depois disso, mova o cursor sobre a imagem e clique com o botão direito. Agora você pode digitar as palavras que quiser e apenas editar o estilo e o tamanho da fonte.
Posso instalar o Paint 3D no Windows 7?
Não. O Paint 3D não é compatível com os sistemas operacionais Windows 8 e inferiores. Mas, tanto o Paint clássico quanto o Paint 3D estão disponíveis no Windows 10.
Conclusão
Bem feito! Agora, você já sabe como criar fundo transparente usando o Paint. Mais ainda, você percebe que não é preciso uma ferramenta de ponta para fazer isso acontecer. No entanto, se o seu dispositivo não for operado pelo Windows, como Linus e macOS, você não poderá instalar o Paint e o Paint 3D. Nesse caso, você pode usar o Vidmore Background Remover Online. Uma de suas características distintas é que ele pode ser acessado pela internet e comumente usa motores de busca com qualquer plataforma. Então, o que você está esperando? Experimente você mesmo e deixe a criatividade fluir.


