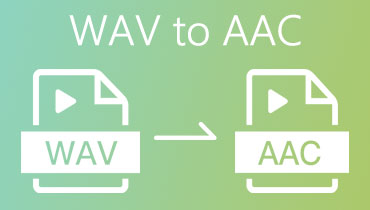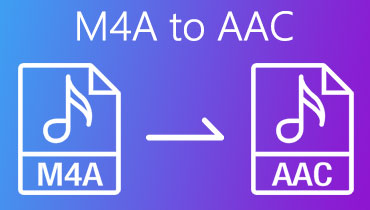4 Conversores AAC para AIFF que você deve considerar usar
Tanto AAC quanto AIFF são usados em produtos Apple que apresentam alto desempenho em termos de qualidade de áudio. Eles diferem apenas no método de digitalização e gravação de arquivos de áudio. Enquanto AAC é um formato com perdas, AIFF é um formato sem perdas que preserva a qualidade e os dados no arquivo de áudio. É verdade que os arquivos AAC consomem menos espaço, mas há vantagens de que você pode se beneficiar com o uso do AIFF.
Este formato é fácil de editar e manipular e permite que você corte ou apare a trilha como desejar. Também permite metadados que mostram o tipo de codec, taxa de amostragem, canais, etc. Como resultado, você pode gostar de converter AAC para AIFF. Neste post, faremos um resumo das ferramentas recomendadas para realizar este trabalho.
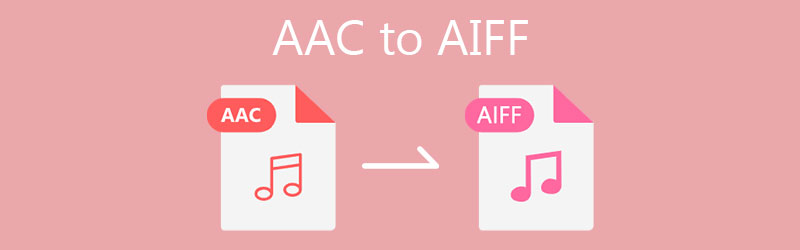
- Parte 1. Como converter AAC em AIFF no Windows / Mac
- Parte 2. Como converter AAC em AIFF gratuitamente
- Parte 3. AAC vs. AIFF
- Parte 4. Perguntas frequentes de AAC para AIFF
Parte 1. Como converter AAC em AIFF no Windows / Mac
1. Vidmore Video Converter
Vidmore Video Converter oferece um método fácil e eficaz para converter arquivos de áudio e vídeo na saída de áudio desejada. Este programa suporta uma variedade de formatos populares de arquivos de áudio, incluindo AIFF, AAC, MP3, WMA, WAV e OGG. Na verdade, seus principais recursos abrangem conversão rápida e estável, suporte para conversão de vídeo em áudio, especificação de configurações de saída de áudio e editor de música para atender às diversas necessidades do usuário. Para uma experiência prática com este útil conversor de AAC para AIFF, você pode seguir os seguintes passos para sua referência.
Etapa 1. Baixe o conversor AAC para AIFF
Primeiro, pegue o instalador do aplicativo clicando em qualquer um dos Download grátis botões fornecidos abaixo. Depois de pegar a ferramenta, instale e inicie o aplicativo em seu computador.
Etapa 2. Carregar um arquivo AAC
Desta vez, clique no Mais botão de sinal para fazer upload de um arquivo. Deve abrir o Explorador de arquivos no seu computador. A partir daqui, encontre o arquivo de mídia que você tenta converter. Você também pode arrastar e soltar o arquivo na área de upload da ferramenta.
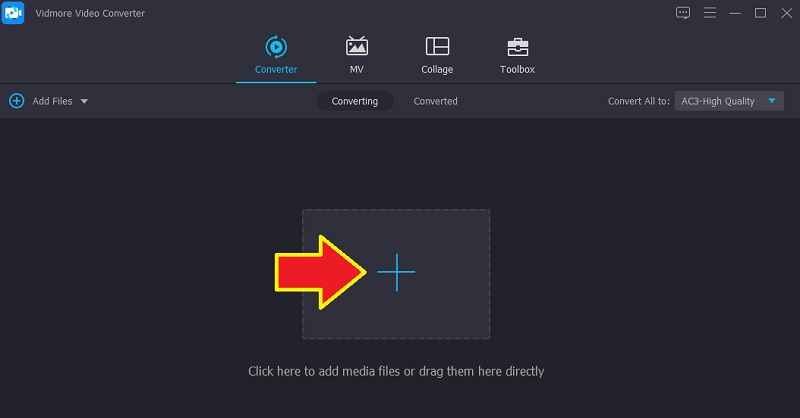
Etapa 3. Selecione o formato de saída
Neste ponto, desdobre o Perfil menu para ver todos os formatos disponíveis. Vá para o Áudio guia e no lado esquerdo, procure AIFF formato de áudio. Em seguida, você pode personalizar os parâmetros de acordo com sua saída preferida.
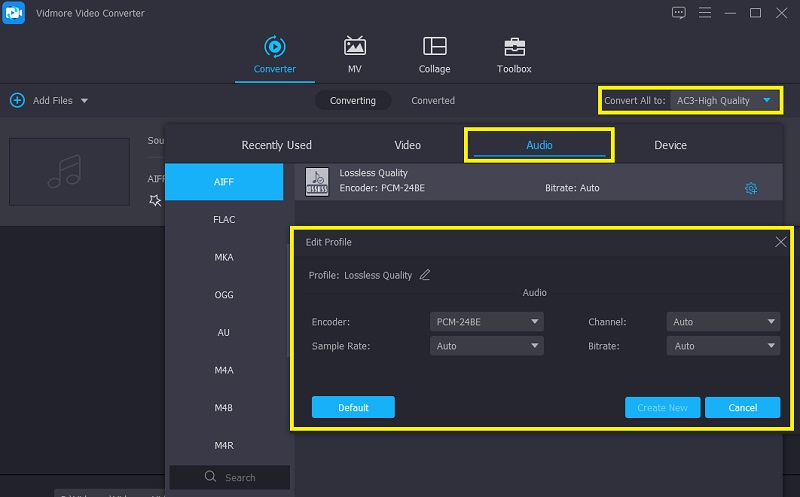
Etapa 4. Salve a versão final do áudio
Uma vez feito isso, veja como transcodificar um arquivo com este conversor AAC para AIFF para Mac e Windows. Para fazer isso, clique no Converter tudo botão no canto inferior direito da interface. Para verificar a reprodução, vá para o Convertido e localize-o nos últimos convertidos, que geralmente estão no topo da lista.
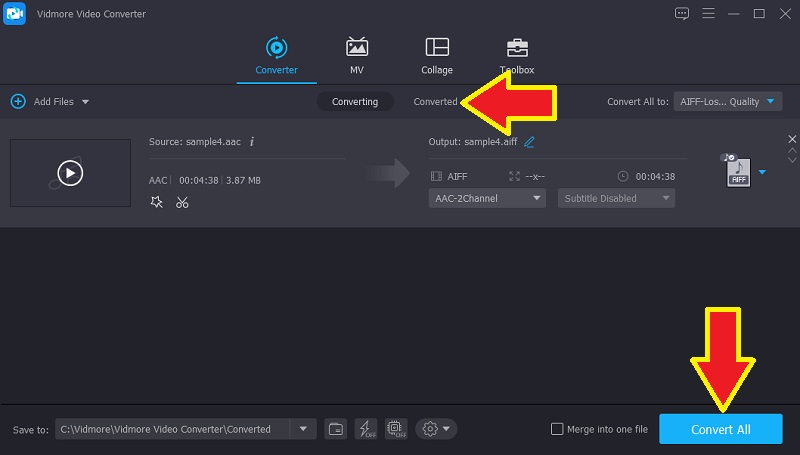
2. iTunes
O iTunes é um reprodutor de áudio gratuito e um conversor de áudio gratuito projetado para dispositivos Apple, mas também vem com uma versão do Windows. Como um conversor de áudio, ele oferece suporte para alguns formatos de áudio da Apple, como AAC, AIFF, WAV e MP3. Melhor ainda, facilita o codificador sem perdas da Apple para atender ainda mais às diversas necessidades dos usuários. Além disso, ele também vem com um componente onde você pode personalizar com flexibilidade a taxa de bits estéreo, a taxa de amostragem e os canais. Além disso, você pode aplicar configurações de alta eficiência e otimizar para voz. Para transformar AAC em AIFF no iTunes, siga o guia simplificado abaixo.
Passo 1. Para começar, inicie o iTunes no seu computador e carregue o arquivo AAC que deseja converter.
Passo 2. Abra o Preferências do menu e aperte o Editar aba. Agora vá para o Configurações de Importação opção e desdobrar a seleção para Importar usando. A partir daqui, defina a conversão para Codificador AIFF.
Etapa 3. Na mesma página, selecione o arquivo AAC carregado e inicie o Arquivo menu, em seguida, aponte o cursor para o Converter opção. Depois disso, selecione a versão Criar AIFF para iniciar o processo.
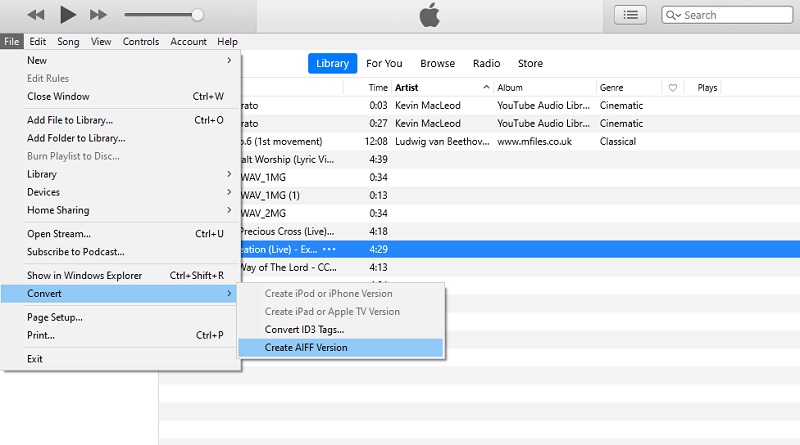
3. Foobar2000
Foobar2000 é um reprodutor de mídia digital desenvolvido principalmente para o sistema operacional Windows. A ferramenta oferece amplas configurações onde você pode personalizar a interface do aplicativo. Além disso, vem com uma poderosa ferramenta de conversão que permite converter seus arquivos de áudio para AIFF, OGG, WAV e MP3. Se desejar, você também pode usar a ferramenta como um ripador de CD que permite extrair o áudio de um disco compacto. Por outro lado,
Passo 1. Baixe e instale o Foobar 2000 em seu computador acessando o site oficial.
Passo 2. Vou ao Arquivo menu e clique no Abrir botão. Agora selecione o arquivo AAC de destino em sua pasta de arquivos. Clique com o botão direito no arquivo carregado e selecione o Converter opção e escolha Conversão Rápida.
Etapa 3. Uma caixa de diálogo deve aparecer onde você pode selecionar o formato de saída para o arquivo. Selecione AIFF e aperte o Converter botão no canto inferior direito da interface.
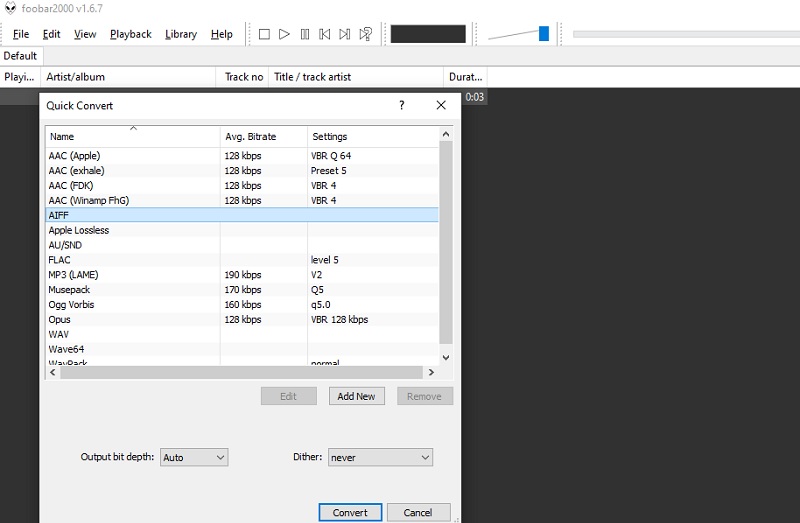
Parte 2. Como converter AAC em AIFF online gratuitamente
Altamente eficaz com suporte para uma ampla seleção de formatos. Isso é o que Vidmore Free Video Converter é desenvolvido para. Este é um aplicativo de serviço web totalmente gratuito que também não permite a inscrição como membro. Um dos recursos úteis deste conversor AAC para AIFF on-line é sua capacidade de facilitar o modo de conversão único e em lote. Agora, veja como lidar com este programa.
Passo 1. Inicie qualquer navegador em seu computador e visite o site oficial da ferramenta. Imediatamente acerte o Adicionar arquivos para converter botão para baixar e instalar o inicializador do programa.

Passo 2. Uma vez feito isso, ele solicitará que você carregue um arquivo de mídia abrindo o Explorador de arquivos. Depois disso, selecione o arquivo AAC que deseja converter e carregue-o no programa.
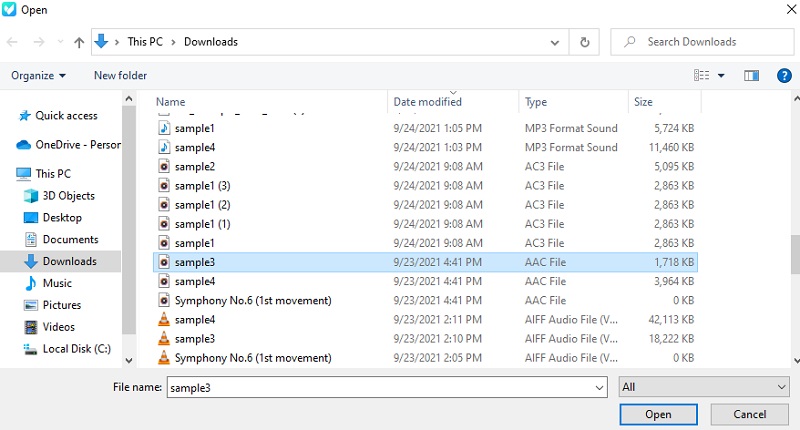
Etapa 3. Quando o arquivo for carregado, clique no ícone Música para abrir a seleção do formato de áudio. A partir daqui, selecione AIFF clicando em seu botão de opção. Em seguida, acertar o Converter botão para iniciar o processo de conversão.
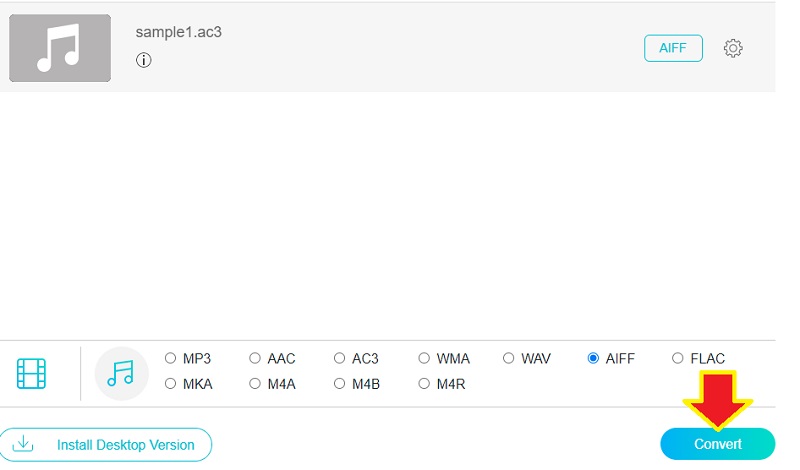
Parte 3. AAC vs. AIFF
Você pode estar curioso sobre a diferença entre os dois formatos de áudio. É verdade que eles são usados em produtos Apple, mas apresentam diferenças em muitos aspectos. Para descobrir como eles diferem e contrastam, você pode olhar a ilustração da tabela abaixo.
| Apoia | Compressão | Consumo de espaço | Desenvolvedor | Usado | |
| AAC | Codificação de Áudio Avançada | Compressão com perda | Consome menos espaço | Bell Labs, Fraunhofer Society, Dolby Laboratories, Sony Corporation, Nokia, LG Electronics, NEC Corp, NTT Docomo e Panasonic. | Usado para armazenar música na internet, reprodutores de música e telefones |
| AIFF | Formato de arquivo de intercâmbio de áudio | Compressão sem perdas | Consome mais espaço | maçã | Pode ser usado para editar e armazenar música |
Parte 4. Perguntas frequentes de AAC para AIFF
Qual é melhor, AAC ou AIFF?
Se você está preocupado com a qualidade, o AIFF não deixará de impressioná-lo. Devido ao seu formato sem perdas, ele perderá todos os dados ou informações para que possa manter a qualidade original do arquivo de áudio.
Posso reproduzir AIFF no iTunes?
O iTunes pode reconhecer arquivos, incluindo AIFF, WAV e Apple Lossless. Como AIFF não está compactado, espere que ele tenha uma ótima qualidade de áudio quando reproduzido.
Os arquivos AIFF ainda estão em uso?
Na indústria da música, ainda é necessário salvar os dados de áudio originais. Isso significa que formatos de áudio não compactados como AIFF garantem a qualidade do arquivo. Como haverá uma série de processos de mixagem e masterização na maioria dos arquivos de áudio, os formatos não compactados são importantes.
Conclusão
Aqui, abordamos os melhores métodos de áudio para converter AAC para AIFF. A escolha da melhor ferramenta definitivamente dependerá de suas preferências e necessidades de conversão específicas. Se você gosta de converter sem acesso à Internet, escolha programas off-line. Por outro lado, uma ferramenta online pode ser a melhor escolha para você se deseja converter sem baixar nenhum programa.