Jak płynnie odtwarzać pliki wideo MKV w programie Windows Media Player
Czy możesz odtwarzać pliki MKV w programie Windows Media Player w systemie Windows 10/8/7 lub starszym? Odpowiedź brzmi nie. Powodem, dla którego pliki MKV nie będą odtwarzane w programie Windows Media Player, jest to, że wbudowany odtwarzacz nie obsługuje otwierania kontenerów MKV. Sam MKV pełni rolę kontenera multimedialnego do przechowywania wideo, audio, napisów itp. Dlatego do otwarcia każdej ścieżki potrzebne są różne kodeki. Ten przewodnik pokaże Ci trzy sposoby oglądania filmów MKV na komputerach PC.
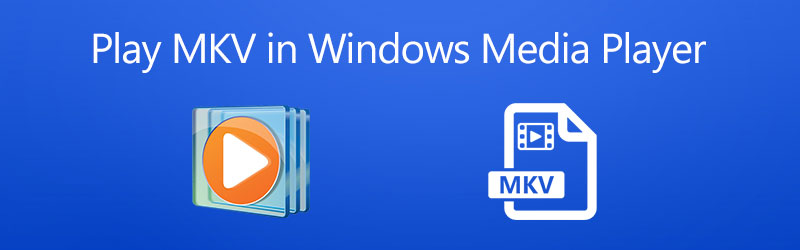
ZAWARTOŚĆ STRONY
Część 1: Użyj alternatywy dla Windows Media Player, aby otworzyć MKV
Pierwszym i najłatwiejszym rozwiązaniem do odtwarzania plików MKV w programie Windows Media Player jest znalezienie alternatywy. Szczerze mówiąc, WMP nie jest najlepszym sposobem na cieszenie się bezstratnymi filmami zapisanymi w MKV. Vidmore Playerz drugiej strony zapewnia najlepsze wrażenia podczas oglądania.
Kluczowe cechy najlepszego odtwarzacza MKV
- Obsługa szerokiej gamy formatów wideo, w tym MKV.
- Zoptymalizuj jakość obrazu i dźwięku podczas odtwarzania plików MKV.
- Pełna kontrola odtwarzania wideo, taka jak ekran, głośność, kolor itp.
Jak grać w MKV bez Windows Media Player
Krok 1: Otwórz MKV
Uruchom najlepszą alternatywę dla Windows Media Player do odtwarzania MKV po zainstalowaniu go na komputerze. Istnieje inna wersja dla komputerów Mac. Istnieją dwa sposoby otwarcia pliku wideo MKV. Kliknij na Otwórz plik w interfejsie głównym, aby aktywować okno dialogowe otwierania pliku, znajdź docelowy plik MKV i kliknij otwarty przycisk. Możesz też przejść do menu Plik i otworzyć plik wideo.

Krok 2: Sterowanie odtwarzaniem MKV
Dopóki wideo się ładuje, rozpocznie się odtwarzanie w głównym interfejsie. Na dole znajduje się kilka przycisków do szybkiego sterowania odtwarzaniem, takich jak szybkie przewijanie do przodu, pauza, przewijanie do tyłu itp. W ważnym momencie kliknij przycisk Aparat fotograficzny ikonę, aby zrobić migawkę. Jeśli chcesz dostosować stronę ekranu, kolor obrazu, balans dźwięku i inne, przejdź do górnego paska menu.

Część 2: Zagraj w MKV w Windows Media Player z dodatkowym kodekiem
Jeśli nie lubisz instalować oprogramowania innej firmy na swoim komputerze, możesz wypróbować inny sposób odtwarzania MKV w programie Windows Media Player. Jak wspomniano wcześniej, WMP nie może natywnie dekodować MKV z powodu braku kodeków. Dlatego musisz pobierz kodek MKV dla Windows Media Player, a następnie WMP będzie normalnie odtwarzać pliki MKV.
Krok 1: Otwórz okno Eksploratora i znajdź plik MKV do odtworzenia w programie Windows Media Player. Kliknij wideo prawym przyciskiem myszy, wybierz Otwierać zi wybierz Windows Media Player. Jeśli WMP jest domyślnym odtwarzaczem wideo, kliknij dwukrotnie plik MKV.
Krok 2: Zamiast odtwarzać wideo, WMP wyświetli okno dialogowe z napisem Odtwarzacz może nie obsługiwać typu pliku lub może nie obsługiwać kodeka użytego do skompresowania pliku. Uderz w Pomoc internetowa przycisk.
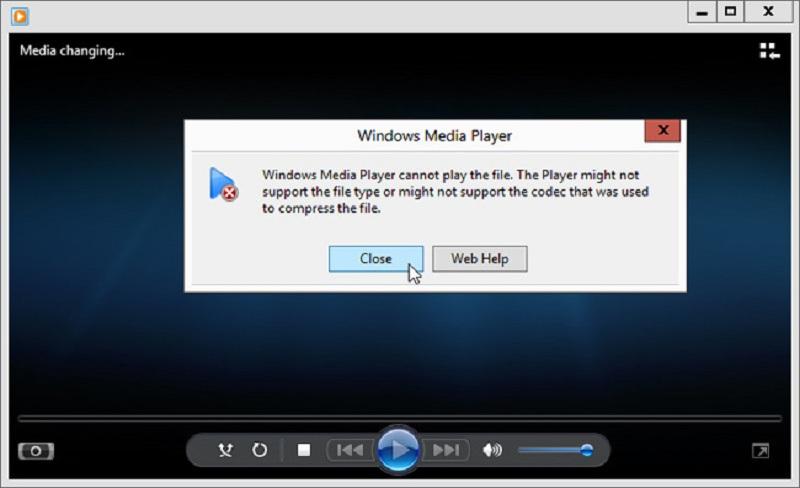
Krok 3: Wtedy otrzymasz link do kodeka. Kliknij i otwórz, a następnie skopiuj i wklej link w pasku wyszukiwania. Następnie zostanie otwarty pakiet kodeków. Kliknij biegać i postępuj zgodnie z instrukcjami, aby zainstalować kodek. Następnie możesz odtwarzać MKV w programie Windows Media Player.
Uwaga: Pakiet kodeków zwykle oferuje kilka wersji dla różnych systemów, na przykład 34-bitowy i 64-bitowy, musisz zainstalować odpowiednią wersję na podstawie swojego komputera. Zalecamy, aby nie znajdować w wyszukiwarce kodeków, które mogą zawierać wirusy lub złośliwe oprogramowanie.
Część 3: Konwertuj MKV do odtwarzania w programie Windows Media Player
Innym sposobem uruchomienia MKV w programie Windows Media Player w systemie Windows 10 lub starszym jest konwersja plików wideo do formatu WMV i innych kompatybilnych formatów. Vidmore Video Converter może zaspokoić Twoje potrzeby.
Podstawowe cechy najlepszego konwertera MKV
- Szybko przekonwertuj MKV na Windows Media Player.
- Przetwarzanie wsadowe wielu plików MKV jednocześnie.
- Chroń jakość wideo podczas konwersji.
Jak przekonwertować MKV na Windows Media Player
Krok 1: Importuj pliki MKV
Uruchom najlepszy konwerter MKV po zainstalowaniu go na komputerze. Przeciągnij i upuść pliki MKV, które chcesz odtworzyć w programie Windows Media Player, do głównego interfejsu. Lub kliknij Dodaj pliki menu i zaimportuj pliki wideo.

Krok 2: Ustaw format wyjściowy
wciśnij format na pierwszym tytule, aby otworzyć panel formatu, i wybierz odpowiedni format wyjścia wideo. W przypadku programu Windows Media Player wybieramy WMV i wybierz ustawienie wstępne. Ustaw format wyjściowy na inne tytuły.

Krok 3: Konwertuj MKV na WMP
Kliknij zniżkowy ikona w Zapisz w i wybierz określony folder. Na koniec kliknij Skonwertuj wszystko przycisk. Po zakończeniu możesz płynnie odtwarzać MKV w programie Windows Media Player.

Część 4: Często zadawane pytania dotyczące otwierania MKV w programie Windows Media Player
Czy program Windows Media Player może przekonwertować MKV na MOV?
Nie, WMP jest odtwarzaczem multimediów i nie ma możliwości konwersji wideo. Ponadto w ogóle nie może otworzyć MKV. Do przekonwertować pliki MKV na MOV, będziesz potrzebować profesjonalnego programu do konwersji wideo, takiego jak Vidmore Video Converter.
Czy system Windows 10 może odtwarzać pliki MKV?
Jeśli masz odtwarzacz wideo w systemie Windows 10, który obsługuje kodek MKV, możesz oczywiście odtwarzać bezstratne pliki wideo. Jednak wbudowany program Windows Media Player 12 nie może odtwarzać plików MKV.
Jak otwierać pliki wideo w programie Windows Media Player?
Program Windows Media Player jest w stanie wykryć pliki wideo obsługiwane na dysku twardym. Więc otwórz WMP, przejdź do Wideo i kliknij wideo, aby je otworzyć. Ponadto możesz kliknąć plik wideo prawym przyciskiem myszy w oknie Eksploratora, wybierz Otwierać z i Windows Media Player, aby go również otworzyć.
Wniosek
W tym przewodniku opisano trzy metody odtwarzania MKV w programie Windows Media Player w systemie Windows 10/8/7. Jeśli po prostu otworzysz plik MKV w WMP, otrzymasz tylko komunikat o błędzie. Dzieje się tak, ponieważ preinstalowany odtwarzacz multimedialny działa tylko w ograniczonych formatach wideo. Z drugiej strony Vidmore Player zawiera ogromny pakiet kodeków i jest w stanie obsłużyć wszystkie pliki MKV. Więcej pytań? Proszę zostaw wiadomość poniżej.
Wskazówki MKV
-
Odtwarzanie MKV
-
Windows Media Player
-
Edytuj MKV


