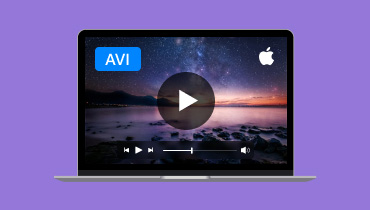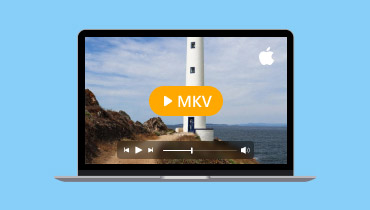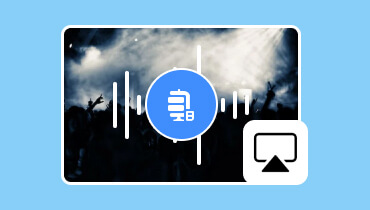Skuteczny sposób na AirPlay z MacBooka na TV
Obecnie udostępnianie treści z MacBooka na większym ekranie jest pomocne. Niezależnie od tego, czy przesyłasz strumieniowo film, prezentujesz pokaz slajdów czy wyświetlasz obrazy, funkcja AirPlay firmy Apple doskonale nadaje się do bezprzewodowego przesyłania obrazu z ekranu Twojego McBooka na telewizor. AirPlay to przydatna funkcja, która umożliwia przesyłanie obrazu z ekranu lub duplikowanie go, co czyni ją idealną dla użytkowników McBooka. Jeśli chcesz się dowiedzieć, jesteś we właściwym artykule jak korzystać z AirPlay na MacBooku do telewizji. Jesteśmy tutaj, aby dać ci szczegółowy samouczek, który może pomóc ci osiągnąć twój główny cel. Bez niczego więcej, sprawdź ten post i dowiedz się więcej na ten temat.

ZAWARTOŚĆ STRONY
- Część 1. Jak korzystać z AirPlay na MacBooku
- Część 2. Jak przesyłać obraz z MacBooka do telewizora bez Apple TV
- Część 3. Czy możliwe jest korzystanie z AirPlay na MacBooku Pro i Air?
- Część 4. Powody, dla których nie można przesyłać danych z MacBooka do telewizora przez AirPlay
- Część 5. Bonus: Najlepszy odtwarzacz wideo
Część 1. Jak korzystać z AirPlay na MacBooku
Jeśli chcesz oglądać wideo na większym ekranie na komputerze Mac, najlepszym rozwiązaniem jest AirPlay MacBooka na telewizorze, zwłaszcza na Apple TV. Ponadto proces podłączania MacBooka do telewizora jest prosty. Wystarczy upewnić się, że MacBook i telewizor są podłączone do tego samego połączenia internetowego. Czasami jednak nie można podłączyć urządzenia do telewizora. Dlatego zawsze pamiętaj, aby używać Apple TV z najnowszą aktualizacją oprogramowania. Jeśli chcesz dowiedzieć się, jak AirPlayować z MacBooka na telewizor, zapoznaj się z poniższymi instrukcjami.
Krok 1. Pierwszą rzeczą, którą należy zrobić, jest włączenie funkcji AirPlay na MacBooku. Przejdź do jabłko menu i kliknij Preferencje systemowe > Opcja Wyświetlanie.
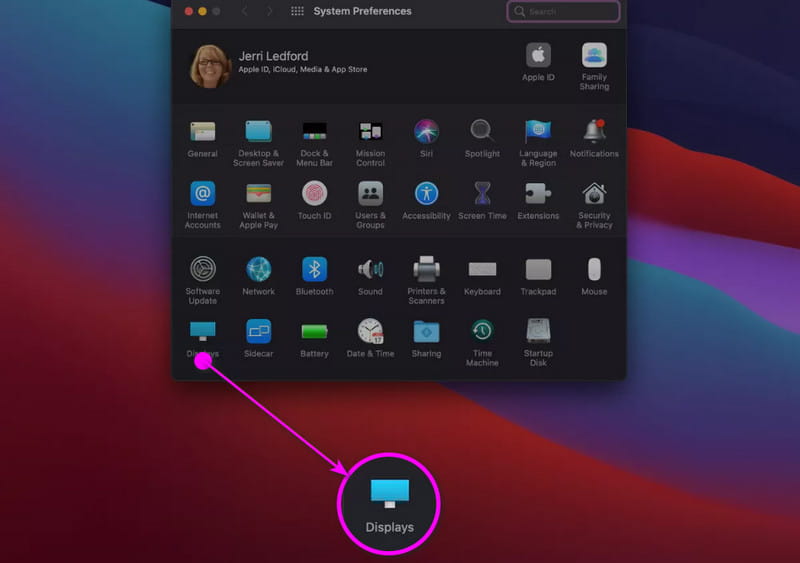
Krok 2. Następnie upewnij się, że MacBook i Apple TV są podłączone do tego samego Internetu.
Krok 3. Uderz w Odtwarzanie w powietrzu ikonę i wybierz urządzenie Apple TV. Następnie wprowadź kod bezpieczeństwa z telewizora, aby całkowicie podłączyć MacBooka.
Część 2. Jak przesyłać obraz z MacBooka do telewizora bez Apple TV
Zastanawiasz się, czy możesz przesyłać obraz z McBooka na inne telewizory niż Apple? Cóż, odpowiedź brzmi: tak. Możesz skutecznie podłączyć MacBooka do telewizorów Smart TV, o ile są one kompatybilne z Apple. Poza tym proces przesyłania obrazu z MacBooka na telewizory Smart TV jest prosty. Możesz nawet odtwarzać dowolną zawartość w doskonałej jakości, do 1080p. Istnieją jednak pewne wady, o których musisz wiedzieć. Możesz napotkać problemy z rozdzielczością, zależnością od sieci, ograniczoną kompatybilnością itp. Ale nadal, jeśli chcesz dowiedzieć się, jak przesyłać obraz z MacBooka na telewizory Smart TV, możesz sprawdzić praktyczne i proste metody poniżej.
Krok 1. Najpierw upewnij się, że Twój MacBook i Smart TV są połączone z tą samą siecią Wi-Fi.
Krok 2. Następnie otwórz MacBooka i naciśnij Centrum Kontroli z górnego interfejsu. Następnie kliknij opcję Screen Mirroring.
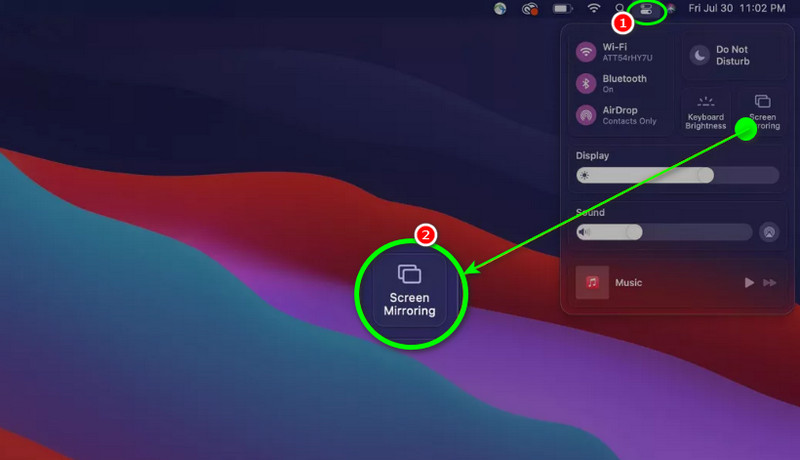
Krok 3. Twój MacBook rozpocznie wyszukiwanie dostępnego urządzenia. Wybierz i kliknij Telewizor Smart TV i wprowadź kod potwierdzający, aby połączyć się pomyślnie z MacBookiem. Możesz rozpocząć odtwarzanie wideo na swoim Odtwarzacz mp4 lub innego odtwarzacza multimedialnego, aby cieszyć się zawartością.
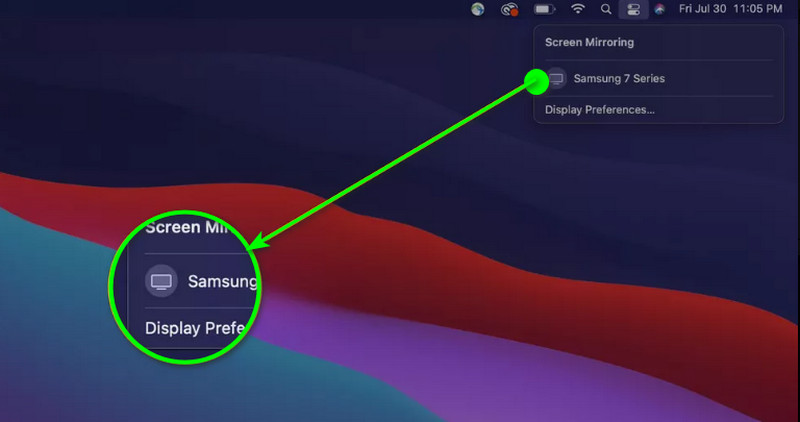
Część 3. Czy możliwe jest korzystanie z AirPlay na MacBooku Pro i Air?
Jeśli masz MacBooka Pro i Air, możesz z powodzeniem przesyłać dane z MacBooka do Apple TV i Smart TV za pomocą AirPlay. Dzięki temu możesz zapewnić płynne odtwarzanie wideo bez względu na to, jaką treść chcesz odtwarzać. Należy jednak pamiętać, że nie wszystkie MacBooki Pro i Air mogą to zrobić. Jeśli chcesz uzyskać pomyślny wynik, upewnij się, że macOS musi być w wersji Mojave 10.14.5 lub nowszej. Ponadto, w przypadku korzystania z Apple TV, musi to być model 2. generacji lub nowszy. W przypadku korzystania z Smart TV, musi on być włączony przez Apple.
Jeśli spełniasz wszystkie wymagania, możesz przesyłać dane za pomocą funkcji AirPlay z komputerów MacBook Air i Pro na telewizory.
Część 4. Powody, dla których nie można przesyłać danych z MacBooka do telewizora przez AirPlay
Są chwile, kiedy nie możesz AirPlay MacBooka do TV. Więc, aby dowiedzieć się, dlaczego nie możesz AirPlay MacBooka, zobacz pełne szczegóły poniżej.
Niezgodne urządzenia
Jeśli masz Apple lub Smart TV, które nie obsługują AirPlay, nie możesz AirPlayować swojego MacBooka. W związku z tym musisz sprawdzić specyfikację telewizora. Ponadto najlepiej byłoby mieć telewizor z funkcją AirPlay, aby zapewnić płynne odtwarzanie.
Różne sieci Wi-Fi
Jeśli Twój MacBook i telewizory są podłączone do innego połączenia internetowego, nie masz możliwości odzwierciedlenia ekranu Maca. Najlepszym rozwiązaniem jest upewnienie się, że oba urządzenia są podłączone do tego samego Wi-Fi.
Przestarzałe oprogramowanie
Posiadanie nieaktualnego oprogramowania może powodować błędy. Najlepiej pobrać najnowsze aktualizacje oprogramowania na obu urządzeniach, aby móc odtwarzać zawartość AirPlay bez żadnych problemów.
Wyłączono AirPlay
Jeśli masz wyłączony AirPlay w TV, nie masz możliwości odzwierciedlenia swojej zawartości. Planując AirPlay zawartości z MacBooka na TV, zawsze upewnij się, że funkcja AirPlay jest włączona.
Problem z siecią
Innym powodem, dla którego nie możesz AirPlay MacBooka na TV, jest słabe lub niestabilne połączenie internetowe. Upewnij się więc, że masz silne i stabilne Wi-Fi, aby uzyskać lepsze odtwarzanie.
Część 5. Bonus: Najlepszy odtwarzacz wideo
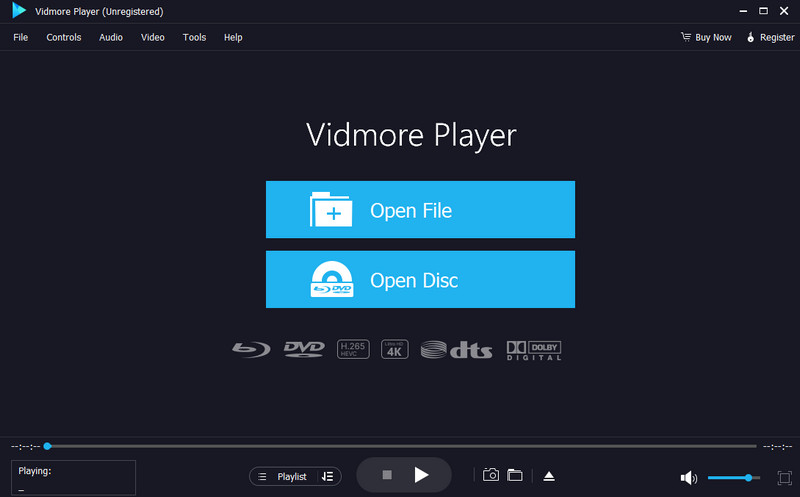
Ta część przedstawi najlepszy odtwarzacz wideo, który możesz wypróbować na komputerach z systemem Windows i Mac. Jeśli więc chcesz odtwarzać pliki multimedialne, sugerujemy użycie Vidmore Player. Dzięki temu odtwarzaczowi multimedialnemu możesz szybko i skutecznie odtwarzać wideo. Może on nawet oferować kompleksowy interfejs użytkownika z prostymi funkcjami, umożliwiającymi nawigację po wszystkim. Poza tym oprogramowanie zapewnia satysfakcjonujące wrażenia podczas oglądania, ponieważ możesz odtwarzać filmy wysokiej jakości, takie jak 1080p, 4K i 8K. Ponadto Vidmore Player obsługuje różne formaty wejściowe, takie jak MP4, MKV, M4V, WMV, MOV, VOB, AVI, FLV i inne. Może również oferować wiele funkcji, takich jak przycinanie, dostosowywanie kolorów wideo, funkcja migawki i inne. Dlatego jeśli chcesz odtwarzać dowolną zawartość wideo na swoim komputerze, zawsze rozważ użycie tego odtwarzacza multimedialnego.
Przyjemne funkcje
• Oprogramowanie może odtwarzać różne pliki multimedialne, takie jak wideo, audio i obrazy.
• Obsługuje filmy o doskonałej jakości.
• Program obsługuje ścieżki napisów.
• Możliwość odtwarzania płyt Blu-ray i DVD.
• Odtwarzacz multimedialny oferuje podstawowe funkcje edycyjne zapewniające lepszą jakość odtwarzania.
Wniosek
Teraz już się nauczyłeś jak korzystać z AirPlay na MacBooku do telewizorów. Dowiedziałeś się również o niezbędnych wymaganiach, aby uzyskać preferowany wynik. Więc, aby AirPlayować swojego MacBooka, użyj tego artykułu jako odniesienia. Ponadto, ten post przedstawia doskonały odtwarzacz multimedialny jako bonus. Tak więc, jeśli chcesz pomyślnie odtworzyć swój film, najlepiej byłoby uzyskać dostęp do Vidmore Player. To oprogramowanie może zapewnić Ci wszystkie niezbędne funkcje dla zdumiewającego odtwarzania.