Jak korzystać z VLC Media Player do odtwarzania zaszyfrowanych filmów Blu-ray
Ten przewodnik pokaże Ci wszystko, o czym powinieneś wiedzieć przy użyciu VLC do odtwarzania Blu-ray kino. Płyta Blu-ray jest następcą DVD i służy głównie do przechowywania filmów o bardzo wysokiej jakości. Ma sens, że Blu-ray to pierwszy wybór wśród miłośników filmów.
Jednak największym wyzwaniem jest odtwarzanie filmów Blu-ray w systemie Windows i Mac OS X dzięki AACS, Advanced Access Content System. Został opracowany, aby uniemożliwić użytkownikom odtwarzanie i kopiowanie treści Blu-ray. Czy VLC może odtwarzać filmy Blu-ray? Ten artykuł odpowie na pytanie i udostępni więcej opcji oglądania treści Blu-ray.


Część 1: Czy VLC może odtwarzać Blu-ray?
Ponieważ Windows 10 i Apple Mac Mojave nie oferują natywnej obsługi odtwarzania filmów Blu-ray, konieczne jest znalezienie odtwarzacza multimedialnego innej firmy. VLC Media Player to powszechnie używany odtwarzacz multimediów na całym świecie. Jest dostępny dla komputerów Mac, Windows i Linux. VLC może odtwarzać różne pliki i zgrać DVD.
Jeśli chodzi o to, czy możesz używać VLC do odtwarzania Blu-ray, odpowiedź jest różna w zależności od sytuacji. Po pierwsze, jeśli Twoje filmy Blu-ray nie są zaszyfrowane, możesz je odtwarzać bezpośrednio w VLC. Ze względu na AACS i względy prawne, wszystkie wersje VLC nie mogą otwierać zaszyfrowanych dysków Blu-ray. Za każdym razem, gdy spróbujesz odtworzyć zaszyfrowany dysk Blu-ray, pojawi się tylko komunikat o błędzie dekodowania AACS.
Część 2: Odtwarzaj Blu-ray z VLC na Windows i Mac
Najwyraźniej VLC nie może tylko odtwarzać zaszyfrowanych filmów Blu-ray. Na szczęście istnieje rozwiązanie, które pozwala zamienić VLC na odtwarzacz Blu-ray i odszyfrować komercyjny Blu-ray. VLC nie może odtwarzać zaszyfrowanego Blu-ray z powodu jeziora bazy danych kluczy odszyfrowywania i biblioteki dynamicznej AACS. Innymi słowy, po otrzymaniu tych dodatkowych plików VLC może odtwarzać Blu-ray na Windows i Mac.
Jak odtwarzać Blu-ray z VLC w systemie Windows
Krok 1: Upewnij się, że masz zainstalowaną najnowszą wersję VLC na swoim komputerze; w przeciwnym razie pobierz go stąd (https://www.videolan.org/vlc/) za darmo. VLC 2.0 i nowsze obsługują odtwarzanie Blu-ray.
Krok 2: Pobierz bazę danych Keys ze strony internetowej (http://www.techisky.com/applications/vlc-bluray/KEYDB.zip) na pulpit lub do folderu tymczasowego. Następnie przejdź do katalogu użytkownika, C: Usersyour usernameAppData. Jeśli nie widzisz pliku Dane aplikacji kliknij ikonę Downward w prawym górnym rogu, przejdź do Widok kartę i sprawdź Ukryte przedmioty. Utwórz nowy folder w AppData i zmień jego nazwę aacs. Następnie przenieś plik bazy danych Keys o nazwie KEYDB.cfg do folderu aacs.
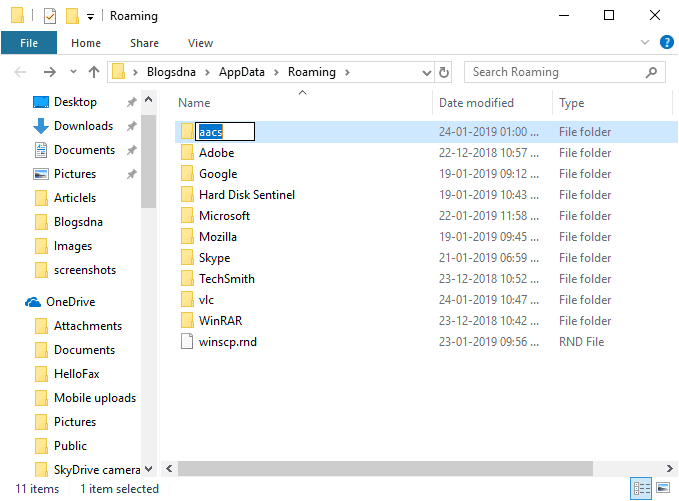
Krok 3: Pobierz bibliotekę dynamiczną AACS. W przypadku 32-bitowego systemu Windows do pobrania stąd (http://www.techisky.com/applications/vlc-bluray/32bit-aacs/libaacs.dll). Jeśli Twój system Windows jest 64-bitowy, pobierz go tutaj (http://www.techisky.com/applications/vlc-bluray/64bit-aacs/libaacs.dll). Nawigować do C: Pliki programów lub C: Pliki programów (x86), znajdź katalog VLC i umieść w nim plik libaacs.dll.
Teraz możesz bez problemu odtwarzać filmy Blu-ray w VLC.
Uwaga: VLC 2.2.1 i nowsze nadal nie mają jeszcze obsługi menu dla dysków Blu-ray. Ponadto ten sposób jest dostępny tylko dla dysków Blu-ray zaszyfrowanych przez AACS. W przypadku innych technologii szyfrowania nie ma wsparcia.
Jak odtwarzać Blu-ray za pomocą VLC na komputerze Mac
Krok 1: Otwórz Safari i uzyskaj dostęp http://vlc-bluray.whoknowsmy.name/. Pobierz wersję Mac bazy danych Keys i bibliotekę dynamiczną AACS na pulpit.
Krok 2: Uruchom Finder i przejdź do ~ / Library / Preferences / aacs /. Jeśli nie możesz znaleźć aacs folder, utwórz nowy i nazwij go. Następnie przenieś plik bazy danych Keys do folderu.
Krok 3: Przejdź do folderu Aplikacje, znajdź aplikację VLC, kliknij ją prawym przyciskiem myszy i wybierz Pokaż Zawartość opakowania. Następnie umieść plik biblioteki dynamicznej w Contents / MacOS / lib /.

Krok 4: Ponieważ VLC nie obsługuje menu Blu-ray, musisz ręcznie wybrać tytuł do odtworzenia.
Jak odtwarzać Blu-ray za pomocą VLC w systemie Linux
Krok 1: Najpierw utwórz folder o nazwie aacs i pobierz bazę danych Keys z kodami:
cd ~ /
mkdir -p ~ / .config / aacs /
cd ~ / .config / aacs / && wget http://vlc-bluray.whoknowsmy.name/files/KEYDB.cfg
Krok 2: Następnie zainstaluj bibliotekę dynamiczną AACS z kodami:
sudo add-apt-repository ppa: n-muench / vlc
sudo apt-get update
sudo apt-get install vlc libaacs0 libbluray-bdj libbluray1
sudo apt-get dist-upgrade
Krok 3: Teraz uruchom VLC i po prostu odtwarzaj swój film Blu-ray.
Część 3: Odtwarzaj dowolne dyski Blu-ray w VLC po zgraniu
Niektóre osoby zgłaszały, że nadal nie mogą odtwarzać filmów Blu-ray w VLC, chociaż postępowali zgodnie z powyższymi instrukcjami. Pamiętaj, że obsługiwane są tylko dyski Blu-ray zaszyfrowane przez AACS. Jeśli to nie działa, oznacza to, że niezbędny klucz nie znajduje się w bibliotece. W takim przypadku masz dwie opcje, zgrywanie dysku Blu-ray i odtwarzanie w VLC lub szukanie innego odtwarzacza multimedialnego dostępnego na dyskach Blu-ray.
Zgrywanie Blu-ray dla VLC z Vidmore Blu-ray Monster to dobry pomysł. Umożliwia odtwarzanie filmów Blu-ray w wielu różnych odtwarzaczach multimedialnych. Ponadto jest to również sposób na tworzenie kopii zapasowych dysków Blu-ray.
- Zgraj dyski Blu-ray na cyfrowe filmy wideo, aby odtwarzać je w dowolnym miejscu.
- Zachowaj oryginalną jakość obrazu i dźwięku podczas zgrywania.
- Obsługa szerokiej gamy formatów wyjściowych, takich jak MP4, AVI itp.
- Wyodrębnij filmy Blu-ray do odtwarzania na urządzeniach przenośnych.
- Oferuj rozbudowane narzędzia do edycji wideo, takie jak wycinanie, obracanie i inne. Krótko mówiąc, Blu-ray Ripper to najlepszy sposób na odtwarzanie filmów Blu-ray w VLC bez instalowania dodatkowej biblioteki.
Jak zgrać Blu-ray do odtwarzania w VLC
Krok 1: Zainstaluj najlepszy ripper Blu-ray
Jeśli chcesz mieć dysk Blu-ray, ale VLC nie może go odtworzyć, pobierz najlepszy ripper Blu-ray z oficjalnej strony internetowej. Kliknij dwukrotnie plik instalatora i postępuj zgodnie z instrukcjami wyświetlanymi na ekranie, aby zainstalować go na komputerze. Następnie włóż dysk Blu-ray do napędu.
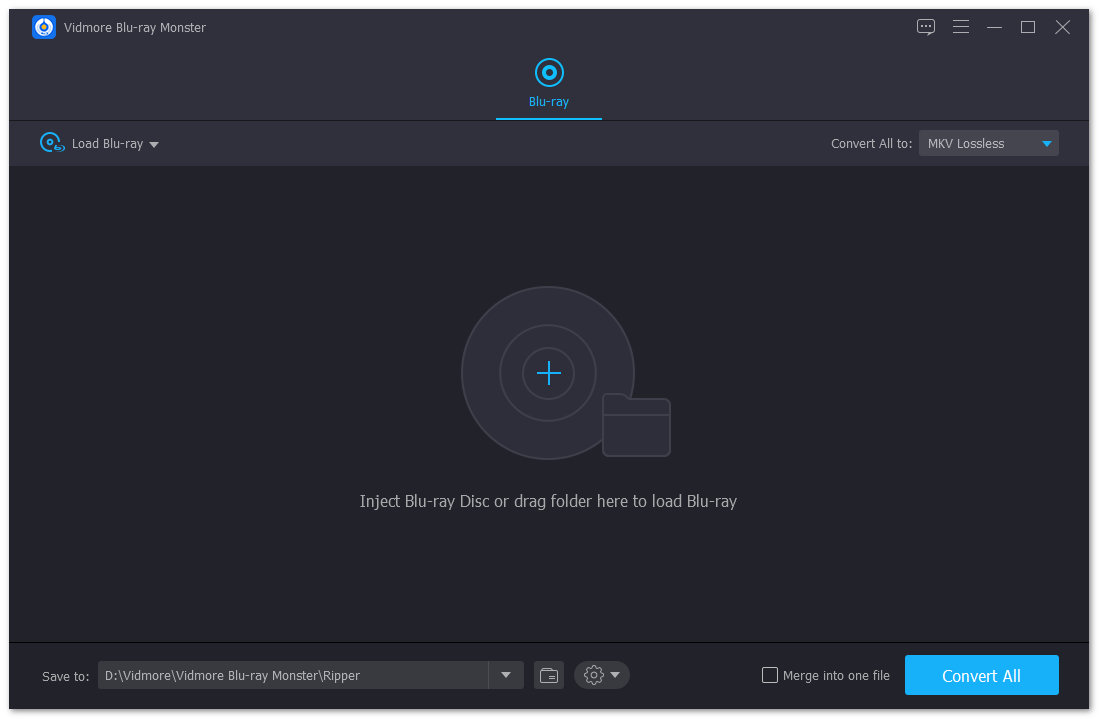
Krok 2: Zaimportuj płytę Blu-ray
Kliknij i rozwiń Załaduj Blu-ray menu w lewym górnym rogu wybierz Lod Blu-ray Disc i wybierz swoją płytę. Plik Załaduj folder Blu-ray służy do zgrywania filmów z folderu Blu-ray. Następnie zostanie wyświetlony główny film. Aby zobaczyć wszystkie tytuły, kliknij Wyświetl / wybierz tytuł zaznacz tytuły, które chcesz zgrać i trafić ok aby to potwierdzić.
Następnie kliknij ikonę formatu na jednym tytule, aby otworzyć okno dialogowe formatowania. Przejdź do zakładki Wideo, wybierz swój ulubiony format z lewej kolumny i wybierz żądaną jakość. Jeśli chcesz zgrać Blu-ray do odtwarzania na telefonie iPhone lub telefonie z systemem Android, przejdź do karty Urządzenie i wybierz swoje urządzenie. Następnie ustaw format wyjściowy dla innych tytułów. Ikona magicznego paska przeniesie Cię do okna edytora wideo.
Wskazówka: Bezstratny MKV to domyślny format wyjściowy podczas zgrywania płyt Blu-ray. Zapewnia najlepszą jakość wideo, a także zachowuje wszystkie napisy i ścieżki audio. Jeśli jednak chcesz edytować filmy, musisz przejść na inne formaty.
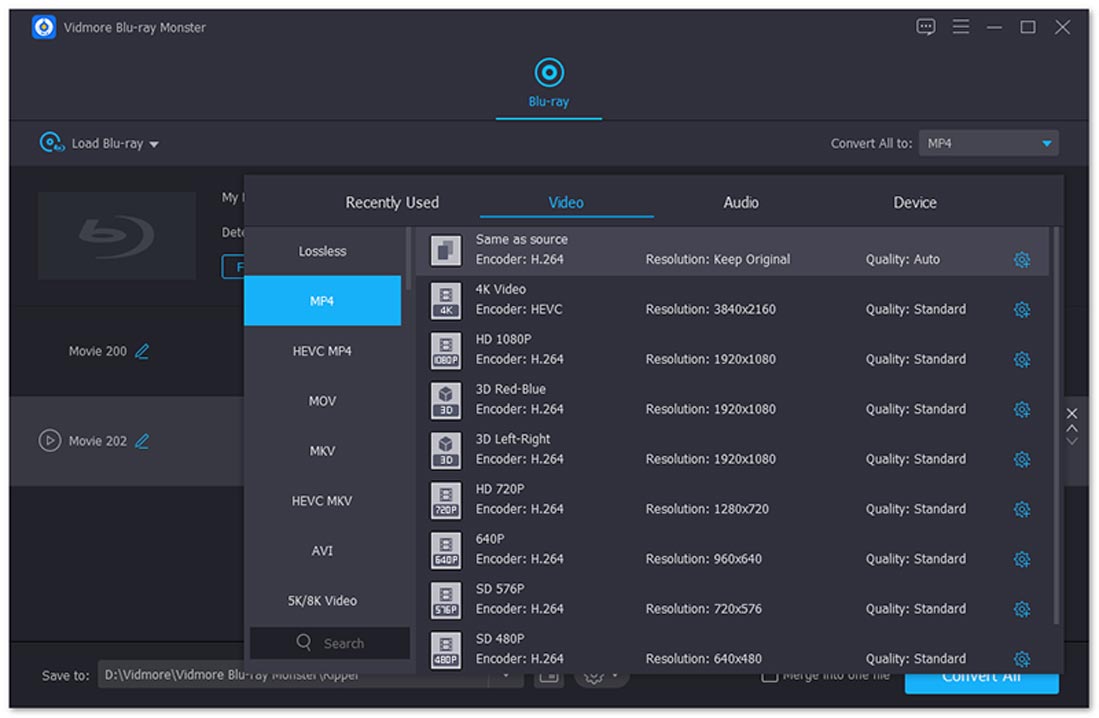
Krok 3: Zgraj filmy Blu-ray dla VLC
Po ustawieniu kliknij Grać ikona z przodu tytułu, aby wyświetlić podgląd filmu Blu-ray za pomocą wbudowanego odtwarzacza multimedialnego. Następnie znajdź dolny obszar i ustaw określony folder, aby zapisać filmy Blu-ray w formacie Zapisz w pole. Następnie kliknij Zgraj wszystko przycisk, aby rozpocząć zgrywanie Blu-ray dla VLC. Kilka minut później możesz otworzyć zgrane filmy Blu-ray w VLC lub dowolnym odtwarzaczu multimedialnym.

Część 4: Najlepsze alternatywy dla odtwarzaczy Blu-ray 4 dla VLC
Oprócz zgrywania dysków Blu-ray dla VLC, możesz także bezpośrednio pobrać program odtwarzacza Blu-ray. Tutaj zidentyfikowaliśmy najlepsze oprogramowanie odtwarzacza Blu-ray 5.
Top 1: PotPlayer
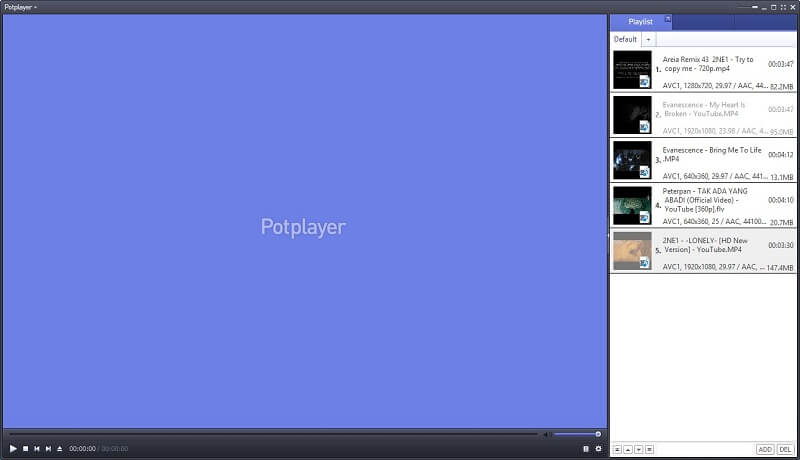
Podobnie jak VLC, PotPlayer to darmowa aplikacja do odtwarzania Blu-ray. Ponieważ integruje już dekodowanie i odszyfrowywanie Blu-ray, dzięki czemu możesz bezpośrednio odtwarzać Blu-ray w tej alternatywie VLC. Przyjazny dla użytkownika interfejs sprawia, że jest prostszy w użyciu niż VLC.
Plusy:
- Całkowicie za darmo bez żadnych ograniczeń.
- Obsługa menu Blu-ray i napisów.
- Rób zdjęcia podczas odtwarzania filmów Blu-ray.
Cons:
- To nie są pliki pomocy.
- Domyślne renderowanie wideo nie jest zbyt dobre.
Top 2: VSO Media Player
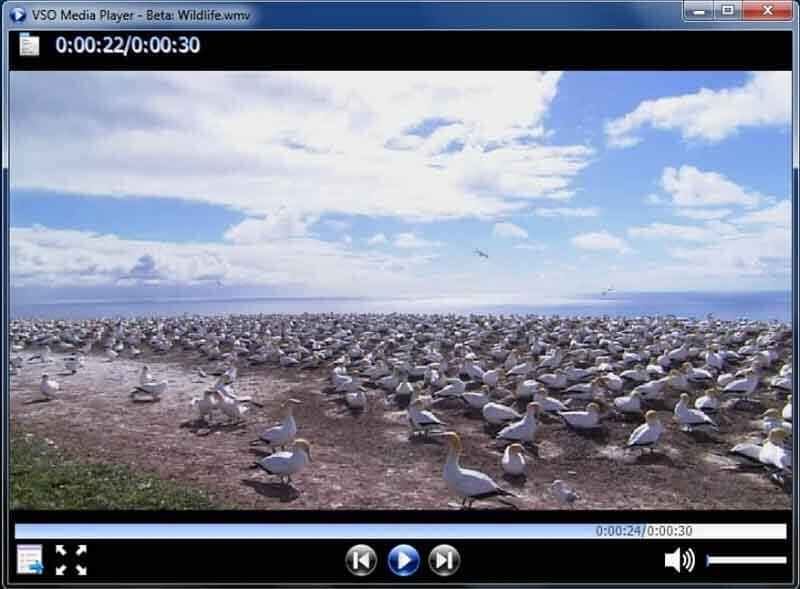
VSO Media Player to kolejny sposób na odtwarzanie Blu-ray bez VLC. Co ważniejsze, może bezpłatnie odtwarzać dyski Blu-ray, a także najpopularniejsze formaty wideo i DVD. Dla początkujących jest to dobry punkt wyjścia do oglądania filmów Blu-ray.
Plusy:
- Odtwarzaj filmy Blu-ray bez dodatkowej biblioteki lub kodeka.
- Kontroluj obraz i napisy filmów Blu-ray.
- Obsługa wielu kątów i wielu wersji.
Cons:
- Nie jest kompatybilny z Mac OS X.
- Nie może dekodować najnowszego szyfrowania Blu-ray.
Top 3: odtwarzacz Blu-ray Macgo
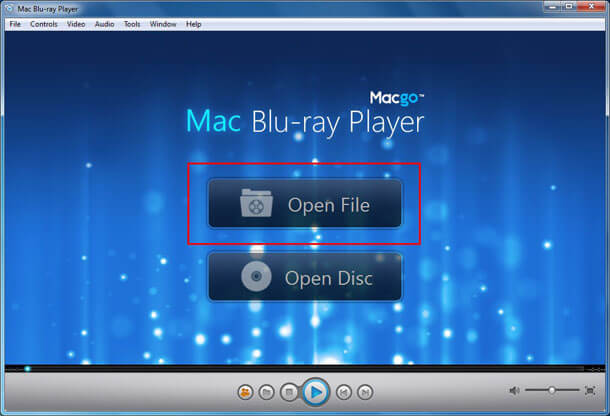
Macgo Blu-ray Player to elastyczna alternatywa VLC do odtwarzania dysków Blu-ray. Po pierwsze, jest dostępny zarówno dla systemu Windows, jak i Mac OS X. Dodatkowo oferuje wersję standardową i pro z kilkoma dodatkowymi narzędziami.
Plusy:
- Obsługa dysków Blu-ray i zwykłych plików multimedialnych.
- Poruszaj się po menu Blu-ray za pomocą klawiszy strzałek na klawiaturze.
- Używaj go z członkami rodziny korzystającymi z Chmury rodzinnej.
Cons:
- Nie obsługuje odtwarzania Ultra HD Blu-ray.
- Dysków Blu-ray 3D nie można renderować.
Top 4: Cyberlink PowerDVD

Cyberlink PowerDVD to profesjonalny odtwarzacz multimedialny. Teraz twórca wprowadził do niego odtwarzanie Blu-ray. Jeśli masz wystarczający budżet, jest to jedna z najlepszych alternatyw dla VLC do odtwarzania Blu-ray.
Plusy:
- Obsługa dysków Blu-ray i treści 8K.
- Oferuj dobrze zaprojektowany interfejs użytkownika.
- Zawiera wiele funkcji poprawiających wrażenia, takich jak TrueTheater HD.
Cons:
- Wymaga systemu sprzętowego wyższego poziomu.
- Ta alternatywa dla VLC jest duża i zajmuje dużo miejsca.
Część 5: Często zadawane pytania dotyczące odtwarzania Blu-ray za pomocą VLC
Czy VLC odtwarza Blu-ray w systemie Windows 10?
Odpowiedź jest różna w zależności od Twojej sytuacji. Po pierwsze, sam VLC nie może odtwarzać komercyjnych dysków Blu-ray ani folderów Blu-ray w systemie Windows 10. Jeśli zainstalujesz bazę danych Keys i bibliotekę dynamiczną AACS, VLC może poprawnie zdekodować dysk Blu-ray. Nie może jednak zagwarantować, że wszystkie dyski Blu-ray są obsługiwane.
Jak odtwarzać dyski Blu-ray bez odtwarzacza Blu-ray?
Aby odtworzyć dysk Blu-ray, masz dwie możliwości: uzyskanie odtwarzacza Blu-ray lub zgrywanie dysków Blu-ray na cyfrowe filmy. Jeśli nie lubisz odtwarzaczy Blu-ray, Vidmore Blu-ray Monster może zaspokoić Twoje potrzeby. Jest w stanie zgrać dyski Blu-ray do wysokiej jakości plików wideo.
Czy mogę odtwarzać Blu-ray na moim laptopie?
Odtwarzając płytę Blu-ray, potrzebujesz zarówno napędu Blu-ray BD-ROM, jak i aplikacji do odtwarzania Blu-ray, takiej jak VLC. Większość producentów usunęła napęd ROM, aby laptopy były cienkie i lekkie. Możesz więc potrzebować zewnętrznego napędu Blu-ray BD-ROM. Alternatywnym rozwiązaniem jest zgranie dysku, a następnie odtworzenie cyfrowych filmów na laptopie.
Wniosek
W tym artykule omówiono, jak odtwarzać dyski Blu-ray za pomocą VLC Media Player. VLC to nie tylko szeroko stosowany odtwarzacz multimedialny, ale także oferuje wiele narzędzi. Może dlatego jest popularny na całym świecie. Jeśli postępowałeś zgodnie z instrukcją, ale VLC nadal nie może odtwarzać dysku Blu-ray, możesz zgrać go za pomocą Vidmore Blu-ray Monster lub znaleźć inny odtwarzacz Blu-ray. Masz inne pytania? Zapisz je poniżej tego przewodnika.
Wskazówki dotyczące Blu-ray
-
VLC
-
Zgraj Blu-ray
-
Odtwórz Blu-ray


