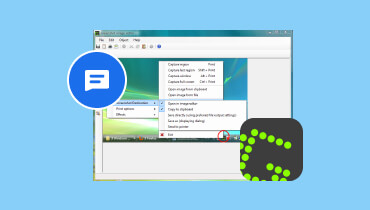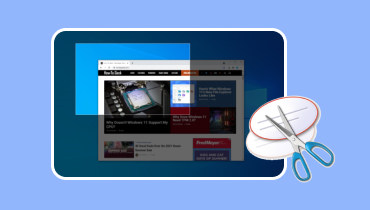Co to jest rejestrator ekranu TinyTake: kompleksowa recenzja
TinyTake Screen Capture przeznaczony jest do robienia zrzutów ekranu i nagrywania ekranów na komputerach stacjonarnych. Niezależnie od tego, czy potrzebujesz nakręcić film instruktażowy do ćwiczeń, prezentacji czy wprowadzenia. Zrzut ekranu TinyTake przedstawia wszystkie najważniejsze informacje, które zaspokoją Twoje potrzeby. Może zaspokoić potrzeby użytkowników, takie jak łatwość obsługi, możliwości edycji i ogólna wydajność. W tym poście dowiesz się więcej o tym wyrafinowanym narzędziu, jego funkcjach, zaletach i wadach i nie tylko. Poza tym sprawdź także wiodącą alternatywę dla TinyTake z Vidmore.
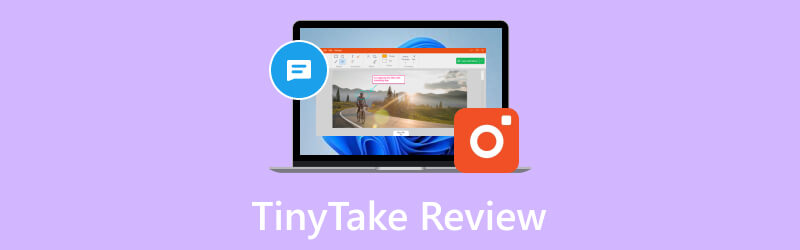
ZAWARTOŚĆ STRONY
Część 1. Recenzja TinyTake
TinyTake to narzędzie do przechwytywania i nagrywania ekranu dla klientów Windows i Mac. Przechwytywanie ekranu TinyTake oferuje wszystkie najważniejsze funkcje spełniające Twoje potrzeby. Niezależnie od tego, czy chcesz utworzyć samouczek lub recenzję produktu, prezentację, czy proste zrzuty ekranu. Nie tylko może robić zrzuty ekranu, ale oferuje także opcje dodawania adnotacji do obrazów. Możesz łatwo udostępniać swoje nagrania TinyTake na YouTube lub dystrybuować je na urządzenia pamięci masowej. Wyposażony jest także w 2 gigabajty rozproszonej pamięci masowej oraz wyświetlacz internetowy umożliwiający przechowywanie i przeglądanie zdjęć i wycinków. Możesz zwiększyć pojemność pamięci online, kupując uaktualnione.
Kluczowe cechy
• Przechwyć film lub zrzut ekranu. Użytkownicy mogą zrobić zrzut ekranu lub film (do 120 minut) przedstawiający to, co widzą na ekranie komputera. Mogą wybrać typ przechwytywania lub nagrywania ekranu, jaki chcą wykonać, z menu klienta stacjonarnego.
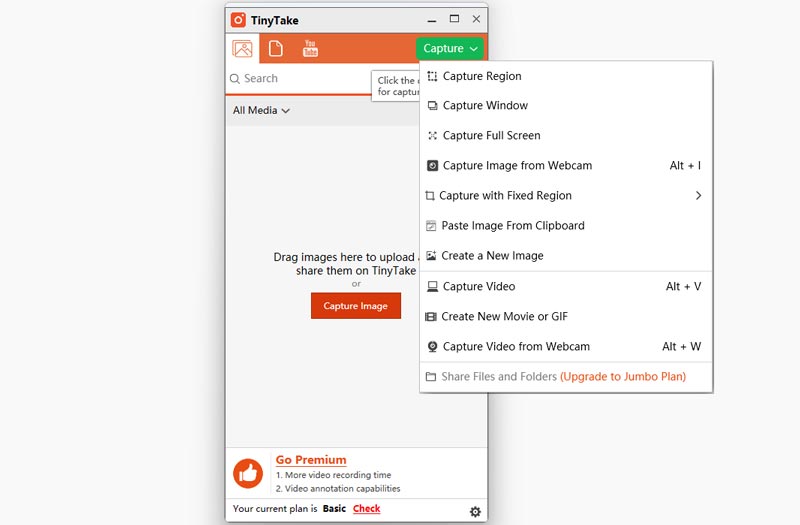
• Dodawaj adnotacje do zrzutów ekranu i filmów. Użytkownicy mogą opisywać swoje zrzuty ekranu i nagrania za pomocą pola tekstowego, strzałki, wyróżnienia i nie tylko.
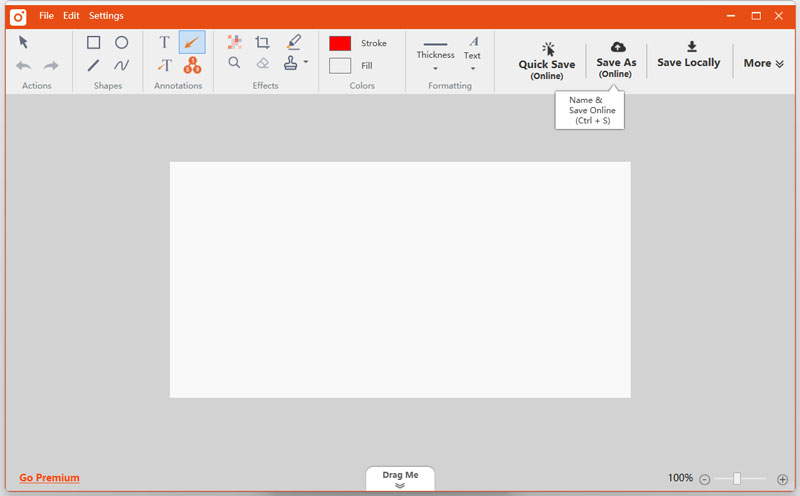
• Udostępnij online i przeglądaj pełną historię. Szybko publikuj zrzuty ekranu w Internecie, łatwo uzyskaj łącze, które możesz udostępnić, i odwołuj się do swojej historii, aby znaleźć poprzednie zrzuty ekranu.
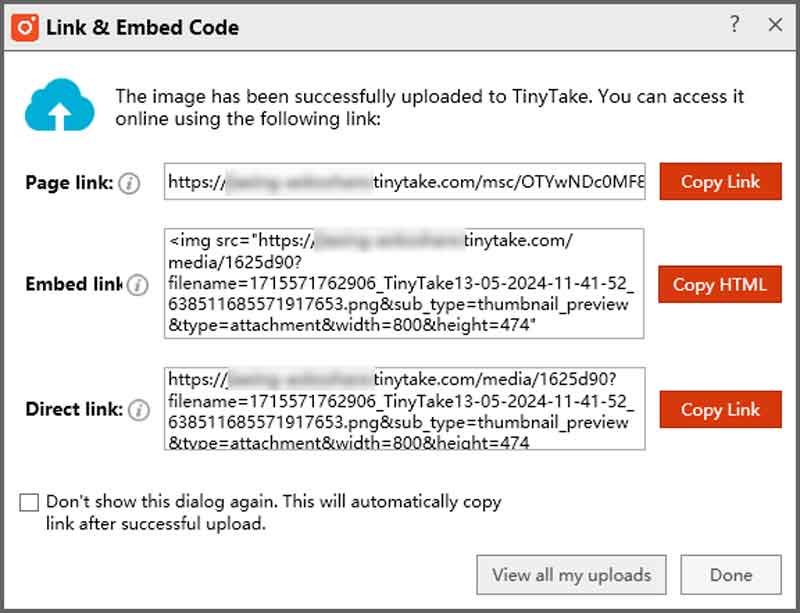
• Integracja metodą „przeciągnij i upuść”.. Obsługuje interfejs „przeciągnij i upuść”, zapewniający płynniejsze i łatwiejsze przesyłanie plików lub zrzutów ekranu z dysku lokalnego. Ma to na celu wygodniejsze dodawanie adnotacji i udostępnianie.
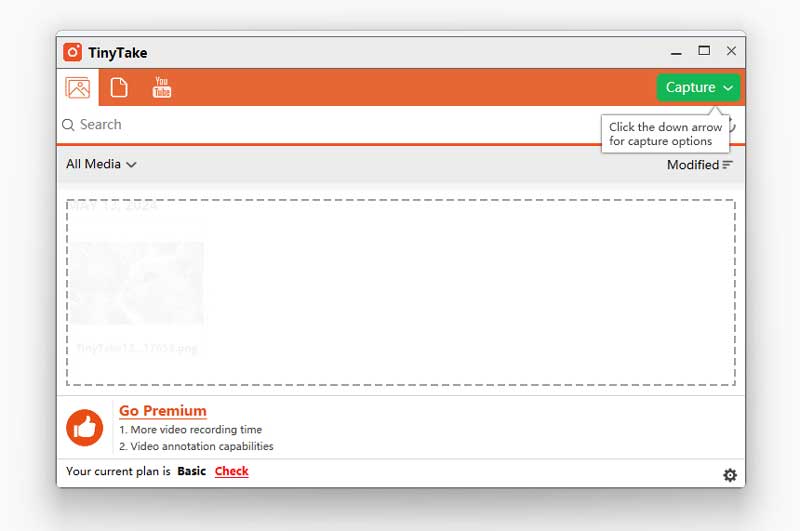
• Wbudowana przeglądarka standardowych typów plików. TinyTake oferuje przeglądarkę, w której możesz przeglądać obrazy, czytać dokumenty biurowe, odtwarzać filmy i otwierać pliki PDF bezpośrednio w przeglądarce. Nie ma też potrzeby instalowania dodatkowego oprogramowania na komputerze.
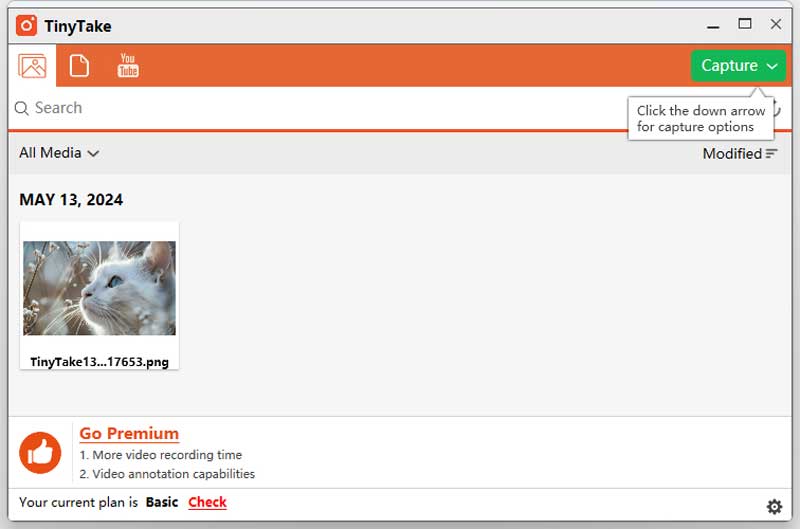
• Bezpośrednio przesyłaj nagrania wideo do serwisu YouTube. Integracja TinyTake z YouTube umożliwia użytkownikom łatwe przesyłanie tutoriali, filmów szkoleniowych i prezentacji na platformę YouTube.
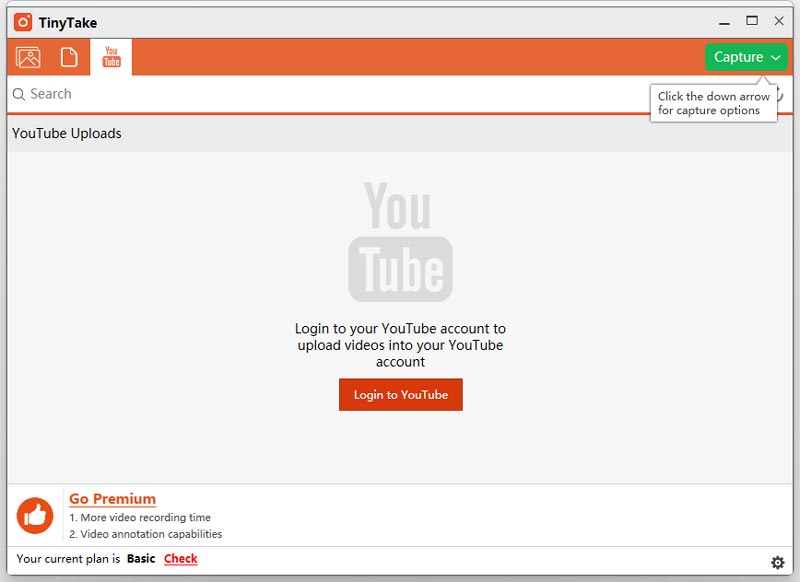
• Długoterminowe przechowywanie z galerią internetową. Użytkownicy mogą uzyskać dostęp do przesłanych i udostępnionych zrzutów ekranu oraz nagrane filmy z dowolnego miejsca w sieci.
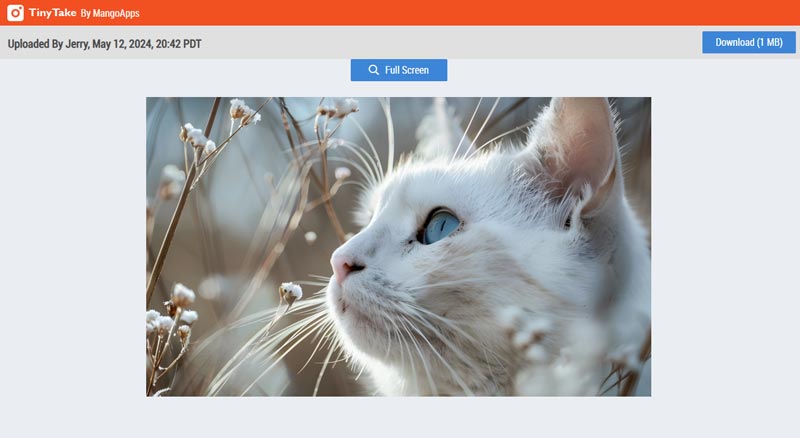
Plusy
• Prosty w użyciu interfejs, umożliwiający proste przechwytywanie i nagrywanie.
• Różne klawisze skrótów i sposoby łatwego przechwytywania ekranu.
• Oferuje bezpłatną rozproszoną pamięć masową dla użytkowników, aby zaoszczędzić miejsce w chmurze
• Może tworzyć zabawne klipy GIF lub filmy ze wskazanych zdjęć i nagrań.
Cons
• Wersja darmowa oferuje ograniczone opcje i możliwości.
• Aby korzystać z TinyTake, musisz utworzyć i zalogować się na konto.
• Jakość nagrania nie jest zadowalająca.
Jak korzystać z TinyTake
Krok 1. Najpierw pobierz i zainstaluj rejestrator TinyTake z oficjalnej strony internetowej. Jednak przed pobraniem tego narzędzia musisz założyć konto. Spowoduje to wykorzystanie Twojego adresu e-mail i wybranego adresu URL domeny dla rozproszonej pamięci masowej.
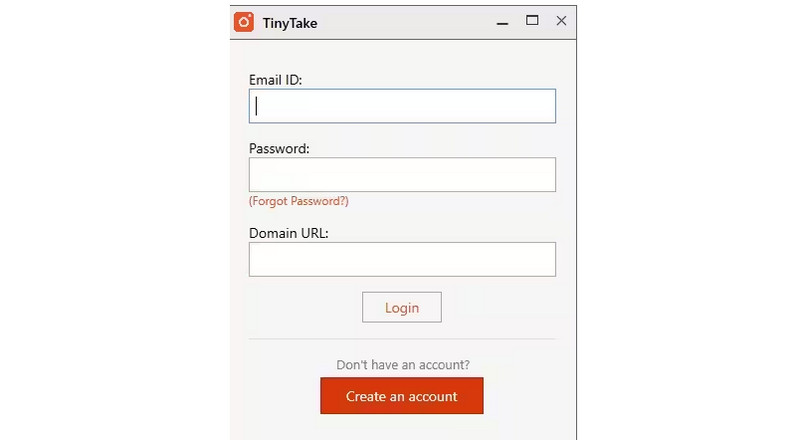
Krok 2. Po pomyślnej instalacji uruchom oprogramowanie na komputerze Mac lub komputerze z systemem Windows. Kliknij przycisk Przechwytuj w prawym górnym rogu interfejsu. Tutaj możesz zobaczyć różne opcje oferowane przez to narzędzie, takie jak robienie zrzutów ekranu lub nagrywaj ekran.
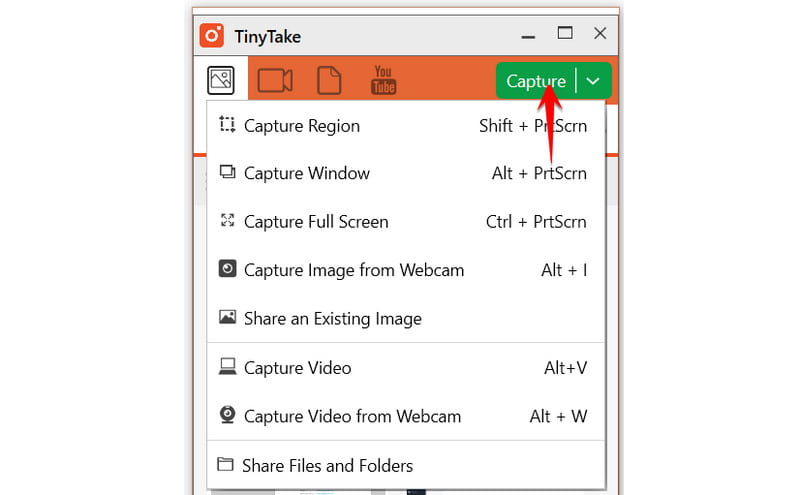
Krok 3. Jeśli wybierzesz opcję Przechwytywanie wideo, możesz ją dostosować i wybrać opcje dźwięku, niezależnie od tego, czy chcesz używać dźwięku systemowego, czy dźwięku z mikrofonu. Możesz także przechwytywać wideo z kamery internetowej na komputerze stacjonarnym.
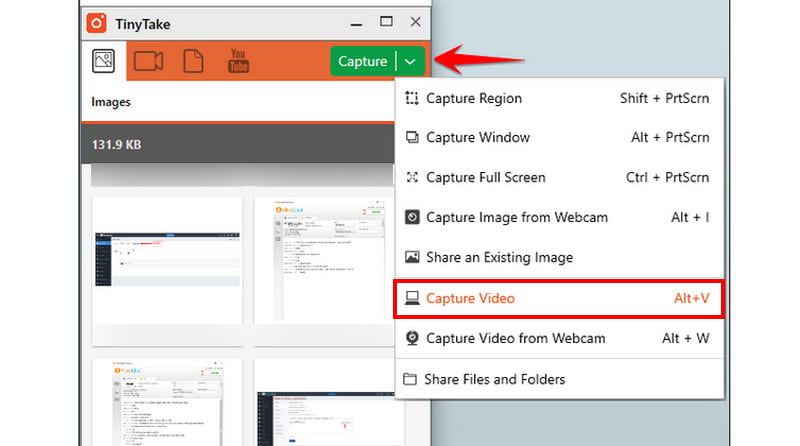
Krok 4. Po zakończeniu naciśnij czerwony przycisk nagrywania, aby rozpocząć nagrywanie ekranu. Otóż to. Teraz wiesz, jak z niego korzystać, dzięki temu samouczkowi TinyTake.
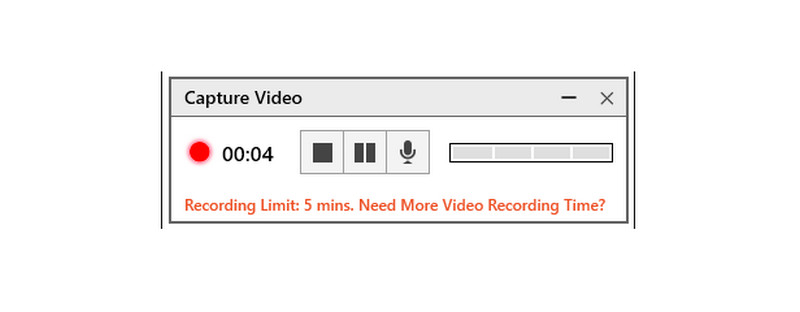
Typowe problemy z poprawkami
1. Błąd nagrywania. Może się zdarzyć, że proces nagrywania nie powiedzie się z powodu problemów z oprogramowaniem lub niewystarczających zasobów systemowych. Aby to naprawić, zamknij wszystkie niepotrzebne programy, które mogą zużywać zasoby systemowe i uruchom ponownie TinyTake Recorder.
2. Problemy z synchronizacją audio/wideo. Czasami użytkownicy mogą doświadczyć problemów z synchronizacją pomiędzy dźwiękiem i obrazem w swoich nagraniach. Aby rozwiązać ten problem, spróbuj dostosować ustawienia nagrywania w TinyTake, takie jak liczba klatek na sekundę i szybkość transmisji dźwięku.
3. Jakość nagrywania. Użytkownicy mogą stwierdzić, że jakość nagrania nie spełnia ich oczekiwań. Aby poprawić jakość nagrywania, wybierz wyższą rozdzielczość i ustawienia szybkości transmisji w TinyTake Recorder. Upewnij się, że sprzęt Twojego systemu obsługuje wybrane ustawienia bez pogarszania wydajności.
Część 2. Najlepsza alternatywa dla TinyTake
Będziesz potrzebować wysokiej jakości oprogramowania do nagrywania ekranu, aby utworzyć samouczek, nagrać cykl lub udostępnić film towarzyszący dowolnej treści. Przechwytywanie zrzutów ekranu oraz nagrywanie i przesyłanie wideo mają kluczowe znaczenie dla płynnej interakcji. W kompleksowym, zorientowanym na klienta pakiecie, Vidmore Screen Recorder oferuje wszystkie te możliwości i wiele więcej. Powodem tego są bogate w funkcje i proste opcje. Kolejną funkcją, której nie mają wszystkie rejestratory ekranowe, jest nagrywanie gier w trybie pełnoekranowym. Dodatkowo obsługuje kamerę internetową i system dźwiękowy komputera stacjonarnego, a także może nagrywać wyświetlacze z dźwiękiem. Możliwe jest nawet nagrywanie wideo i dźwięku w jakości HD. Co więcej, Vidmore Screen Record umożliwia dodanie adnotacji przed zapisaniem obrazu, a także wykonanie przewijanego obrazu, który rzadko jest obsługiwany przez narzędzie do nagrywania. Nawiasem mówiąc, jest on dostępny zarówno na komputerach Mac, jak i Windows.

Część 3. Często zadawane pytania dotyczące TinyTake
Czy korzystanie z TinyTake jest bezpieczne?
Aplikacja TinyTake Capture uzyskała certyfikat braku oprogramowania szpiegującego. Jest bezpieczny w użyciu, ale pamiętaj, aby pobrać go z bezpiecznych i zaufanych stron internetowych. Można go używać na systemach Mac i Windows, chociaż potrzebne jest minimum 8 GB pamięci RAM.
Czy TinyTake jest darmowe?
Jest bezpłatny do użytku osobistego, jednak do użytku komercyjnego musisz kupić jeden z płatnych planów.
Czy TinyTake ma limit czasowy?
Jeśli korzystasz z darmowej wersji, możesz nagrywać ekran tylko do 5 minut. Aby usunąć ograniczenie czasowe, musisz dokonać aktualizacji do wersji premium.
Wniosek
Podsumowując, niewątpliwie jest to prawdą TinyTake Oprogramowanie rejestratora to jeden z najlepszych zrzutów ekranu, jaki może spotkać użytkownik. Ponieważ jednak czasami nie możemy być pewni jego dostępności lub kompatybilności, najlepiej zawsze szukać planu B. Vidmore Screen Recorder jest rzeczywiście najlepszą alternatywą dla TinyTake, ze względu na bogate w funkcje pakiety odpowiednie dla wszystkich typów użytkowników.