Jak robić zdjęcia za pomocą kamery internetowej w laptopie w systemie Windows i Mac
W twoim laptopie jest wiele wbudowanych tajnych narzędzi, a kamera (zwana także kamerą internetową) jest jednym z nich. Kamera internetowa może zrobić dla Ciebie wiele niesamowitych rzeczy, na przykład robić zdjęcia.
Ten post udostępnia 3 bezpłatne sposoby rób zdjęcia na laptopie przez kamerę internetową na komputerach z systemem Windows i Mac.
Kontynuuj czytanie i postępuj zgodnie z nim teraz.
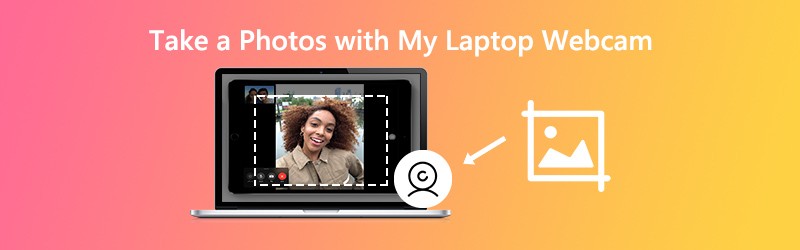
ZAWARTOŚĆ STRONY
- Część 1. Jak robić zdjęcia za pomocą kamery internetowej w laptopie w systemie Windows
- Część 2. Jak robić zdjęcia za pomocą kamery internetowej w laptopie na komputerze Mac
- Część 3. Jak bezpłatnie robić zrzuty ekranu z kamery internetowej w systemach Windows i Mac
- Część 4. Często zadawane pytania dotyczące robienia zdjęć za pomocą kamery internetowej w laptopie
Część 1. Jak robić zdjęcia za pomocą kamery internetowej w laptopie w systemie Windows
Ukryta kamera internetowa to Aparat fotograficzny na komputerze z systemem Windows 10/8/7 / XP. Może łatwo przechwytywać obrazy z kamery internetowej i nagrywać wideo z kamery internetowej.
Krok 1. W menu Start kliknij Aparat fotograficzny kafelek, aby otworzyć aplikację.
Alternatywnie możesz wprowadzić kamerę w pasku wyszukiwania, aby ją otworzyć.
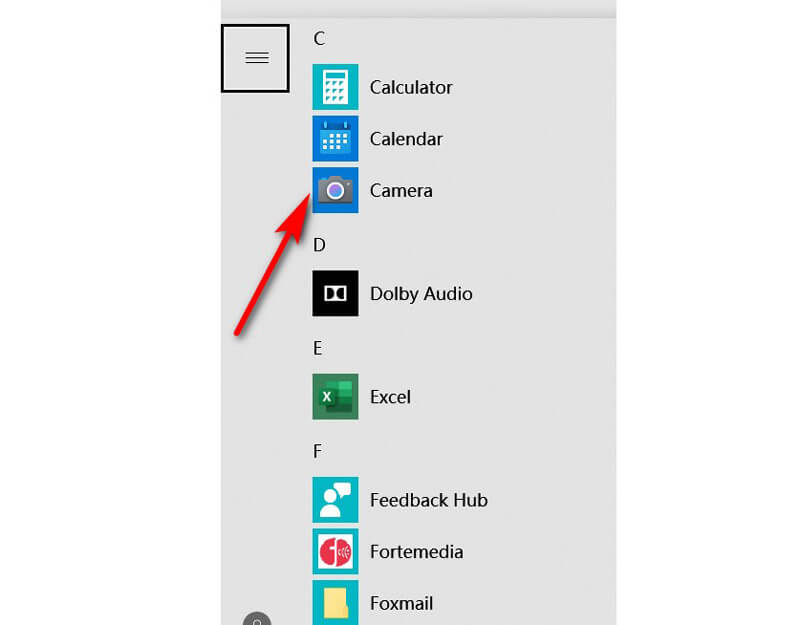
Krok 2. Następnie ekran komputera zamieni się w gigantyczny wizjer, a Twoja twarz będzie widoczna w kamerze internetowej. Po prostu kliknij Zrobić zdjęcie przycisk po prawej stronie (obraz z kamery), aby natychmiast przechwycić kamerę internetową.
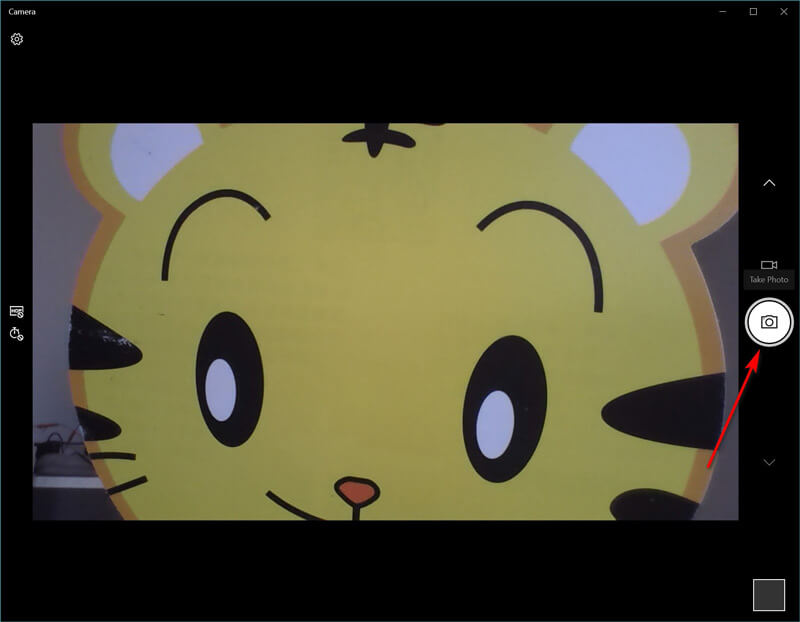
Następnie zrobione zdjęcia zostaną zapisane w folderze o nazwie Rolka z aparatu w Twoim Kino teczka.
Porady
- Jeśli aplikacja prosi o pozwolenie na użycie kamery i mikrofonu lub lokalizacji, zdecyduj, czy kliknąć tak lub Nie.
- Jeśli komputer ma dwie kamery (zwykle jedną z przodu i jedną z tyłu), możesz przełączać się między nimi, klikając ikonę Zmień aparat ikonę, aby swobodnie korzystać z kamery internetowej.
Część 2. Jak robić zdjęcia za pomocą kamery internetowej w laptopie na komputerze Mac
Mimo to, laptop Mac zawiera również wbudowaną kamerę internetową do robienia zdjęć Budka fotograficzna. Jest to bezpłatna aplikacja do robienia zdjęć i nagrywania filmów na laptopie Mac.
Krok 1. Użyj Spotlight, aby przeszukać Photo Booth i otworzyć tę aplikację na Macu.
Krok 2. Znaleźć Wyświetl podgląd zdjęć kliknij go, aby wyświetlić plik Zrobić zdjęcie przycisk.
Krok 3. Wybierz Robić zdjęcie przycisk lub Zrób sekwencję 4 zdjęći kliknij Zrobić zdjęcie przycisk, aby przyciągnąć obraz laptopa na laptopie Mac.
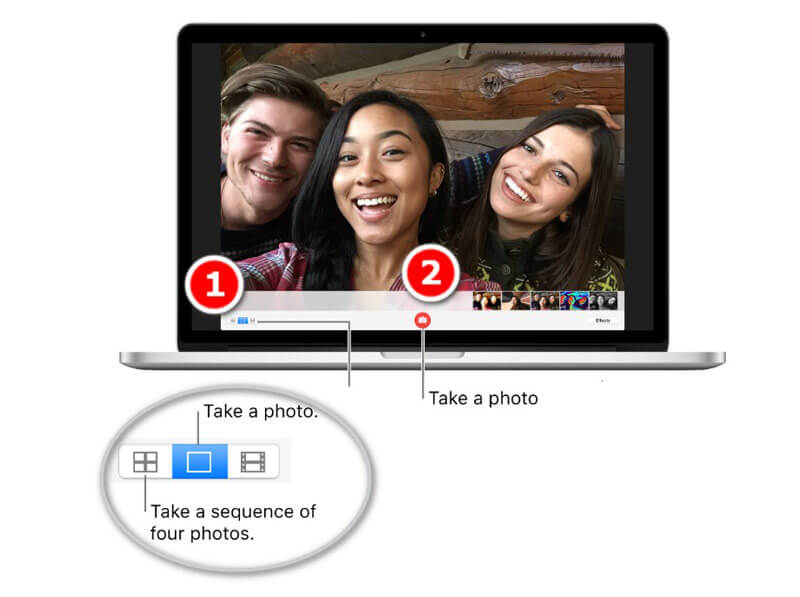
Następnie możesz znaleźć zdjęcia w bibliotece w swoim profilu użytkownika, przechodząc do menu w Znalazca i wybierz Przejdź do folderu (~ / Pictures / Photo Booth Library / Pictures).
Porady
- Po zrobieniu zdjęć na laptopie Mac, możesz je zobaczyć na Photo Booth, klikając miniatury i udostępniać je pocztą, wiadomościami, AirDrop, notatkami itp.
- Aby robić zdjęcia z kamery internetowej z iSight, FaceTime itp., Musisz włączyć uprawnienia dla tych aplikacji.
- Istnieją skróty klawiszowe, za pomocą których można wykonać zrzut ekranu okna kamery internetowej lub niestandardowego regionu. Uzyskać Narzędzia do zrzutów ekranu dla komputerów Mac tutaj.
Część 3. Jak robić zrzuty ekranu z kamery internetowej w systemach Windows i Mac
Nie tylko tajne oprogramowanie do robienia zdjęć na laptopach z systemem Windows i Mac, ale także uniwersalne oprogramowanie do przechwytywania obrazów z kamery internetowej na komputerach z systemem Windows i Mac.
Vidmore Screen Recorder to wszechstronne oprogramowanie do przechwytywania ekranu, które może wykonywać zdjęcia do laptopa i nagrywać dynamiczne wideo i audio z komputera.
![]() Robienie zdjęć z kamery internetowej na laptopie
Robienie zdjęć z kamery internetowej na laptopie
- Rób zdjęcia do kamery internetowej bezpośrednio na laptopie.
- Zrób zdjęcia, wybierając dowolny region.
- Obsługa funkcji edycji obrazu w czasie rzeczywistym.
- Obrazy wyjściowe jako PNG, JPEG, BMP, GIF, TIFF.
- Łatwe robienie zdjęć za pomocą skrótów klawiszowych.
- Nagrywaj dynamiczne wideo, audio i kamerę internetową.

Krok 1. Pobierz bezpłatnie to oprogramowanie i uruchom je na swoim laptopie. Następnie przygotuj ekran kamery internetowej.
Krok 2. Wybierz Zrzut ekranu z tego oprogramowania i po prostu najedź myszą na okno kamery internetowej. Kliknij lewym przyciskiem myszy, aby zrobić zrzut ekranu.

Krok 3. Tutaj oferuje funkcje edycji (narysuj linię / kształt, dodaj tekst, dodaj objaśnienie, kolor sprayu itp.) Opcjonalnie zrzut ekranu.
Kliknij Zapisać aby wyeksportować obraz z kamery internetowej.

Porady
- Nie tylko przechwytywanie okna kamery internetowej, to narzędzie umożliwia również swobodne przechwytywanie prostokątnego ekranu poprzez przeciąganie myszą. Poza tym obsługiwane są również niestandardowe przechwytywanie okna i pełnego ekranu.
- Możesz dostosować format zrzutu ekranu, lokalizację obrazów i klawisze skrótów, klikając ikonę Preferencje opcja w głównym interfejsie.
Część 4. Często zadawane pytania dotyczące robienia zdjęć za pomocą kamery internetowej w laptopie
Brak aplikacji Aparat systemu Windows 10 i jak to naprawić?
Możesz skorzystać z 3 sposobów naprawienia braku aplikacji Aparat w systemie Windows 10. 1. Zmień ustawienia prywatności aplikacji Aparat, aby przyznać jej uprawnienia dostępu do kamery internetowej (Kliknij Ustawienia, Wybierz Prywatność pod Uprawnienia aplikacji i włącz Zezwól aplikacjom na dostęp do aparatu). 2. Zainstaluj ponownie aplikację Aparat. 3. Zaktualizuj sterowniki kamery internetowej. Po wypróbowaniu wszystkich tych sposobów musisz skontaktować się z firmą Microsoft w celu rozwiązania problemu, jeśli nadal nie działają.
Jaki jest skrót do otwierania kamery internetowej w systemie Windows 7?
Obecnie nie ma skrótu do otwierania aplikacji Aparat w systemie Windows 7. Musisz go znaleźć, klikając ikonę Windows i znajdź Aparat fotograficzny od Wszystkie programy lista.
Jaki jest format wyjściowy zdjęcia z kamery internetowej?
Ogólnie rzecz biorąc, format zdjęcia wyjściowego to JPG dla laptopa z systemem Windows i PNG dla laptopa z systemem Mac.
Jak robić zdjęcia na moim Surface Pro?
Do przechwytywania obrazów można używać przycisków i piór Surface Pro. Uzyskaj więcej informacji tutaj, aby rób zdjęcia na Surface Pro.
Wniosek
W tym poście udostępniono 3 bezpłatne sposoby robienia zdjęć na komputerze z systemem Windows i Mac. Możesz użyć wbudowanych narzędzi aparatu, aby przyciągnąć ekran i pobrać bezpłatne oprogramowanie do przechwytywania ekranu innej firmy, aby ukończyć przechwytywanie obrazu.
Który sposób jest Twoim ulubionym?
Czy masz jakieś lepsze sugestie?
Nie wahaj się zostawić swoich komentarzy poniżej.


