Jak zrobić zrzut ekranu FaceTime na iPhonie / iPadzie / Macu
FaceTime to bardzo popularna aplikacja do wideotelefonii, która umożliwia użytkownikom prowadzenie rozmów wideo z innymi użytkownikami systemu iOS lub Mac. Jest to funkcja specyficzna dla Apple, dostępna na wszystkich urządzeniach Apple z systemem iOS lub macOS. FaceTime zapewnia wygodny i bezpłatny sposób nawiązywania połączeń wideo, o ile jest połączenie z Internetem.
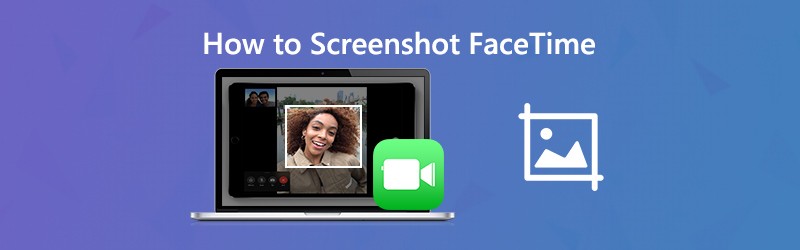
Czy podczas rozmów wideo FaceTime jest to konieczne zrzut ekranu FaceTime?
Przechwytywanie Zrzut ekranu FaceTime umożliwia szybkie zachowanie kopii określonej rozmowy FaceTime lub cudownej chwili. W tym poście pokażemy, jak zrobić zrzut ekranu FaceTime na iPhonie, iPadzie i Macu.
ZAWARTOŚĆ STRONY
Część 1. Jak zrobić zrzut ekranu FaceTime na iPhonie / iPadzie
Zrób zrzut ekranu na urządzeniu z systemem iOS, takim jak iPhone, iPad i iPod touch. Możesz zrobić zwykły zrzut ekranu, aby wykonać zrzut ekranu FaceTime na swoim iPhonie / iPadzie.
Podczas nawiązywania połączenia wideo FaceTime możesz nacisnąć Dom i Moc w tym samym czasie, aby wykonać zrzut ekranu. Jeśli używasz nowego modelu iOS, takiego jak iPhone 11 Pro Max lub iPhone X, który nie ma przycisku Początek, możesz nacisnąć Moc i Zwiększ głośność aby zrobić zrzut ekranu FaceTime. W przypadku użytkowników iPada możesz również nacisnąć Moc i Zwiększ głośność aby zrzut ekranu FaceTime. Przechwycone zrzuty ekranu FaceTime zostaną zapisane w formacie Zdjęcie aplikacja.
Część 2. Jak zrobić zrzut ekranu FaceTime na komputerze Mac
Do zrzutu ekranu lub nagrywać rozmowę wideo FaceTime na komputerze Mac możesz skorzystać z profesjonalnych narzędzi do zrzutów ekranu. Jeśli nie wiesz, którego powinieneś użyć, tutaj zdecydowanie zalecamy darmowy program do zrzutów ekranu, Nagrywarka ekranu. Ma możliwość przechwytywania zrzutu ekranu FaceTime z pełnym ekranem lub niestandardowym regionem w zależności od potrzeb.
- Zrób zrzut ekranu podczas rozmowy wideo FaceTime z wysoką jakością obrazu.
- Zrzut ekranu FaceTime z pełnym ekranem, aktywnym oknem lub niestandardowym obszarem.
- Zrób zrzut ekranu FaceTime i zapisz go w popularnym formacie obrazu, takim jak JPG, PNG i nie tylko.
- Potężne funkcje edycji do edycji zrzutu ekranu FaceTime i dodawania do niego różnych elementów.
- Nagrywaj rozmowy wideo / audio FaceTime, filmy online, rozgrywkę 2D / 3D, kamerę internetową i muzykę.

Krok 1. Najpierw musisz bezpłatnie zainstalować i uruchomić to oprogramowanie do zrzutów ekranu FaceTime na komputerze Mac. Oferuje wersje dla systemu Windows i Mac. Upewnij się, że pobierasz wersję dla komputerów Mac. Funkcja zrzutu ekranu FaceTime jest całkowicie bezpłatna.
Krok 2. Po wejściu do pierwszego okna wybierz plik Zrzut ekranu opcja zrzutu ekranu na FaceTime.

Krok 3. Po wybraniu funkcji przechwytywania ekranu pojawi się wyskakujące okno zrzutu ekranu. Twoja mysz stanie się cursormove. Możesz kliknąć i przeciągnąć lewym przyciskiem myszy, aby swobodnie przechwycić prostokątny zrzut ekranu w FaceTime. Jeśli chcesz przechwycić określone okno, możesz przesunąć mysz do okna, a następnie kliknąć lewym przyciskiem myszy, aby zrobić zrzut ekranu.

Krok 4. Po zrobieniu zrzutu ekranu FaceTime możesz edytować plik obrazu i narysować prostokąt lub dodać strzałkę, linię itp. Do obrazu.

Krok 5. Kliknij Zapisać w prawym dolnym rogu okna zrzutu ekranu, aby zapisać zrzut ekranu FaceTime. Pojawi się wyskakujące okienko, w którym można wybrać docelowy folder plików i format wyjściowy. Tutaj możesz zapisać zrzut ekranu FaceTime w dowolnym popularnym formacie obrazu, takim jak JPG / JPEG, PNG, BMP, GIF lub TIFF.
Część 3. Jak wziąć Zdjęcia na żywo połączeń wideo FaceTime
Podczas rozmowy wideo FaceTime możesz robić zdjęcia na żywo, aby uchwycić wyjątkowe chwile. Ta funkcja nagrywania zdjęć na żywo zostanie uruchomiona 1,5 sekundy przed zrobieniem zdjęcia i po nim. Apple oferuje kontrolę nad tym, czy podczas FaceTime można robić zdjęcia na żywo. Usługa Live Photos powiadomi użytkowników o zrobieniu Live Photo. Nie możesz więc potajemnie robić zdjęć na żywo z połączeń wideo FaceTime. W tej części dowiesz się, jak robić zdjęcia FaceTime Live Photos.
Krok 1. Aby robić zdjęcia na żywo podczas rozmowy wideo FaceTime, należy zezwolić na robienie zdjęć na żywo w FaceTime. Tutaj możesz się udać Ustawienia app, wybierz FaceTime a następnie włącz FaceTime Live Photos.
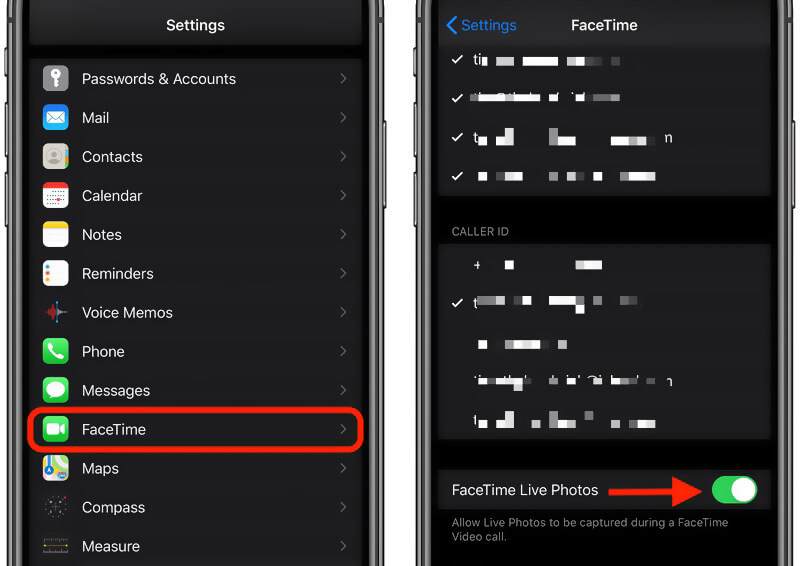
Krok 2. Teraz możesz otworzyć aplikację FaceTime na urządzeniu z systemem iOS i rozpocząć rozmowę wideo.
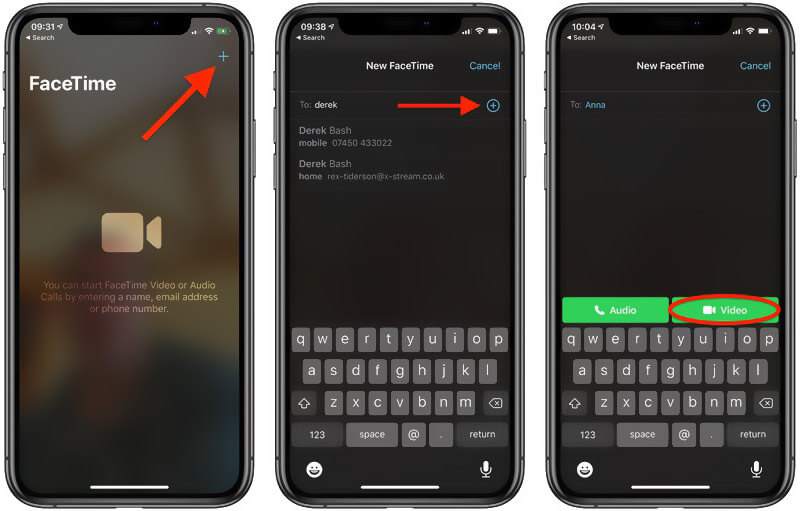
Krok 3. Po nawiązaniu połączenia wideo FaceTime możesz zobaczyć drugą osobę na ekranie. Tam jest aparat fotograficzny Ikona pojawia się w lewej części ekranu FaceTime. Możesz go po prostu dotknąć, aby zrobić zdjęcie na żywo w FaceTime.
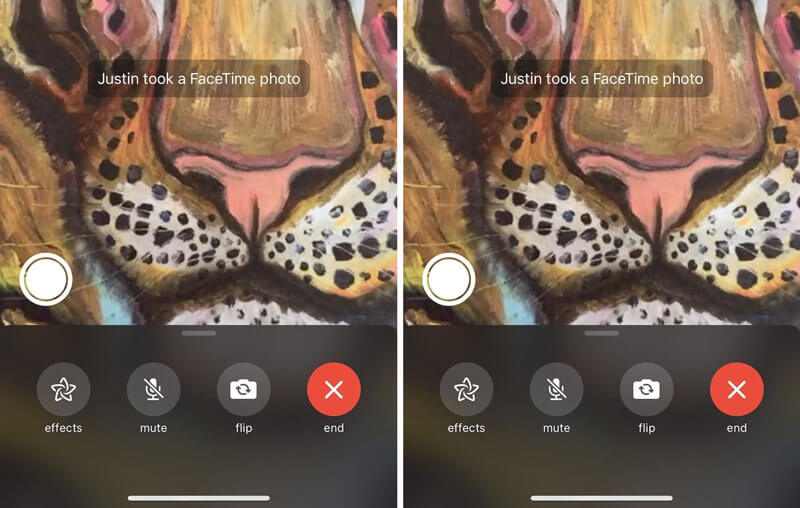
Uwaga: Jeśli nie widzisz ikony aparatu, pozwól drugiej osobie włączyć funkcję FaceTime Live Photos.
Część 4. Często zadawane pytania dotyczące programu FaceTime Screenshot
Pytanie 1. Gdzie są moje zrzuty ekranu FaceTime?
Gdy wykonujesz zrzut ekranu FaceTime lub robisz zdjęcia na żywo z rozmowy wideo FaceTime, zrzut ekranu lub zdjęcie na żywo zostaną automatycznie zapisane w aplikacji Zdjęcia na urządzeniu z systemem iOS.
Pytanie 2. Czy możesz stwierdzić, czy ktoś robi zrzuty ekranu na FaceTime?
Nie. Nie możesz wiedzieć, czy ktoś zrobił zrzuty ekranu za pomocą FaceTime. Gdy robisz zrzut ekranu rozmowy wideo FaceTime, nie ma powiadomienia. FaceTime nie ostrzega ludzi, jeśli wykonasz zrzut ekranu. Jeśli mają zwiększoną głośność i słychać dźwięk migawki aparatu i wiesz, że robią zrzut ekranu FaceTime.
Pytanie 3. Czy FaceTime zużywa dużo danych?
Za pomocą FaceTime możesz wykonywać połączenia wideo lub audio przez Wi-Fi i komórkową transmisję danych. Możesz śledzić wykorzystanie danych do określonych zastosowań komórkowych. Możesz zresetować dane komórkowe, a następnie nawiązać połączenie wideo FaceTime, aby sprawdzić, ile danych zostało zużytych.
Wniosek
Jak zrobić zrzut ekranu FaceTime? Po przeczytaniu tego posta możesz uzyskać szczegółowy przewodnik dotyczący robienia zrzutów ekranu FaceTime. Ponadto dowiesz się, jak robić zdjęcia na żywo podczas rozmowy wideo FaceTime. Zostaw nam wiadomość, jeśli nadal masz jakieś pytania dotyczące Zrzut ekranu FaceTime.

