Nie można zapisać zrzutu ekranu na komputerze Mac - jak to naprawić?
Czasami pojawia się komunikat o treści „Nie można zapisać zrzutu ekranu” lub „Nie masz uprawnień do zapisywania plików w lokalizacji, w której są przechowywane zrzuty ekranu”.
Wielu użytkowników może utknąć w tym samym problemie podczas przechwytywania ekranu na komputerze Mac. Dlatego jesteśmy tutaj, aby pomóc Ci naprawić zrzut ekranu, którego nie można zapisać na komputerze Mac. Po prostu czytaj dalej i znajdź 5 realistycznych rozwiązań z postu.
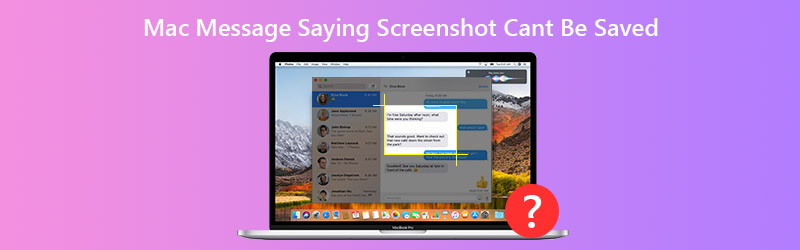
ZAWARTOŚĆ STRONY
Część 1. 5 wykonalnych sposobów naprawienia zrzutu ekranu nie można zapisać na komputerze Mac
1. Uruchom ponownie komputer Mac
Ogólnie rzecz biorąc, ponowne uruchomienie komputera Mac może rozwiązać typowe problemy z komputerem Mac. Jeśli napotkasz ten sam problem, którego nie można zapisać zrzutu ekranu na komputerze Mac, możesz spróbować ponownie uruchomić komputer Mac, aby rozwiązać problem. Po prostu kliknij menu Apple i wybierz opcję Uruchom ponownie.
2. Odblokuj folder docelowy
Zrzuty ekranu są przechowywane w domyślnej lokalizacji com.apple.screencapture. Możesz sprawdzić, czy folder docelowy jest zablokowany i czy Twoje konto użytkownika ma dostęp do odczytu i zapisu folderu.
Otwórz Finder i kliknij prawym przyciskiem myszy domyślny folder, w którym zapisywane są zrzuty ekranu. Wybierz Zdobyć informacje › Generał. Jeśli Zablokowany jest zaznaczona, możesz ją odznaczyć.
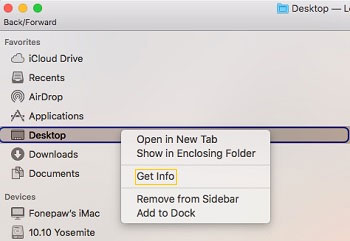
Następnie rozwiń Udostępnianie i uprawnieniai upewnij się, że Twoje konto użytkownika ma dostęp do odczytu i zapisu folderu.
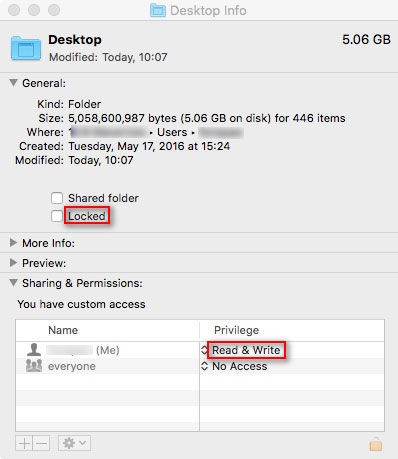
3. Zresetuj NVRAM
Jeśli otrzymałeś komunikat „Nie masz uprawnień do zapisywania plików w lokalizacji, w której przechowywane są zrzuty ekranu”, zresetowanie pamięci NVRAM może pomóc. NVRAM (nieulotna pamięć o dostępie swobodnym) to niewielka ilość pamięci na komputerze Mac do przechowywania określonych ustawień i szybkiego dostępu do nich.
Aby zresetować pamięć NVRAM, możesz nacisnąć i przytrzymać kombinację klawiszy Option, Command, P i R. Po 20 sekundach możesz zwolnić te klawisze, a komputer Mac pojawi się ponownie.
4. Sprawdź skróty do zrzutów ekranu
Jeśli pojawi się komunikat, że zrzutów ekranu nie można zapisać na komputerze Mac, możesz najpierw sprawdzić skróty do zrzutów ekranu. Po prostu idź do Preferencje systemowe ›Klawiatura i mysz› Skróty klawiaturowei sprawdź, czy skróty do zrzutów ekranu są aktywowane.
Po włączeniu tych skrótów możesz przechwycić cały ekran za pomocą skrótów Command + Shift + 3 lub przechwycić wybrany region za pomocą klawiszy Command + Shift + 4.
5. Zrzut ekranu z Vidmore Screen Recorder
Nadal nie udało się rozwiązać problemu po wypróbowaniu wszystkich powyższych rozwiązań? Zamiast tego możesz użyć narzędzia do zrzutów ekranu innej firmy dla komputerów Mac. Vidmore Screen Recorder to najlepsze oprogramowanie do nagrywania ekranu dla komputerów Mac i Windows. Możesz robić zrzuty ekranu na komputerze Mac w dowolnym momencie i nagrywać dowolną część ekranu Maca.
![]() Vidmore Screen Recorder dla komputerów Mac
Vidmore Screen Recorder dla komputerów Mac
- Przechwytuj zdjęcia z ekranu Maca w dowolnym momencie.
- Dodaj tekst, linię, strzałkę, objaśnienie i inne kształty do zrzutu ekranu.
- Zapisz zrzut ekranu jako PNG, JPEG, BMP, GIF, TIFF itp., Jak chcesz.

Krok 1. Bezpłatne pobieranie i instalowanie Vidmore Nagrywarka ekranu dla Maca. Wybierz opcję Zrzut ekranu, gdy zrzut ekranu nie jest zapisany na komputerze Mac.

Krok 2. Jeśli chcesz zrobić zrzut ekranu określonego okna, po prostu najedź myszą na to okno. Następnie kliknij lewym przyciskiem myszy, aby potwierdzić. Możesz także przechwycić pewien prostokątny ekran.

Krok 3. Po zrobieniu zrzutu ekranu na komputerze Mac możesz zobaczyć wyskakujące okno edycji. Możesz narysować prostokąt, strzałkę, linię. Następnie zapisz zrzut ekranu w formacie PNG / JPEG / BMP / GIF / TIFF na komputerze Mac.

Część 2. Często zadawane pytania dotyczące wiadomości Mac z informacją, że nie można zapisać zrzutu ekranu
1. Gdzie poszedł zrzut ekranu z komputera Mac?
Gdy zrobisz zrzut ekranu na komputerze Mac, zostanie on zapisany w folderze na pulpicie na komputerze Mac. Aby zlokalizować swoje zrzuty ekranu, możesz znaleźć ich miniatury lub znaleźć folder Pulpit w Finderze.
2. Czy mogę wykonać przewijany zrzut ekranu na komputerze Mac?
Tak. Możesz wziąć przewijany zrzut ekranu z aplikacją innej firmy, taką jak Snagit. Otwórz Snagit na komputerze Mac i kliknij ikonę S w górnym menu. Następnie przejdź do zakładki Obraz i wybierz Przewijanie okien z opcji Wybór. Przejdź do obszaru, który chcesz zrobić zrzut ekranu i kliknij przycisk Przechwyć.
3. Jak odzyskać usunięty zrzut ekranu Maca?
Możesz otworzyć aplikację Kosz na śmieci na Macu i poszukać usuniętego zrzutu ekranu. Jeśli nie możesz znaleźć usuniętego zrzutu ekranu, możesz spróbować przywrócić go za pomocą Time Machine.
Wniosek
Udostępniliśmy 5 skutecznych metod naprawy wiadomości Mac z informacją, że nie można zapisać zrzutu ekranu. Mam nadzieję, że znajdziesz idealne rozwiązanie. Strona trzecia Narzędzie do zrzutów ekranu dla komputerów Mac pomoże z łatwością przechwytywać i edytować zrzuty ekranu.


