Kompletny przewodnik po włączaniu AirPlay na Macu
AirPlay został opracowany w celu łatwego przesyłania filmów, plików audio, zdjęć, dokumentów i innych plików między urządzeniami Apple. Oferuje prosty i skuteczny sposób udostępniania treści z iPhone'a, iPada, iPoda i Maca, na Apple TV, głośniki i telewizory Smart TV zgodne z AirPlay 2.
Po włączeniu AirPlay na Macu możesz transmitować zawartość ekranu swojego Maca do Apple TV lub Smart TV w czasie rzeczywistym. Jednak wielu użytkowników napotkało problem AirPlay nie pojawia się na Macu lub brak ikony AirPlay na komputerze Mac kwestia. Czy jesteś jednym z nich?
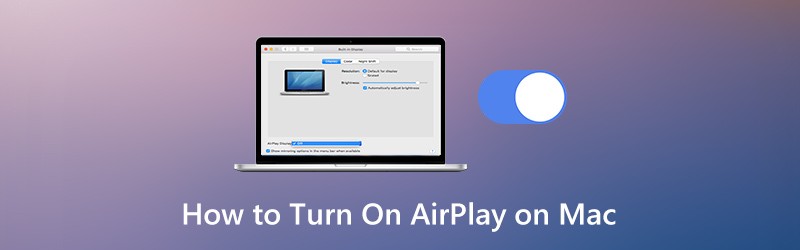
Czy ty wiedzieć, jak włączyć AirPlay na Macu? W rzeczywistości wielu użytkowników Apple nadal nie zna AirPlay i jego możliwości. W tym poście podamy więcej informacji na temat Apple AirPlay i właściwego sposobu włączania funkcji AirPlay i korzystania z niej.

Część 1. Jak włączyć AirPlay na Macu
Apple AirPlay umożliwia łatwe przesyłanie strumieniowe wideo i tworzenie kopii lustrzanych wyświetlacza z urządzenia Mac i iOS na Apple TV. Aby włączyć i używać AirPlay na Macu, upewnij się, że zarówno Mac, jak i Apple TV są w tej samej sieci Wi-Fi.
Gdy Twoje urządzenia Apple są w tej samej sieci Wi-Fi, AirPlay po prostu się połączy i rozpocznie przesyłanie strumieniowe. AirPlay użyje sieci Wi-Fi typu punkt-punkt do przesyłania strumieniowego, jeśli Twoje urządzenia nie są w tym samym połączeniu sieciowym.
Ikona AirPlay pojawi się u góry ekranu na pasku menu Apple, gdy w pobliżu komputera Mac znajduje się zgodne urządzenie obsługujące technologię AirPlay. Po prostu dotknij przycisku AirPlay i wybierz urządzenie docelowe, możesz łatwo AirPlay wideo z komputera Mac.
Krok 1. Aby odzwierciedlić ekran komputera Mac na Apple TV lub Smart TV kompatybilnym z AirPlay 2, powinieneś najpierw znaleźć zawartość, którą chcesz przesyłać strumieniowo na Macu.
Krok 2. Jeśli na komputerze Mac brakuje ikony AirPlay, gdy w pobliżu jest Apple TV, możesz przejść do Preferencje systemu → Wyświetlacze → Pokaz i wybierz Pokaż opcje dublowania na pasku menu, jeśli są dostępne.
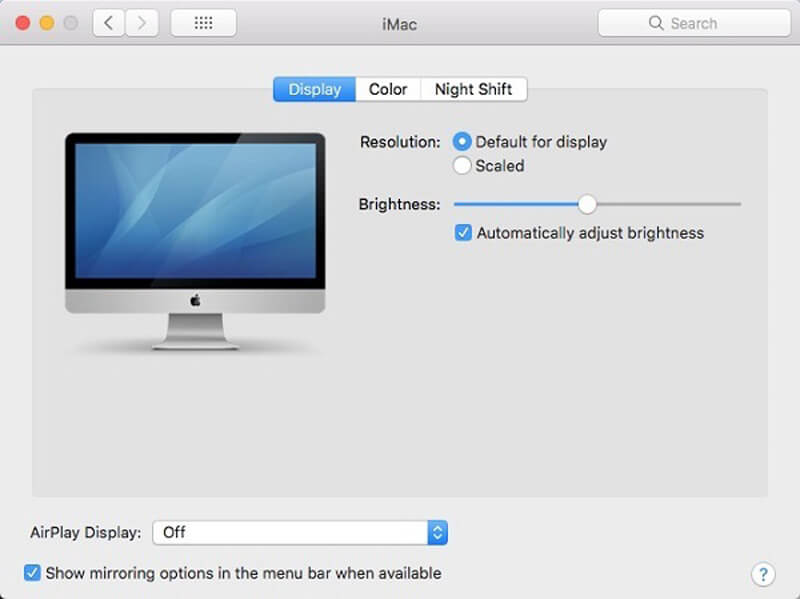
Krok 3. Kliknij AirPlay przycisk, aby włączyć AirPlay na komputerze Mac. Następnie kliknij elementy sterujące odtwarzaniem wideo.
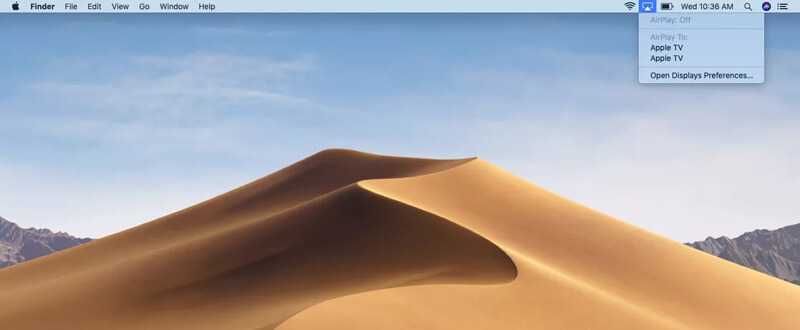
Krok 4. Teraz możesz wybrać docelowy Apple TV lub Smart TV i rozpocząć przesyłanie strumieniowe AirPlay. Jeśli chcesz zatrzymać przesyłanie strumieniowe zawartości komputera Mac, możesz ponownie kliknąć w elementach sterujących odtwarzaniem wideo, a następnie wybrać Wyłącz AirPlay.
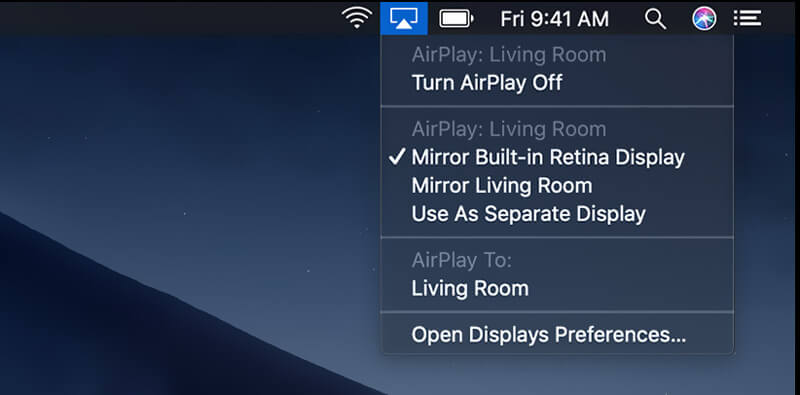
Po włączeniu AirPlay na Macu ikona jest niebieska, gdy funkcja jest aktywna. Powinieneś wiedzieć, że na MacBooku Air, MacBooku Pro, iMacu ikona Airplay pojawia się na pasku menu tylko wtedy, gdy jest dostępne dublowanie AirPlay.
Dla tworzenie kopii lustrzanych iPhone'a na PC, AirPlay nie jest włączony. Powinieneś odnieść się do tego postu.
Najlepszy rejestrator AirPlay, który możesz chcieć znać
- Nagrywaj muzykę, wideo i strumienie iTunes i nie tylko za pomocą technologii AirPlay w wysokiej jakości
- Przechwytuj dowolne filmy online, muzykę, rozmowy wideo, rozgrywki itp. Na komputerach Mac / Windows
- Nagrywaj dźwięk z systemowej karty dźwiękowej lub głosu mikrofonu
- Zapisuj nagrane treści strumieniowe AirPlay w dowolnym popularnym formacie wideo lub audio

Uzyskaj szczegółowe informacje tutaj ekran nagrywania na komputerze Mac.
Część 2. Dlaczego AirPlay nie pojawia się na Macu
Jak wspomniano powyżej, wielu użytkowników Apple ma problem z niedziałającym AirPlay AirPlay nie pojawia się na Macu, Urządzenia Apple nie łączą się i Brak ikony AirPlay na Macu. Istnieje wiele powodów, dla których AirPlay nie działa poprawnie. Oto kilka typowych przyczyn takiego stanu rzeczy.
Problem niedziałającego AirPlay jest spowodowany głównie przez urządzenia Apple podłączone do różnych sieci Wi-Fi.
Czasami, gdy używasz nieaktualnego oprogramowania układowego, możesz również napotkać ikonę braku AirPlay na komputerze Mac. Dlatego należy zaktualizować urządzenie Mac lub iOS do najnowszej wersji.
Jeśli masz złe połączenie sieciowe, podczas przesyłania strumieniowego treści multimedialnych z jednego urządzenia do drugiego możesz łatwo uzyskać problem z niedziałającym AirPlay. W niektórych przypadkach zła sieć nie może pozwolić sobie na przesyłanie strumieniowe plików do innego urządzenia.
Część 3. Często zadawane pytania dotyczące włączania AirPlay na komputerze Mac
Pytanie 1. Jak korzystać z AirPlay?
Aby włączyć funkcję AirPlay i używać jej na urządzeniach Apple, upewnij się, że wszystkie te produkty Apple są w tej samej sieci Wi-Fi. Następnie możesz użyć funkcji AirPlay i przesyłać strumieniowo zawartość z iPhone'a, iPada lub Maca do Apple TV.
Pytanie 2. Jak używać AirPlay na smart TV?
Aby korzystać z AirPlay na smart TV, najpierw upewnij się, że ten smart TV to smart TV kompatybilny z AirPlay 2. Następnie podłącz je do tej samej sieci Wi-Fi. Jeśli chcesz używać AirPlay do tworzenia kopii lustrzanych treści na swoim telewizorze Smart TV, możesz włączyć funkcję AirPlay na urządzeniu Apple, a następnie wybrać telewizor Smart TV z listy urządzeń AirPlay.
Pytanie 3. Jak zresetować AirPlay na urządzeniu Apple?
Jeśli chcesz zresetować funkcję AirPlay, możesz ponownie uruchomić urządzenie Apple i ponownie uruchomić router Wi-Fi. W ten sposób możesz całkowicie zresetować AirPlay.
Pytanie 4. Jak działa AirPlay?
Apple AirPort Express może łatwo wykryć i podłączyć wszystkie urządzenia Apple, jeśli używasz go jako routera bezprzewodowego. W tym samym czasie wszystkie kompatybilne urządzenia rozpoznają się nawzajem, gdy znajdują się w tej samej sieci Wi-Fi. AirPlay wykryje wszystkie te urządzenia i z łatwością nawiąże połączenie.
Wniosek
Mam nadzieję, że po przeczytaniu tej strony dowiesz się więcej informacji o AirPlay. Możesz uzyskać szczegółowy przewodnik po włącz AirPlay na Macu. Będziesz także wiedział, dlaczego AirPlay nie pojawia się na Macu. Możesz zostawić nam wiadomość, jeśli nadal masz jakiekolwiek pytania dotyczące Apple AirPlay.

