Jak nagrać ekran iOS z dźwiękiem za pomocą prostych kliknięć
Zdjęcia mówią tysiące słów, a filmy - tysiące obrazów.
Niezależnie od tego, czy chcesz nauczyć innych konfigurowania nowej aplikacji na iPhonie, czy też wyjaśnić przewodnik krok po kroku, aby pokazać znajomym na iPadzie, prezentacja wideo jest stosunkowo prostym sposobem. Ponadto asystentem jest wideo z wyjaśnieniem dźwiękowym.
To skłania cię do poszukiwania sposobów nagrywanie ekranu iOS z dźwiękiem.
Nagrywanie twojego iPhone lub iPad ekran z dźwiękiem przydaje się, zwłaszcza aktualizacja iOS 11.
Postępuj zgodnie ze szczegółowym przewodnikiem wymienionym poniżej, aby dowiedzieć się, jak to zrobić.


- Część 1. Jak nagrywać ekran iOS z dźwiękiem poprzez nagrywanie ekranu
- Część 2. Jak nagrywać ekran iPada iPhone'a na komputerze Mac za pomocą programu QuickTime
- Część 3. Wskazówka bonusowa: nagraj dowolny ekran i dźwięk na komputerze
- Część 4. Często zadawane pytania dotyczące nagrywania ekranu iOS z dźwiękiem
Część 1. Jak nagrywać ekran iOS z dźwiękiem poprzez nagrywanie ekranu
Nagrywanie ekranu z głosem jest niezwykle wygodne na iPhonie i iPadzie z systemem iOS 11 i nowszym.
Jedną z największych zalet aktualizacji iOS 11 jest wbudowana funkcja nagrywania, Nagrywanie ekranu. Pozwala nagrywać cały ekran z dźwiękiem z systemu telefonicznego i głosami z mikrofonu. Oto jak.
Uwaga: W przypadku urządzeń iOS działających w systemie iOS 11 i nowszych będziesz potrzebować profesjonalnej aplikacji do nagrywania ekranu na iPhone'a nagrywać ekran z dźwiękiem.
Krok 1. Dodaj nagrywanie ekranu do centrum sterowania
Otworzyć Ustawienia app na iPhone'a, przejdź do Centrum Kontroli i dotknij Dostosuj sterowanie. Przewiń w dół, aby znaleźć Nagrywanie ekranu i stuknij zielone kółko, aby dodać nagrywarkę do Centrum sterowania.
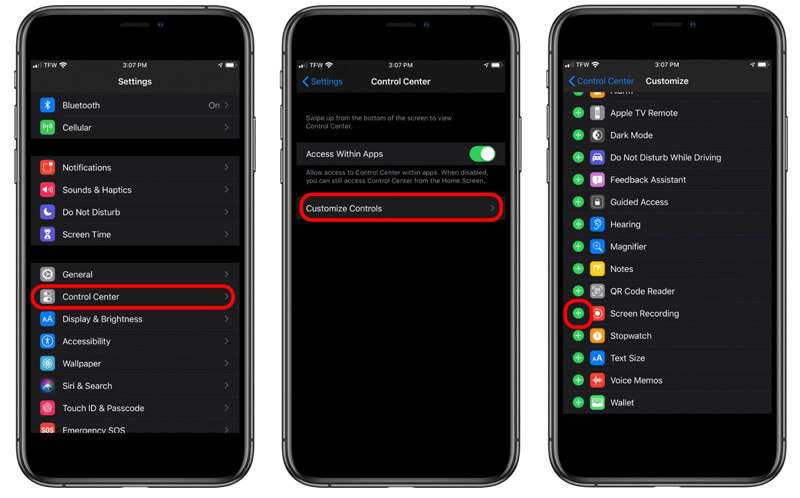
Krok 2. Nagraj ekran iOS
Przesuń palcem w górę od dolnej krawędzi dowolnego ekranu (przesuń palcem w dół od prawego górnego rogu ekranu na iPhonie X lub nowszym albo iPadzie z systemem iOS 12 lub nowszym albo iPadOS), aby znaleźć ikonę nagrywania ekranu.
Naciśnij głęboko przycisk nagrywania i dotknij Mikrofon nagrywać ekran iOS z dźwiękiem z mikrofonu.
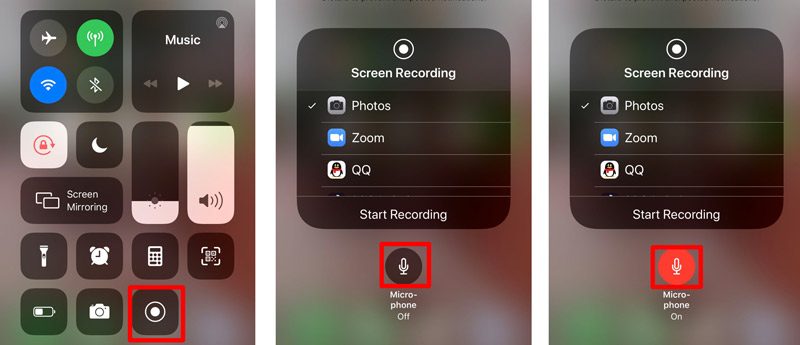
Następnie dotknij szarej opcji nagrywania z Centrum Kontroli aby rozpocząć nagrywanie ekranu iOS. Musisz wykonać operacje (takie jak wykonywanie połączeń FaceTime, oglądanie filmów z YouTube, dokonywanie ustawień na iPhonie / iPadzie itp.) Na iPhonie i przechwytuje całą akcję.
Stuknij czerwony migający przycisk nagrywania lub stuknij czerwony pasek stanu u góry ekranu, aby zatrzymać nagrywanie ekranu.
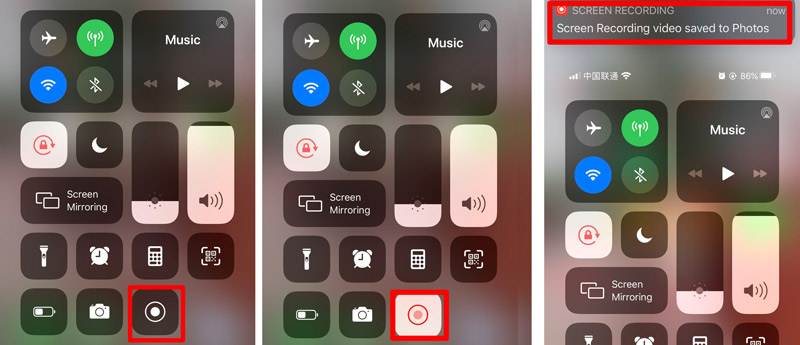
Następnie możesz przejść do Zdjęcia app, aby znaleźć nagranie ekranu w Zdjęcia aplikacja.
Uwaga
Funkcja nagrywania ekranu automatycznie nagra wewnętrzny dźwięk z telefonu. Jeśli nie chcesz nagrywać dźwięku z samego telefonu, po prostu zmniejsz głośność swojego iPhone'a, aby zachować ciszę. W przeciwnym razie nie zapomnij zwiększyć głośności.
Podczas korzystania z wbudowanego rejestratora ekranu na iPhonie lub iPadzie nagrywanie ekranu zostanie odrzucone przez połączenia przychodzące lub wychodzące. Krótko mówiąc, nagrywanie ekranu nie rejestruje rozmów telefonicznych.
Część 2. Jak nagrywać ekran iPada iPhone'a na komputerze Mac za pomocą programu QuickTime
Drugi sposób nagrywania ekranu iOS z dźwiękiem jest stary, ale działa za pośrednictwem QuickTime. Być może wiesz, że QuickTime może nagrywać ekran na Macu, ale może być również narzędziem do nagrywania ekranu Twojego iPhone'a lub iPada z dźwiękiem. Wszystko, czego potrzebujesz, aby przygotować:
● Urządzenie iOS z systemem iOS 8 lub nowszym
● Mac z systemem OS X Yosemite lub nowszym
● Kabel błyskawicy lub złącze 30-stykowe.
Teraz usprawnijmy ten proces.
Krok 1. Podłącz swój iPhone lub iPad do Maca za pomocą kabla błyskawicy.
Krok 2. Uruchom QuickTime na Macu i kliknij Plik z górnego menu, aby wybrać Nowe nagranie filmu.
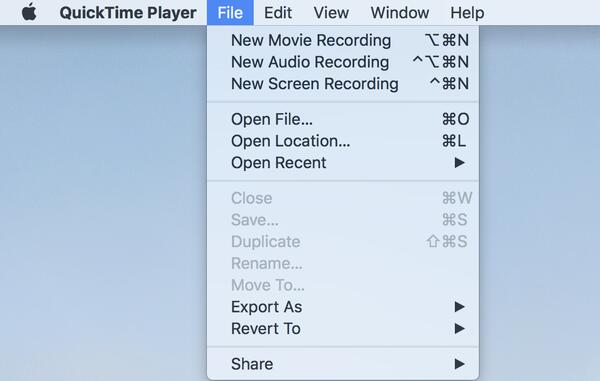
Krok 3. Kliknij strzałkę obok przycisku nagrywania w QuickTime, aby wybrać nazwę swojego iPhone'a / iPada z listy kamer.
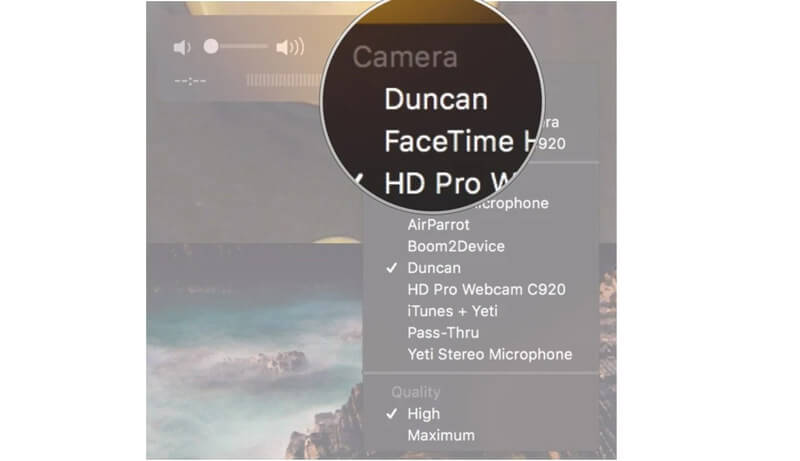
Krok 4. Następnie Twój iPhone zostanie dublowany na komputer Mac za pośrednictwem programu QuickTime. Kliknij Rekord w programie QuickTime, aby rozpocząć nagrywanie ekranu urządzenia z systemem iOS.
Krok 5. Kliknij Zatrzymać w programie QuickTime, aby zakończyć nagrywanie.
Krok 6. Kliknij Plik int Menu aby wybrać Zapisz.
Następnie należy podać nazwę i ustawić miejsce docelowe, aby wyeksportować wideo z nagrywania ekranu iOS na komputerze Mac.
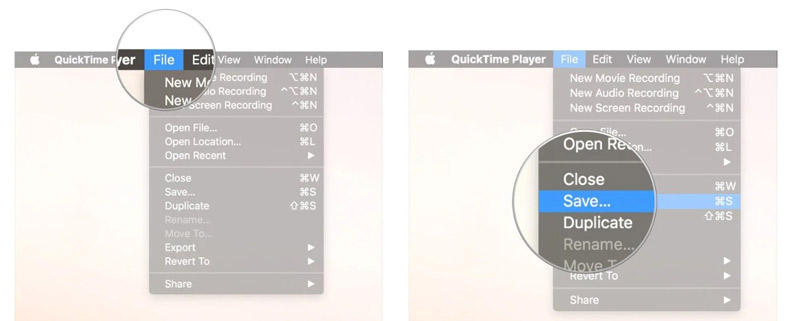
Nagranie ekranu iOS zostanie zapisane w formacie MOV i lepiej przekonwertować MOV na MP4 do edycji lub odtwarzania na swoim urządzeniu.
Część 3. Wskazówka bonusowa: nagraj dowolny ekran i dźwięk na komputerze
Aby zrobić samouczek wideo ustawień na iPhonie lub iPadzie, można uzyskać. Jeśli jednak chcesz nagrywać rozmowy wideo lub tworzyć własne filmy vlogowe, zalecamy nagrywanie na komputerze. Nie nagrywa Cię na dużym ekranie, ale pozwala stabilnie nagrywać wideo.
Vidmore Screen Recorder to oprogramowanie do przechwytywania ekranu, którego nie możesz przegapić na komputerze.
![]() Najlepszy rejestrator ekranu HD
Najlepszy rejestrator ekranu HD
- Nagrywaj wideo z dźwiękiem z wewnętrznego systemu i mikrofonu.
- Nagrywaj rozmowy telefoniczne VoIP na komputerze.
- Nagraj kamerę internetową, aby utworzyć wideo typu „obraz w obrazie”.
- Przechwytuj tylko dźwięk lub głos bez ekranu.
- Łatwo nagrywaj ekran na komputerze z systemem Windows i Mac.

Uzyskaj szczegółowe informacje, aby korzystać z rejestratora ekranu nagrywać rozmowy VoIP w tym oprogramowaniu.
Część 4. Często zadawane pytania dotyczące nagrywania ekranu iOS z dźwiękiem
Nagrywanie ekranu iPhone'a bez dźwięku?
Podczas nagrywania ekranu iPhone'a upewnij się, że cichy przycisk nie jest włączony. Co więcej, możesz dostosować przycisk zwiększania głośności, aby nagrać wewnętrzny dźwięk. Aby nagrywać dźwięk z mikrofonu, wystarczy go włączyć, siłą dotykając rejestratora ekranu Centrum Kontroli.
Czy możesz nagrywać rozmowę telefoniczną na iPhonie bez instalowania żadnej aplikacji?
Nie, nie możesz. Ze względu na przepisy krajowe i stanowe firma Apple nie instaluje żadnego wbudowanego rejestratora do nagrywania rozmów telefonicznych. Aby nagrywać rozmowy telefoniczne, musisz poszukać obejść, a instalacja aplikacji do nagrywania rozmów jest jednym z nich.
Czy nagrywanie rozmów FaceTime powiadamia drugą osobę?
Nie. Podczas nagrywania rozmów FaceTime na iPhonie za pomocą funkcji nagrywania ekranu lub na komputerze Mac za pomocą programu QuickTime druga osoba nie otrzyma powiadomienia. Tylko Snapchat wysyła ostrzeżenie podczas nagrywania rozmowy wideo.
Wniosek
Nagrywanie ekranu to wbudowana funkcja, za pomocą której można nagrywać ekran iOS. Ponadto daje możliwość nagrywania wewnętrznego dźwięku i dźwięku mikrofonu. Wadą nagrywania ekranu jest to, że nie pozwala na nagrywanie rozmów telefonicznych. Ponadto Vidmore Screen Recorder zapewnia bardziej rozbudowany sposób tworzenia samouczka wideo lub nagrywania filmów online na komputerze zamiast na iPhonie lub iPadzie.
Nie wahaj się udostępnić tego posta większej liczbie znajomych, jeśli to ci pomoże.
Daj mi znać, zostawiając swoje komentarze, jeśli masz jakieś pomysły na ten temat.


