Recenzja ScreenRec: szczegółowe badanie jego głównej funkcji
Podczas przechwytywania ekranu komputera ważne jest posiadanie odpowiedniego rejestratora ekranu. Ten rejestrator ekranu umożliwia zapisywanie niezapomnianych scen z filmów lub filmów, dokumentowanie sesji gier i nie tylko. Dlatego w tej dyskusji zagłębimy się w cechy Aplikacja ScreenRec jako rejestrator ekranu, badając zarówno jego mocne, jak i słabe strony w nagrywaniu ekranu. Dodatkowo w tym poście przedstawiono później alternatywny program o podobnych możliwościach. Dlatego jeśli chcesz poznać ScreenRec i odkryć inną niezawodną opcję nagrywania ekranu, czytaj dalej.
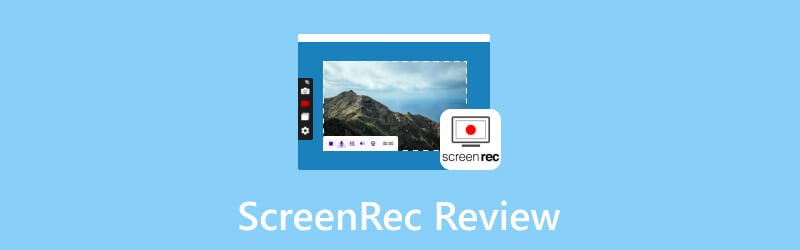
ZAWARTOŚĆ STRONY
Część 1. Definicja ScreenRec
Czym więc jest i czy ScreenRec jest bezpieczny? ScreenRec to elastyczne, bezpieczne i łatwe w obsłudze oprogramowanie do nagrywania ekranu, stworzone dla różnych odbiorców, od profesjonalistów po zwykłych użytkowników komputerów i twórców treści. Jego podstawowym celem jest wykorzystanie zaawansowanej technologii nagrywania ekranu. Zapewnia to płynne i najwyższej jakości przechwytywanie ekranów komputerów stacjonarnych. Co więcej, to oprogramowanie umożliwia nagrywanie ekranów w czasie rzeczywistym przy minimalnym wpływie na zasoby systemowe. To sprawia, że ScreenRec jest lekkim i wydajnym rozwiązaniem do każdego zadania nagrywania.
Część 2. Główne funkcje ScrenRec
Podobnie jak inne narzędzia do nagrywania ekranu, ScreenRec oferuje kilka funkcji wymienionych poniżej.
1. Nagraj ekran
ScreenRec dla komputerów Mac i Windows nagrywa ekrany. Usprawnia proces dzięki funkcji przechwytywania jednym kliknięciem, która umożliwia natychmiastowe rozpoczęcie nagrywania.
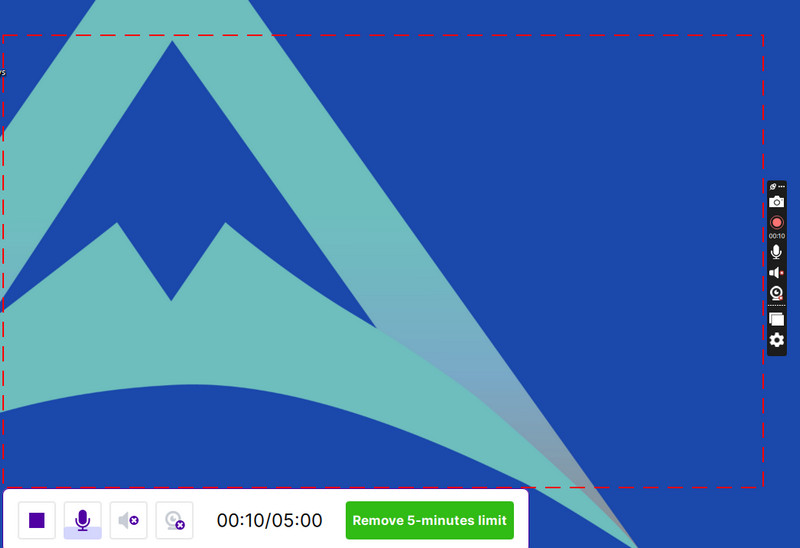
2. Nagraj dźwięk
Czy ScreenRec nagrywa dźwięk? Odpowiedź brzmi: „tak”. Oprócz treści wizualnych, oprogramowanie to gwarantuje precyzyjne nagrywanie dźwięku. Poprawia to ogólną jakość i integralność przechwyconego materiału.
3. Nakładka na kamerę internetową
Jedną z jego godnych uwagi funkcji jest możliwość integracji kanałów z kamery internetowej z nagraniami ekranu. Wprowadza to element ludzki do treści i zapewnia bardziej wciągające wrażenia widza.
4. Udostępnianie w chmurze
Tak, to oprogramowanie chwili ułatwia udostępnianie nagranych treści w chmurze.
5. Odtwarzaj nagrane filmy
Wreszcie, to narzędzie umożliwia przeglądanie nagrań bez występowania usterek i zakłóceń.
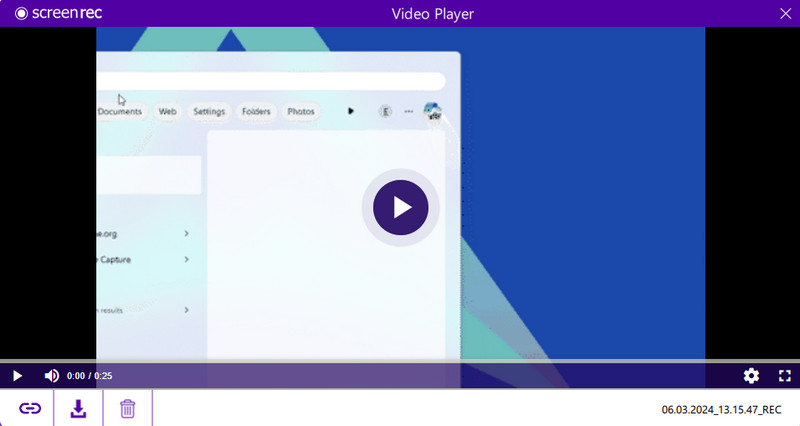
Część 3. Porównanie wersji ScreenRec na komputery stacjonarne, urządzenia mobilne i rozszerzenia
| Aspekty | ScreenRec na PC | ScreenRec na urządzenia mobilne | Rozszerzenie ScreenRec do Chrome |
| Obsługiwany system operacyjny | Windows i Mac | Androida i iOS | Chrome, Edge, Firefox |
| Nagrywanie offline | tak | Nie | Tak, ale z ograniczeniami. |
| Rozdzielczość wyjściowa | Wyższy | Niżej | Wyższy |
| Łatwość użycia | Bardziej złożony | Łatwy w użyciu | Bardziej złożony |
| Obszar nagrywania | Cały ekran, określone okna aplikacji i określony region | Cały ekran, określone okna aplikacji i aplikacja na pierwszym planie | Cała strona internetowa, określone karty i okna przeglądarki |
| Redagowanie | Wycinaj, dodawaj tekst, przycinaj, kształty i rozmywaj | Podstawowe cięcia i wykończenia | Wycinaj, dodawaj tekst, przycinaj, kształtuj, rozmywaj i narzędzia do rysowania |
| Nagrywanie dźwięku | Mikrofon, dźwięk z komputera i dźwięk systemowy | Mikrofon i dźwięk mobilny | Tylko dźwięk systemowy |
| Adnotacja | Z adnotacją | Brak adnotacji | Z adnotacją |
Część 4. Poradnik ScreenRec
Niech ten samouczek będzie Twoim przewodnikiem w korzystaniu z ScreenRec w wersji dla systemu Windows.
Krok 1. Pierwszą rzeczą, którą musisz zrobić, to pobrać i zainstalować rejestrator na swoim komputerze. Po zainstalowaniu otwórz go, aby kontynuować proces nagrywania.
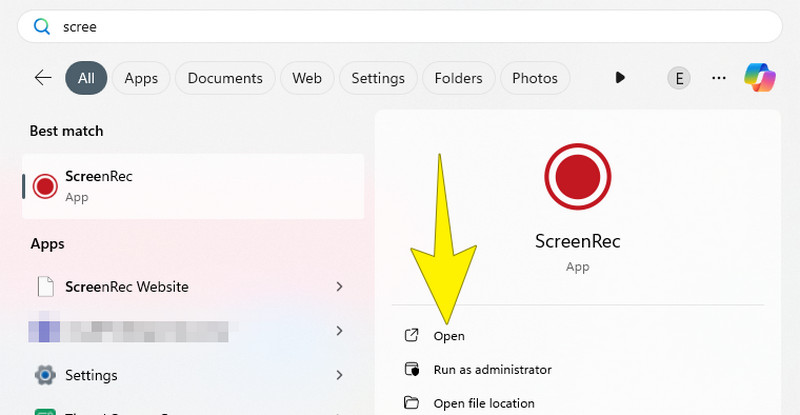
Krok 2. Po zakończeniu instalacji otwórz narzędzie. Teraz, aby rozpocząć przechwytywanie, musisz nacisnąć Alt + S na klawiaturze, aby utworzyć okno przechwytywania. Wspomniane okno to ramka, która pozwala określić, jaką część ekranu chcesz przechwycić.
Krok 3. Po naciśnięciu klawiszy możesz zacząć dostosowywać rozmiar okna przechwytywania, jeśli zajdzie taka potrzeba. Gdy wszystko będzie w porządku, naciśnij Kamera wideo przycisk znajdujący się w dolnej części obszaru nagrywania. Następnie zobaczysz, że oprogramowanie zaczyna przechwytywać wszystko, co znajduje się w ramce.
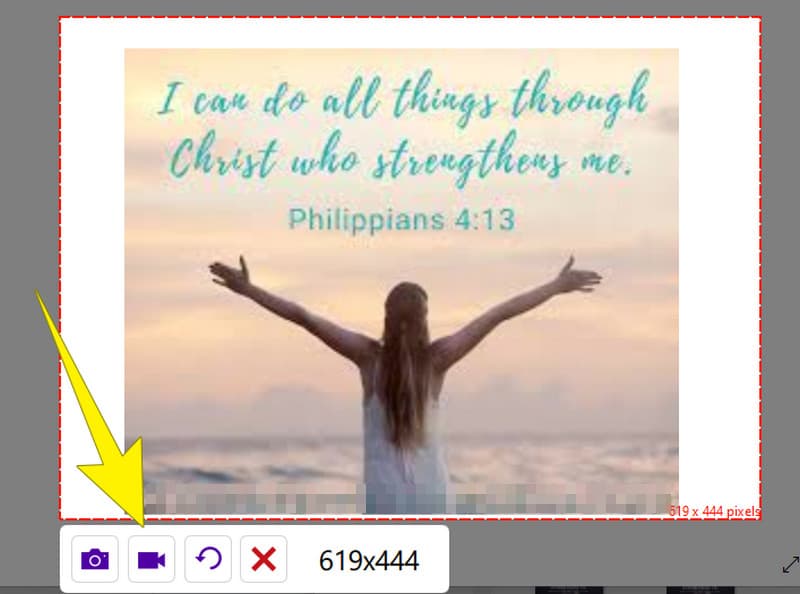
Krok 4. Po nagraniu kliknij Zatrzymać przycisk. Następnie zostaniesz przeniesiony do kolejnego okna, w którym możesz wyeksportować nagrany ekran klikając przycisk ze strzałką w dół.
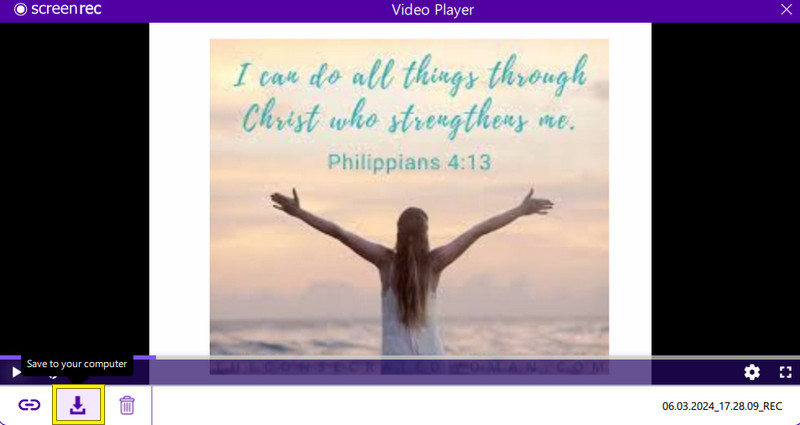
Część 5. Najlepsza alternatywa ScreenRec na Windows i Mac
Idąc dalej, w tej części przedstawimy najlepszą alternatywę ScreenRec, którą można kupić zarówno na Windowsie, jak i na Macu. To powiedziawszy, miej oko na to niezwykłe oprogramowanie poniżej.
Vidmore Screen Recorder
Vidmore Screen Recorder to kompletne oprogramowanie do nagrywania do przechwytywania ekranów. Zawiera różne narzędzia do nagrywania, takie jak rejestrator wideo, rejestrator audio, rejestrator gier, rejestrator okienny, rejestrator kamery internetowej i rejestrator telefonu dla Androida i iOS. Dzięki temu program ten pozwala wybrać odpowiedni do swoich potrzeb. Co więcej, opcje nagrywania umożliwiają przechwytywanie wysokiej jakości filmów w rozdzielczości do 4K. Co ciekawe, Vidmore Screen Recorder nie ogranicza się tylko do nagrywania filmów, ponieważ zawiera także funkcje przechwytywania ekranu dla nieruchomych obrazów. Dzięki kluczowym opcjom możesz zastosować dodatkowe funkcje, takie jak przewijane okno, przechwytywanie ekranu i przechwytywanie wyskakującego menu, dzięki którym możesz łatwo przechwytywać zrzuty ekranu podczas sesji nagrywania ekranu. Kolejną przydatną funkcją jest możliwość edycji w czasie rzeczywistym podczas nagrywania, co pozwala na dodawanie elementów takich jak strzałki, teksty, ramki, objaśnienia, obrazy i efekty rozmycia, aby ulepszyć nagrania ekranu.
Co więcej, ta niesamowita alternatywa ScreenRec obsługuje szereg elastycznych formatów wyjściowych zarówno dla nagrań wideo, jak i przechwytywanych obrazów ekranu. Daje to swobodę wyboru formatu, który najlepiej odpowiada Twoim preferencjom. Ogólnie rzecz biorąc, Vidmore Screen Recorder to przyjazna dla użytkownika i bogata w funkcje opcja dla tych, którzy chcą z łatwością nagrywać swoje ekrany i uwieczniać chwile poza korzystaniem z ScreenRec.
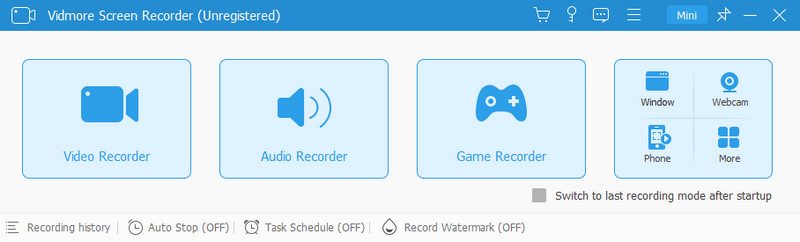
Część 6. Często zadawane pytania dotyczące ScreenRec
Czy korzystanie z ScreenRec jest bezpieczne?
Tak, korzystanie z ScreenRec jest ogólnie bezpieczne, ale zawsze zaleca się pobieranie oprogramowania z wiarygodnego źródła. Dlatego zawsze możesz rozważyć pobranie go z oficjalnej strony internetowej dla większego bezpieczeństwa.
Czy ScreenRe ma limit czasowy?
Tak, ScreenRec w swojej darmowej wersji ma limit czasu wynoszący 5 minut. Ponadto jego bezpłatna wersja może mieć również ograniczenia dotyczące poszczególnych nagrań lub limit całkowitego miejsca na przesyłane pliki.
Czy ScreenRe nagrywa dźwięk?
Tak. Na szczęście ScreenRec ma możliwość nagrywania lub przechwytywania dźwięku wraz z plikiem zrzut ekranu. Za pomocą tego rejestratora możesz nagrywać dźwięk z wejścia mikrofonu, dźwięk systemowy lub jedno i drugie, w zależności od preferencji.
Jak otworzyć plik ScreenRec?
Jeśli chcesz otworzyć plik ScreenRec, możesz skorzystać z samej aplikacji ScreenRec lub nabyć dla niej kompatybilny odtwarzacz multimedialny. Teraz, jeśli masz na przykład domyślny odtwarzacz multimedialny, Windows Media Playerna komputerze wystarczy dwukrotnie kliknąć plik. Następnie powinien otworzyć się w domyślnym odtwarzaczu multimedialnym Twojego urządzenia.
Wniosek
Podsumowując, ten artykuł zawiera Recenzja ScreenRec. Dokładnie obejmował wszystkie funkcje ScreenRec. Dodatkowo alternatywny program do nagrywania ekranu, a mianowicie Vidmore Screen Recorder. Narzędzie to zostało wprowadzone jako przyjazna dla użytkownika i wydajniejsza opcja z prostym procesem nagrywania i intuicyjnym interfejsem. Dlatego jeśli szukasz alternatywy dla ScreenRec, wiesz, co kupić.


