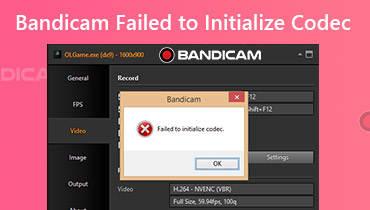Jak nagrywać filmy z Amazon Fire TV Stick na nagrywarkę DVD
Co to jest Amazon Fire TV Stick? Amazon Fire Stick to samodzielny odtwarzacz wideo do przesyłania strumieniowego. Po zakupie Fire TV Stick od Amazon możesz bezpłatnie oglądać zwykłe kanały telewizyjne na Amazon Fire TV Stick. Nie ma żadnych dodatkowych opłat abonamentowych. Ale jeśli chcesz oglądać filmy z Hulu, Netflix i innych aplikacji opartych na subskrypcji na Fire Stick, musisz zapłacić osobno.
Jeśli chcesz pobrać swoje ulubione programy do przeglądania kolekcji reklam w trybie offline, możesz nagrywać z karty Fire Stick na nagrywarkę DVD. Co więcej, możesz również nagrywać inne strumieniowe wideo z witryn internetowych na nagrywarkę DVD. Po prostu przeczytaj i zobacz, jak krok po kroku nagrywać filmy z karty Fire Stick na nagrywarkę DVD.
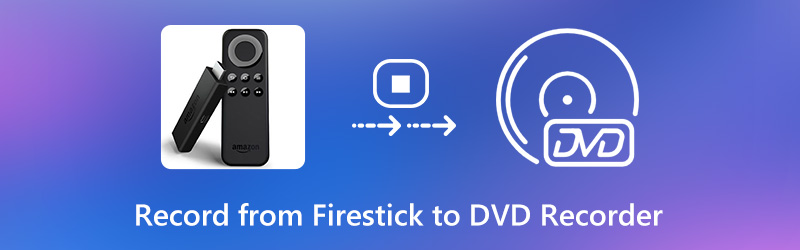

Część 1: Jak nagrywać z karty Fire Stick na nagrywarkę DVD
Aby zakończyć proces nagrywania Fire Stick, musisz najpierw przygotować trochę sprzętu.
- Nagrywarka DVD, pilot, kabel wideo, czysty zapisywalny dysk DVD (DVD-R lub więcej).
- Splitter HDMI, karta przechwytująca (Elgato lub więcej), monitor TV i niektóre kable USB.
Po przygotowaniu tych narzędzi możesz nagrać Fire TV Stick na nagrywarkę DVD.
Krok 1: Podłącz zasilanie do rozdzielacza HDMI. Następnie podłącz Amazon Fire Stick do wejścia HDMI.
Krok 2: Podłącz wszystkie urządzenia do źródeł zasilania. Później podłącz wyjście HDMI do wejścia karty przechwytującej Elgato.
Krok 3: Podłącz wyjście karty przechwytującej Elgato do monitora.
Krok 4: Jest mały port USB. Użyj kabla USB, aby podłączyć przechwytywanie Elgato do portu USB komputera z systemem Windows lub Mac.
Krok 5: Podłącz trzy wtyczki do nagrywarki DVD. Następnie włóż czystą płytę DVD. Wybierać Głoska bezdźwięczna lub Synchronizuj u góry ekranu komputera. Wybierać Nagrywarka DVD aby wysłać sygnał wideo i audio.
Krok 6: Włącz monitor. Kliknij Rekord na komputerze, aby rozpocząć nagrywanie wideo z karty Fire Stick na nagrywarce DVD.

Część 2: Jak nagrywać programy telewizyjne przesyłane strumieniowo
Jeśli chcesz nagrywać filmy online z Amazon Prime, Netflix, Hulu i innych platform do przesyłania strumieniowego wideo, możesz użyć Vidmore Screen Recorder. Jest to rejestrator wideo, który może trwale nagrywać dowolne wideo i audio na komputerze. Mimo wygaśnięcia subskrypcji nadal możesz odtwarzać w trybie offline. Cóż, możesz pobierać strumieniowe wideo online ze wszystkich stron internetowych bezpośrednio do dowolnego folderu wyjściowego. Później możesz zapisać nagrane wideo w formatach zgodnych z DVD. Nie będziesz ograniczany jakością wyjściowego wideo, ochroną praw autorskich i nie tylko. Nawiasem mówiąc, możesz zaplanować zadanie automatycznego nagrywania działań na ekranie komputera z dźwiękiem.
- Nagrywaj filmy i programy telewizyjne na komputerze bez kupowania cyfrowego urządzenia do nagrywania.
- Zrzut ekranu Wideo w jakości HD z dźwiękiem systemowym i głosem mikrofonu
- Dostosuj jakość wideo, liczbę klatek na sekundę i inne ustawienia wyjściowe.
- Zaplanuj zadania nagrywania ekranu, aby automatycznie nagrywać filmy z Netflix, YouTube, Hulu i nie tylko przez wiele godzin.
- Przycinaj i wyświetlaj podgląd pliku nagrania z dowolnym czasem rozpoczęcia i zakończenia.

Krok 1: Bezpłatne pobieranie, instalowanie i uruchamianie Vidmore Screen Recorder. Aby nagrać strumieniowe wideo w przeglądarce, kliknij Magnetowid w głównym interfejsie.

Krok 2: Wybierz Pełny lub Zwyczaj aby ustawić obszar zrzutu ekranu. Możesz wybrać określone okno lub obszar prostokąta w zależności od potrzeb. Następnie włącz Dźwięk systemu nagrywać wideo ekranowe z dźwiękiem.

Krok 3: Kliknij REC aby rozpocząć nagrywanie wideo ze stron internetowych do transmisji strumieniowej. Możesz swobodnie wstrzymywać, wznawiać i zatrzymywać nagrywanie. Gdy zatrzymasz nagrywanie, znajdziesz się w Zapowiedź okno. Podgląd i przyciąć wideo. Wreszcie kliknij Zapisać bezstratnie pobierać filmy w formacie MP4 lub innych formatach.

Ponadto możesz użyć Vidmore Darmowy internetowy rejestrator ekranu do nagrywania filmów online i transmisji na żywo do odtwarzania w trybie offline. Oczywiście wyjściowa jakość wideo i funkcje formatu są ograniczone.
Część 3: Często zadawane pytania dotyczące nagrywania z Amazon Fire Stick na nagrywarkę DVD
Jak nagrywać wideo z komputera na nagrywarkę DVD?
Nagrywarki DVD mają domyślną technologię nagrywania dysków. Po podłączeniu nagrywarki DVD do komputera i włożeniu czystej płyty DVD można nagrywać wideo z komputera bezpośrednio na nagrywarce DVD.
Jak nagrywać z Fire Stick na zewnętrzny dysk twardy?
Właściwie możesz użyć zewnętrznej karty przechwytującej do bezpośredniego nagrywania filmów Fire Stick. Jak pokazano powyżej, podłącz po kolei Amazon Fire TV Stick, port HDMI, monitor i kartę przechwytującą Elgato. Później możesz nagrać Fire Stick na zewnętrzny dysk twardy. Lub możesz przenieść nagrane filmy Fire Stick na pusty zewnętrzny dysk twardy z komputera.
Co zrobić, jeśli aplikacja Amazon Fire Stick nie działa?
Możesz nacisnąć i przytrzymać Wybierz i Odtwórz / wstrzymaj przyciski sterowania Amazon przez około 5 sekund. Wybierać Ustawienia w interfejsie wyświetlacza. Wybierz Urządzenie śledzony przez Uruchom ponownie. Później możesz ponownie uruchomić Fire TV Stick, aby usunąć drobne usterki.
Podsumowując, możesz nagrywać z Fire Stick na nagrywarkę DVD, wykonując powyższe kroki. Jeśli nie przeszkadza Ci jakość audiowizualna, możesz nagrywać filmy Amazon Fire Stick za pomocą aparatu cyfrowego lub telefonu. Później możesz ręcznie zapisać przechwycony film na nagrywarce DVD lub w innym miejscu. Jeśli chodzi o pobieranie strumieniowych filmów na żywo, Vidmore Screen Recorder może być mądrym wyborem. Możesz bezpłatnie pobrać jego pełną wersję i spróbować.