Jak nagrać rozmowę wideo lub audio Facetime na komputerach Mac i iPhone
Rozmowy Facetime są bezpłatne. Tak więc użytkownicy Apple mogą używać Facetime do prowadzenia rozmów wideo i audio Facetime bez żadnych kosztów. Wszystko, co musisz zrobić, to podłączyć urządzenie Apple do połączenia bezprzewodowego. Później możesz komunikować się z użytkownikami Facetime na całym świecie. Jest wiele okazji, których potrzebujesz nagrywać rozmowy Facetime. Na przykład możesz chcieć zapisać wyjątkowe chwile lub ważne konwersje. Niezależnie od tego, jeśli chcesz nagrywać Facetime z dźwiękiem na urządzeniu z systemem iOS lub komputerze Mac, możesz kontynuować czytanie, aby uzyskać pełny samouczek dotyczący nagrywania rozmów Facetime.

ZAWARTOŚĆ STRONY
Część 1: Jak nagrać rozmowę Facetime na komputerze Mac
Wykonywanie połączeń Facetime to dobry sposób na pozostawanie w kontakcie z innymi. Nawiązując połączenia głosowe i wideo za pomocą Facetime, możesz bezpłatnie kontaktować się z innymi użytkownikami urządzeń Apple. Jeśli często korzystasz z Facetime, możesz nagrywać rozmowę wideo Facetime wraz z dźwiękiem na komputerze Mac za pomocą następujących 2 metod.
Jak nagrywać Facetime z dźwiękiem za pomocą oprogramowania Call Recorder
Aby nagrać ekran i dźwięk Facetime na komputerze bez modyfikowania innych, Vidmore Screen Recorder może być twoim dobrym wyborem. Oprogramowanie do nagrywania ekranu może nagrywać dowolną część ekranu w oryginalnej rozdzielczości. Kiedy nagrywasz rozmowę Facetime na Macu, możesz nagrywać nie tylko swój głos, ale także rozmówcę. Bez względu na to, jak długo trwa rozmowa Facetime, możesz nagrywać Facetime z dźwiękiem na komputerze Mac bez ograniczeń czasowych. Co więcej, możesz zrobić zrzut ekranu podczas wykonywania połączenia Facetime.
Co więcej, możesz dodać narzędzia do edycji w czasie rzeczywistym i efekty myszy do swojego nagrania Facetime. Po nagraniu rozmowy Facetime na komputerze Mac możesz przyciąć plik, aby wyodrębnić tylko ważną część. Później możesz zapisać lub udostępnić nagranie wideo Facetime w dowolnym formacie lub na dowolnej platformie.
- Nagrywaj Facetime na Macu z jakością wideo i audio HD.
- Nagrywaj treści z ekranu komputera lub rozmowy Facetime na dowolnym rozmiarze ekranu.
- Zrób zrzut ekranu całego ekranu lub okna Facetime.
- Nagrywaj rozmowę Facetime z dowolnym dźwiękiem, w tym dźwiękiem systemowym i dźwiękiem mikrofonu.
- Przytnij swoje nagranie wideo i audio Facetime z niestandardowym czasem rozpoczęcia i zakończenia.
- Dodaj rysowanie w czasie rzeczywistym, efekty myszy, sterowanie klawiszami skrótu i nie tylko do nagrywania rozmów Facetime.
Krok 1: Bezpłatne pobieranie Vidmore Screen Recorder na Mac OS X 10.10 lub nowsze wersje. Wybierz Rejestrator wideo, aby nagrać rozmowę wideo Facetime na komputerze Mac.

Krok 2: Włączyć Pokaz, Dźwięk systemu i Mikrofon opcje. w Pokaz kliknij Zwyczaj i wybierz Wybierz region / okno. Następnie kliknij okno Facetime, aby ustawić obszar nagrywania ekranu.

Krok 3: Przed nagraniem wideo i audio Facetime na Macu możesz kliknąć koło zębate Ustawienia nagrywania opcja. W wyskakującym okienku Preferencje możesz dostosować preferencje nagrywania, efekty myszy, skróty klawiszowe, wyjścia i inne szczegóły. Kliknij ok aby zapisać preferencje nagrywania Facetime.
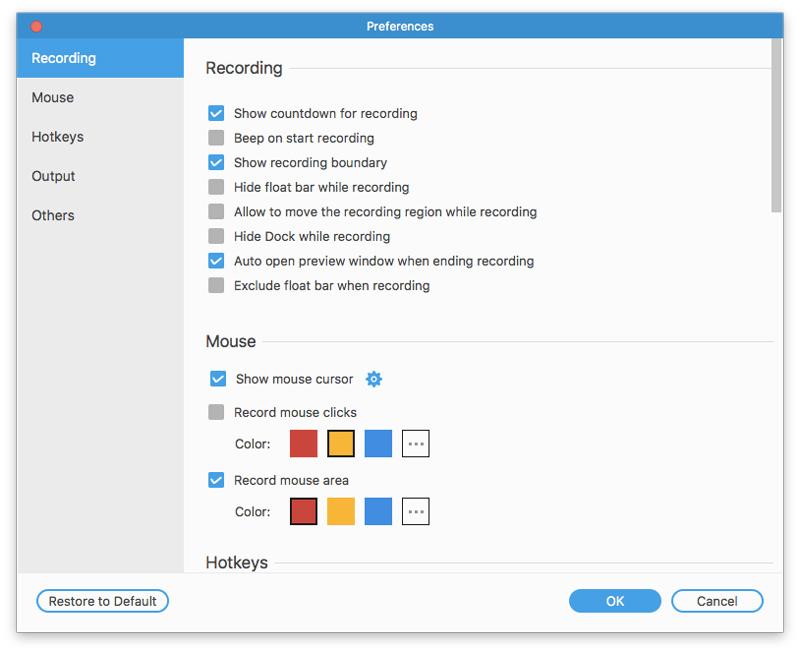
Krok 4: Kliknij REC aby rozpocząć nagrywanie rozmowy Facetime. Kliknij Edytować ikonę, aby uzyskać dostęp do narzędzi do rysowania na ekranie. Możesz swobodnie wstrzymywać i wznawiać nagrywanie Facetime. Drugi użytkownik Facetime nie będzie wiedział, że nagrywasz rozmowę Facetime.
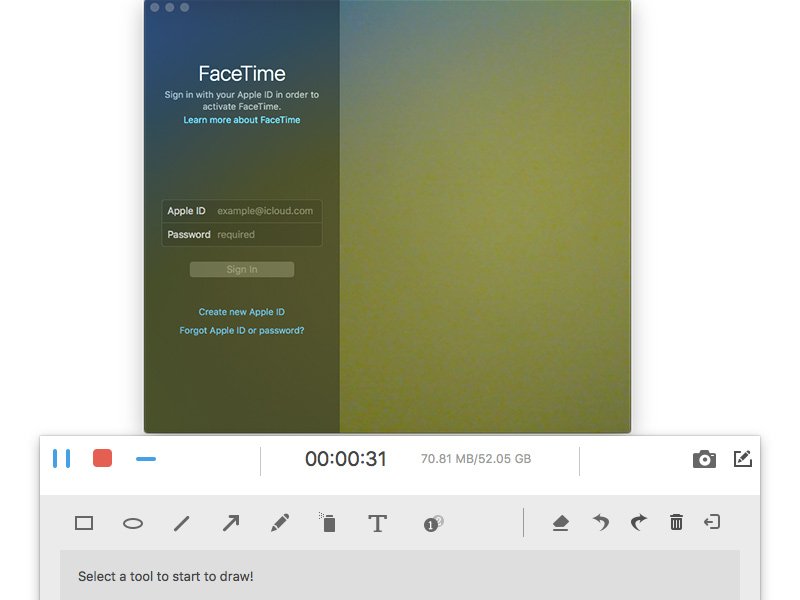
Krok 5: Kliknij czerwony Zatrzymać możliwość zatrzymania nagrywania rozmowy wideo. W nowym oknie możesz kliknąć Spinacz przyciąć nagranie wideo. Następnie kliknij Zapisać aby zapisać nagranie rozmowy Facetime. W oknie Historia nagrywania możesz bezpośrednio wyeksportować lub udostępnić nagranie rozmowy Facetime z dźwiękiem.

Jak nagrywać rozmowy wideo i audio Facetime za pomocą QuickTime
QuickTime oferuje funkcję nagrywania ekranu dla wszystkich użytkowników komputerów Mac. Możesz więc nagrywać rozmowy Facetime za darmo na Macu za pomocą QuickTime. Problem polega na tym, że QuickTime może nagrywać rozmowy Facetime tylko za pomocą wewnętrznego mikrofonu. Nagrywanie dźwięku na żywo za pomocą QuickTime na Macu nie jest obsługiwane.
Krok 1: Otwórz QuickTime na Macu. Wybierać Nowe nagranie ekranu z listy rozwijanej Plik u góry.
Krok 2: Rozwiń strzałkę w dół obok czerwonej ikony. Wybierać Mikrofon wewnętrzny nagrać swój głos. Jeśli używasz lektora lub słuchawek do innych osób Facetime, musisz wybrać Mikrofon zewnętrzny zamiast.
Krok 3: Otwórz aplikację Facetime na komputerze Mac. Kliknij Rekord w interfejsie QuickTime.
Krok 4: Rysuj na ekranie Facetime, aby nagrywać tylko rozmowę Facetime. Następnie kliknij Rozpocznij nagrywanie aby rozpocząć nagrywanie rozmowy wideo Facetime już teraz.
Krok 5: Jeśli chcesz zatrzymać nagrywanie Facetime, możesz kliknąć Zatrzymaj nagrywanie przycisk na górnym pasku narzędzi na ekranie Maca.
Krok 6: Wybierz Zapisać z Plik rozwijana lista umożliwiająca zapisanie nagrania wideo Facetime w formacie MOV.
Więcej Rejestratory Facecam aby nagrywać filmy dla FaceTime, WhatsApp itp., możesz je odwiedzić tutaj.
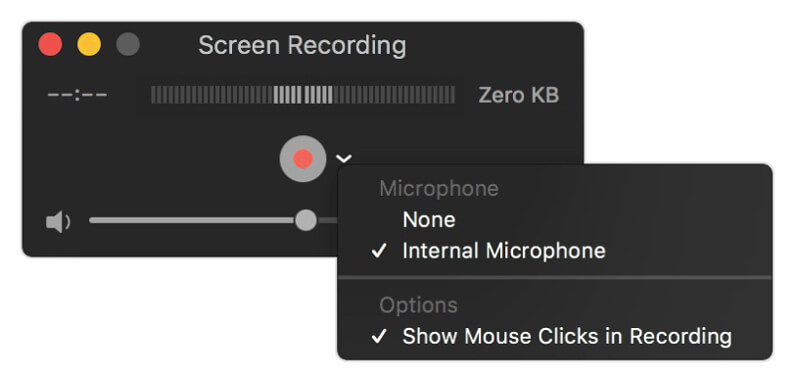
Część 2: Jak nagrać rozmowę Facetime na iPhonie, iPadzie lub iPodzie Touch
Użytkownicy systemów iOS 11, iOS 12 i iOS 13 mogą skorzystać z funkcji nagrywania ekranu, aby nagrać rozmowę Facetime bezpośrednio na iPhonie. W przypadku użytkowników iOS 10 i wcześniejszych możesz wykonać kopię lustrzaną ekranu iPhone'a na swoim komputerze. Później możesz nagrywać rozmowy Facetime na iOS 10 i wcześniejszych za pomocą oprogramowania do nagrywania ekranu na komputerze. Niezależnie od używanego systemu operacyjnego iOS, możesz uzyskać szczegółowe instrukcje nagrywania połączeń iPhone Facetime tutaj.
Jak nagrać ekran rozmowy Facetime na iOS 11 i nowszych
Krok 1: Otworzyć Ustawienia aplikacja. Kran Centrum Kontroli a następnie wybierz Dostosuj sterowanie. Przewiń w dół i dotknij wcześniej ikony + Nagrywanie ekranu.
Krok 2: Powrót do ekranu głównego iPhone'a. Nawigować do Centrum Kontroli a następnie wybierz Nagrywarka ekranu. Wybierać Mikrofon nagrywać Facetime na iPhone z dźwiękiem.
Krok 3: Dotknij Rekord aby rozpocząć nagrywanie rozmowy Facetime na iPhonie po trzech sekundach odliczania.
Krok 4: Przesuń w dół Centrum Kontroli i wybierz Zatrzymaj nagrywanie aby zatrzymać nagrywanie rozmowy Facetime na iPhonie. Nagrane wideo z rozmowy Facetime będzie domyślnie dostępne w aplikacji Zdjęcia.
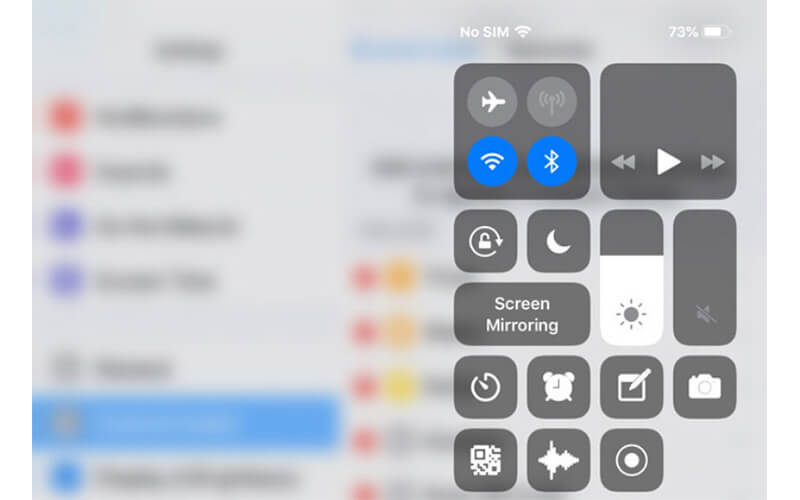
Jak nagrywać ekran rozmowy Facetime na iOS 10 i wcześniejszych
Jak wspomniano powyżej, użytkownicy iOS 10 i wcześniejszych wersji muszą dublować połączenie Facetime na swoim komputerze, aby nagrywać rozmowy Facetime. W tym czasie możesz biegać Apeaksoft iOS Screen Recorder nagrywać Facetime na PC. Jeśli chodzi o użytkowników komputerów Mac, możesz użyć Vidmore Screen Recorder lub QuickTime do bezpośredniego nagrywania rozmów wideo i audio Facetime na komputerze Mac. Program jest w stanie nagrywać dźwięk i ekran Facetime w systemie Windows w czasie rzeczywistym. Cóż, możesz nagrywać Facetime na wszystkich urządzeniach iOS i wersjach w programie.
Oto link: https://www.apeaksoft.com/ios-screen-recorder/
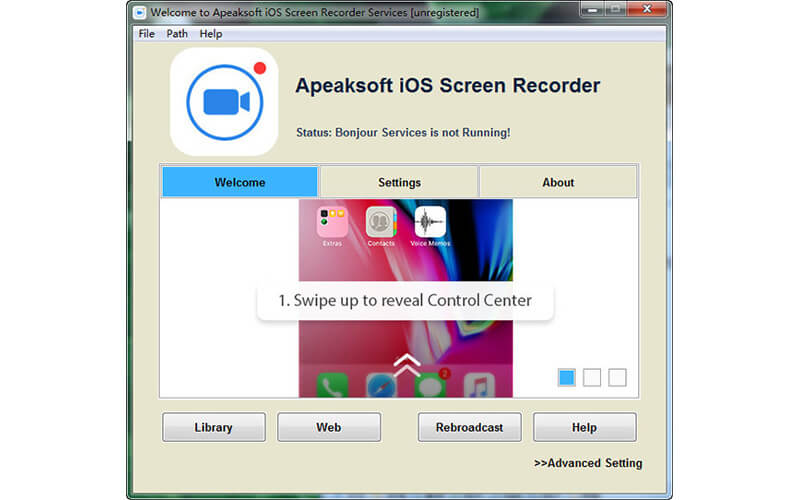
Wniosek
Podsumowując, możesz nagrywać połączenie Facetime na Macu i iPhonie za pomocą powyższych metod. Połączenie wideo i audio Facetime nie będzie opóźnione. Bez względu na to, ile godzin potrzebujesz do nagrywania, możesz swobodnie nagrywać ekran Facetime z dźwiękiem. Tylko upewnij się, że jest wystarczająco dużo miejsca do przechowywania i baterii. Jeśli chcesz podkreślić kluczowe punkty podczas nagrywania połączeń Facetime, lepiej użyj Vidmore Screen Recorder, aby uzyskać dostęp do zestawu narzędzi do rysowania w czasie rzeczywistym. Co więcej, program oferuje bardziej konfigurowalne ustawienia nagrywania ekranu Facetime i ustawień wyjściowych. Dla osób, które chcą Facetime i nagrywać w tym samym czasie za pomocą narzędzi do rysowania, możesz pobrać program, aby spróbować już teraz.


