Jak naprawić problem polegający na tym, że QuickTime nie działa na komputerze Mac
„Próbowałem użyć mojego odtwarzacza QuickTime, ale z jakiegoś powodu nie chce on w ogóle działać, nie wiem, dlaczego tak się dzieje, proszę, pomóż mi dowiedzieć się, jak rozwiązać ten problem?” Jako preinstalowany odtwarzacz multimediów, QuickTime działa całkiem dobrze na Macu. Jednak użytkownicy zgłosili wiele błędów związanych z odtwarzaczem multimedialnym, na przykład QuickTime nie odtwarza filmów, nagrywanie ekranu QuickTime nie działa w Chrome i nie tylko. W tym poście znajdziesz pięć rozwiązań, które mogą to naprawić.
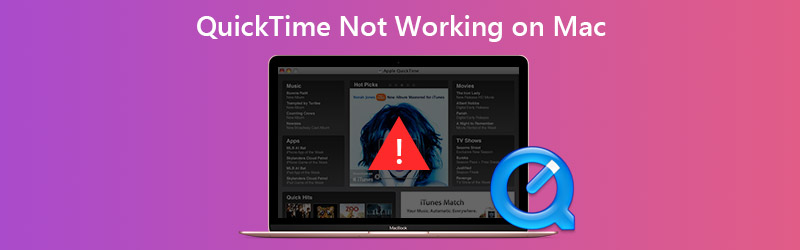

Część 1: Jak naprawić QuickTime, który nie działa podczas odtwarzania wideo
Rozwiązanie 1: Zaktualizuj oprogramowanie
Gdy QuickTime nie działa na Macu, pierwszą rzeczą, którą powinieneś zrobić, jest zaktualizowanie oprogramowania.

Krok 1: Kliknij jabłko menu, przejdź do Preferencje systemu i wybierz Aktualizacja oprogramowania.
Krok 2: Jeśli jest dostępna zaktualizowana, kliknij plik Aktualizuj teraz i postępuj zgodnie z instrukcjami wyświetlanymi na ekranie, aby go zainstalować.
Krok 3: Poczekaj, aż proces się zakończy, uruchom ponownie komputer i ponownie otwórz filmy w programie QuickTime.
Rozwiązanie 2: Zainstaluj pakiet kodeków
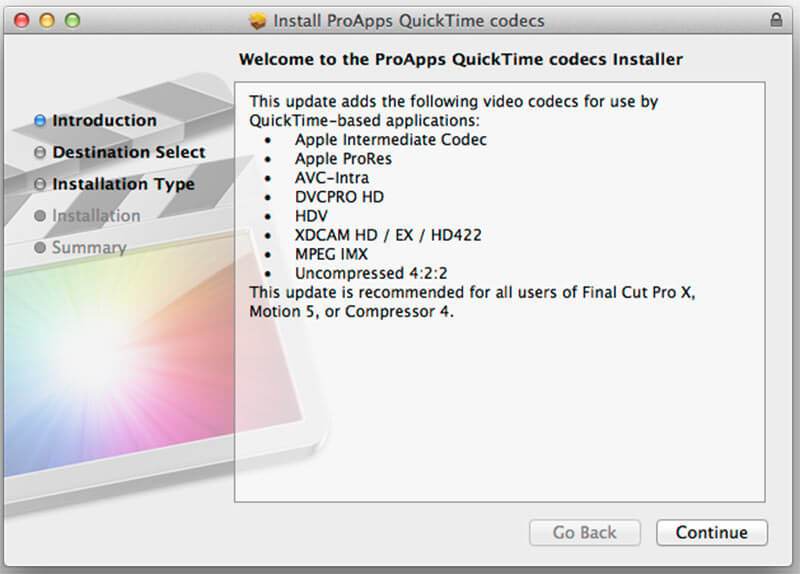
QuickTime nie działa częściowo z powodu niezgodności formatów wideo. Formaty multimedialne obsługiwane przez QuickTime to MOV, większość plików MPEG, niektóre pliki AVI i WAV. Jeśli wideo nie odtwarza się w QuickTime, masz trzy opcje:
- Poszukaj innego odtwarzacza multimedialnego, takiego jak VLC.
- Konwertuj pliki wideo na formaty obsługiwane przez QuickTime, takie jak MOV.
- Zainstaluj dodatkowy kodek dla QuickTime. Możesz wyszukać stronę kodeków QuickTime w Google, pobrać i zainstalować właściwą. Następnie możesz odtwarzać więcej formatów wideo w programie QuickTime.
Część 2: Jak naprawić nagrywanie ekranu QuickTime nie działa
Rozwiązanie 1: Napraw uprawnienia do dysku
Niektórzy użytkownicy zgłaszali, że QuickTime nie działa podczas nagrywania ekranu iPhone'a. Jeśli pojawi się komunikat o nieoczekiwanym zamknięciu programu QuickTime Player, wykonaj poniższe czynności, aby to naprawić.
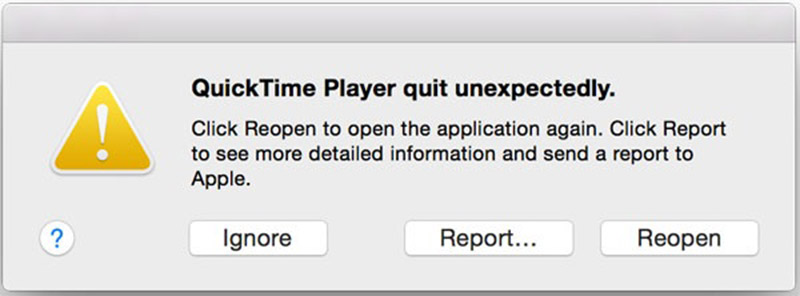
Krok 1: Otwórz aplikację Disk Utility z folderu Aplikacje.
Krok 2: Przejdź do woluminu dysku rozruchowego, który służy do przechowywania systemu i wbudowanych aplikacji.
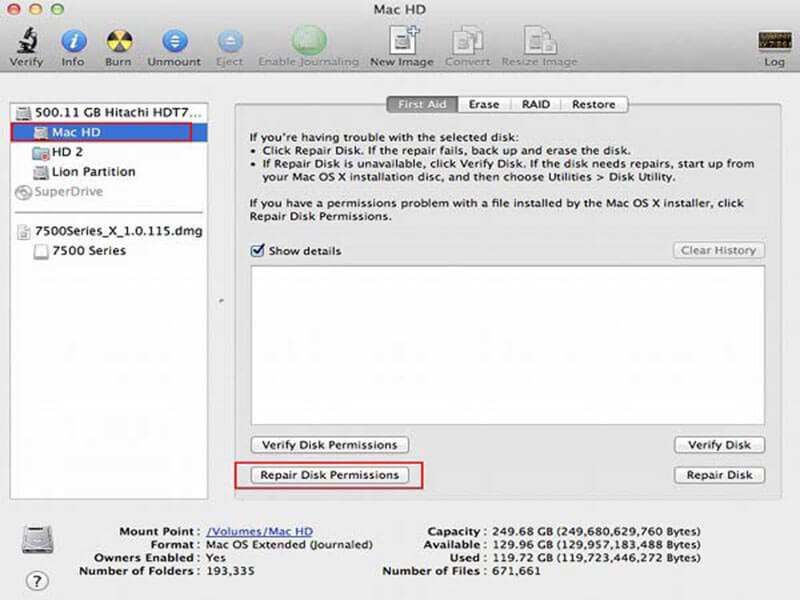
Krok 3: Przejdź do Pierwsza pomoc i kliknij Napraw uprawnienia do dysku przycisk.
Krok 4: Po zakończeniu spróbuj ponownie QuickTime.
Tutaj może ci się spodobać: Co możesz zrobić, gdy wystąpi problem z przeciążeniem kodowania OBS
Rozwiązanie 2: Znajdź nagranie, gdy QuickTime utknął w procesie kończenia
Nawet jeśli program QuickTime nagle przestał działać i utknął w procesie kończenia, możliwe jest odzyskanie pliku nagrania.
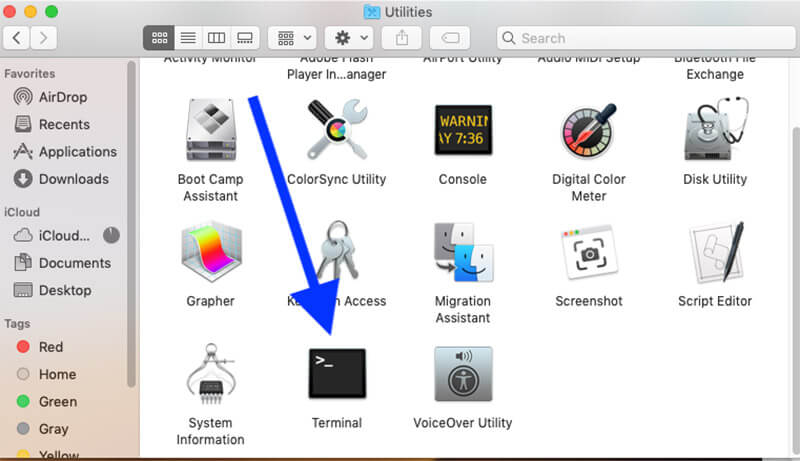
Krok 1: Udaj się do Aplikacje folder, a następnie otwórz Narzędzia. Szukaj Terminal i kliknij go dwukrotnie.
Krok 2: Wpisz polecenie top -ui naciśnij Wchodzić klawisz na klawiaturze.
Krok 3: Znajdź identyfikator procesu dla swojego programu QuickTime i zapisz go. Przejdź do terminala, wpisz identyfikator procesu sudo killi naciśnij Wchodzić.
Krok 4: Następnie znajdź nagranie ekranu z $HOME / Biblioteka / Kontenery / com.apple.QuickTimePlayerX / Data / Library / Autosave Information / Unsaved QuickTime Player Document.qtpxcomposition / Screen Recording.mov.
Rozwiązanie 3: Poszukaj alternatywy
Podczas tworzenia kopii lustrzanej iPhone'a na Maca QuickTime może również przestać działać. Co więcej, funkcja nagrywania ekranu w QuickTime nie działa we wszystkich przypadkach. Na przykład treści chronione prawem autorskim w przeglądarce Chrome nie są dostępne. Najłatwiejszym rozwiązaniem jest uzyskanie alternatywy, takiej jak Vidmore Screen Recorder.
![]() Główne cechy najlepszej alternatywy dla QuickTime
Główne cechy najlepszej alternatywy dla QuickTime
- Nagrywaj wszystko na ekranie Maca jednym kliknięciem.
- Dodaj swoje reakcje na nagrywanie za pomocą kamery internetowej i mikrofonu.
- Łatwy w użyciu i wstępnie ustawiony na podstawie posiadanego sprzętu.

Nie trzeba dodawać, że jest to najłatwiejsza metoda rozwiązywania problemów, gdy nagrywanie ekranu w programie QuickTime nie działa.
Jak nagrywać ekran, gdy QuickTime nie działa
Krok 1: Zainstaluj alternatywę QuickTime
Uruchom najlepszą alternatywę dla QuickTime po zainstalowaniu go na komputerze Mac. Istnieje inna wersja na PC. Wybierać Magnetowid aby otworzyć główny interfejs. Jeśli chcesz nagrać ekran iPhone'a, skopiuj go na komputer.

Krok 2: Nagraj swój ekran
Upewnij się, że jest włączony POKAZ i ustaw obszar nagrywania w zależności od potrzeb. Na przykład, aby nagrać ekran iPhone'a, wybierz Zwyczaj i Wybierz region / oknoi narysuj go kursorem. Włącz Dźwięk systemu i wyreguluj głośność. Jeśli chcesz dodać swoją twarz i głos do nagrania ekranu, włącz Kamerka internetowa i Mikrofon; w przeciwnym razie wyłącz je.
Aby ustawić opcje niestandardowe, kliknij Koło zębate ikonę, aby otworzyć Preferencje dialog. Następnie możesz dostosować opcje związane z klawiszem skrótu, formatem wyjściowym i nie tylko.
Kiedy będziesz gotowy, kliknij REC przycisk, aby rozpocząć nagrywanie ekranu, gdy program QuickTime nie działa. Podczas tego procesu możesz rysować na nagraniu z rozszerzeniem Długopis narzędzie lub rób zrzuty ekranu z rozszerzeniem Aparat fotograficzny Ikona.

Krok 3: Edytuj i zapisz nagranie ekranu
Po zakończeniu nagrywania ekranu kliknij Zatrzymać przycisk, aby przejść do okna podglądu. Odtwórz nagranie ekranu i kliknij Zapisać jeśli jesteś zadowolony. Następnie możesz udostępnić nagranie ekranu w mediach społecznościowych lub obejrzeć je na dowolnym urządzeniu.

Część 3: Często zadawane pytania dotyczące niedziałającego programu QuickTime
Czego mogę używać zamiast QuickTime?
QuickTime to wbudowany odtwarzacz multimediów na komputery Mac i dostępny również dla komputerów PC. Jeśli nie działa normalnie, możesz wypróbować odtwarzacze multimedialne innych firm, takie jak VLC.
Jak zaktualizować QuickTime na moim Macu?
QuickTime jest częścią systemu macOS. Dlatego możesz aktualizować oprogramowanie, a QuickTime będzie aktualny. Jeśli chcesz tylko zaktualizować QuickTime, możesz pobrać najnowszą wersję ze strony Apple.
Gdzie są przechowywane pliki nagrywania ekranu QuickTime na komputerze Mac?
Po nagraniu ekranu program QuickTime umożliwia zapisanie go na dysku twardym. W zależności od miejsca zapisania nagrania może zostać otwarta aplikacja. Domyślnie Mac zapisuje pliki nagrań na pulpicie.
W tej części rozwiązywania problemów dowiesz się, co należy zrobić, gdy QuickTime nie działa w różnych sytuacjach. Nie można zaprzeczyć, że QuickTime jest wygodny w użyciu do odtwarzania wideo i nagrywania ekranu. Zawiera jednak wiele błędów i błędów. Po naszym rozwiązaniu problemu możesz łatwo rozwiązać ten problem. Vidmore Screen Recorder to najlepsze rozwiązanie, które pomoże Ci pozbyć się problemu. Jeśli masz inne problemy, zapisz je pod tym postem.


