Jak rozwiązać błąd „Nie udało się zainicjować kodeka” w Bandicam?
Dla użytkowników systemu Windows Bandicam jest tak pomocnym rejestratorem ekranu, który może przechwycić dowolny obszar na ekranie komputera. Może również pomóc w nagrywaniu rozgrywki i zewnętrznych urządzeń wideo w wysokiej jakości. Jednak niektórzy użytkownicy mogą napotkać błąd podczas inicjalizacji kodeka podczas używania Bandicam do nagrywania wideo. Co za porażka!
Istnieje wiele przyczyn odpowiedzialnych za tę okoliczność. W tym artykule przedstawimy 4 proste metody rozwiązania problemu „Nie udało się zainicjować kodeka'problem. Jeśli jesteś zmęczony Bandicamem, w tym poście możesz również znaleźć profesjonalną alternatywę dla Bandicam, która zapewnia podobne funkcje nagrywania z mniejszymi problemami. Patrz poniżej.
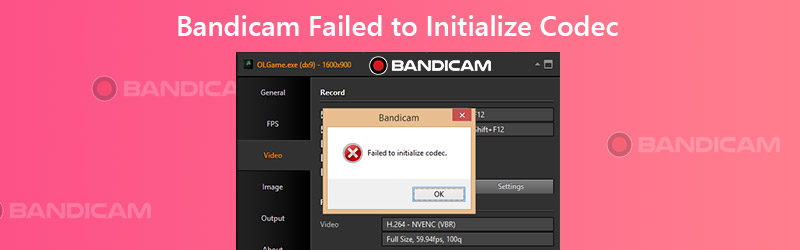

Część 1. 4 sposoby rozwiązania problemu „Nie udało się zainicjować kodeka” w Bandicam
1. Zainstaluj najnowszą wersję Bandicam
W rzeczywistości Bandicam zauważył ten problem i kilkakrotnie zoptymalizował działanie swojego oprogramowania, aby rozwiązać problem. Tak więc, gdy pojawi się komunikat „Failed to Initialize Codec”, pierwszą rzeczą, którą powinieneś zrobić, jest sprawdzenie wersji Bandicam na twoim komputerze.
Krok 1. Otwórz Bandicam na swoim komputerze. Przejdź do O kartę i znajdź Sprawdź aktualizację.
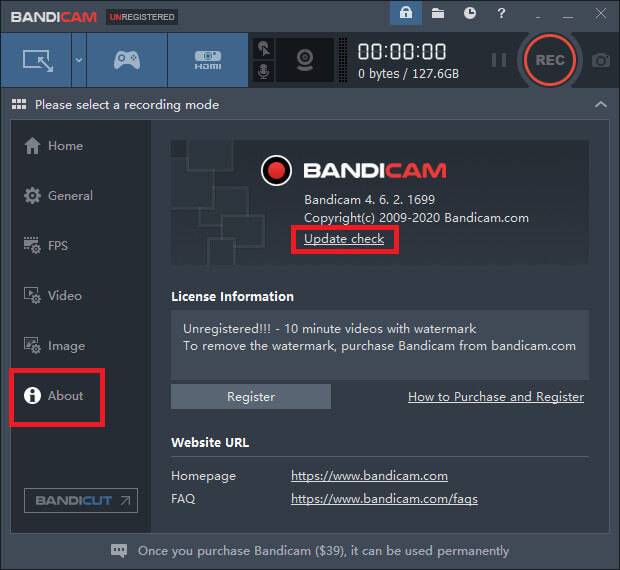
Krok 2. Kliknij Sprawdź aktualizacje teraz przycisk. Jeśli zainstalowałeś najnowszą wersję Bandicam, wyświetli się komunikat, że ta wersja jest najnowsza. Jeśli nie, zaktualizuj program, a następnie spróbuj ponownie nagrywać.
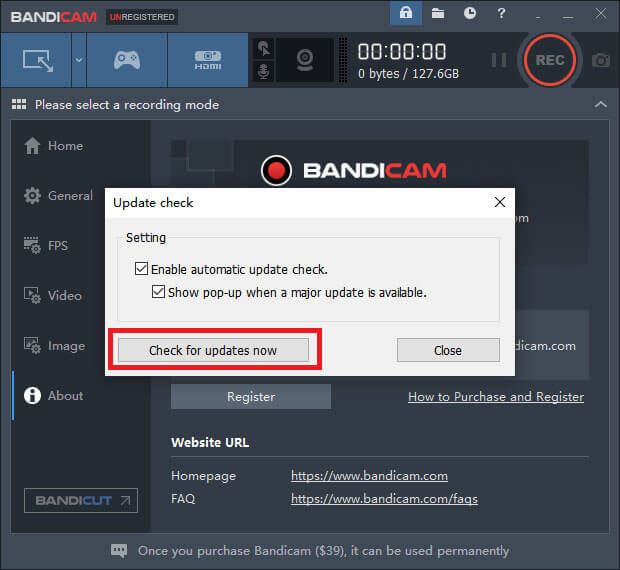
2. Zaktualizuj sterownik karty graficznej
Jeśli instalacja najnowszej wersji Bandicam nie działa, być może jest coś nie tak ze sterownikiem karty graficznej. Lepiej odinstaluj obecny sterownik karty graficznej i zainstaluj najnowszy.
Krok 1. Iść do Menu ustawień systemu Windows i znajdź Aplikacje i funkcje. Wyszukaj sterownik karty graficznej, kliknij go i odinstaluj sterownik.
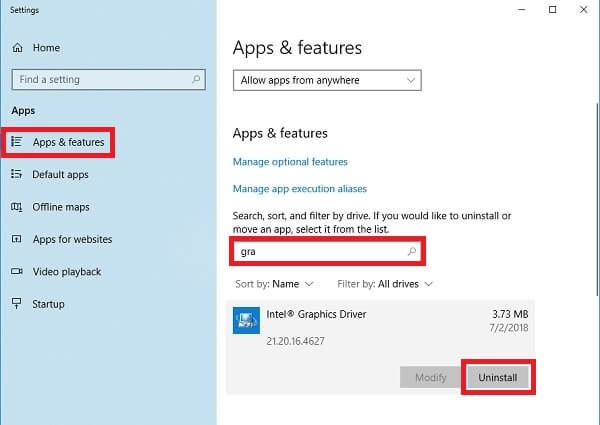
Krok 2. Odnaleźć Menadżer urządzeń w Twoim komputerze. Kliknij Karty graficzne. Następnie kliknij prawym przyciskiem myszy sterownik, który chcesz usunąć. Wybierz Odinstaluj urządzenie.
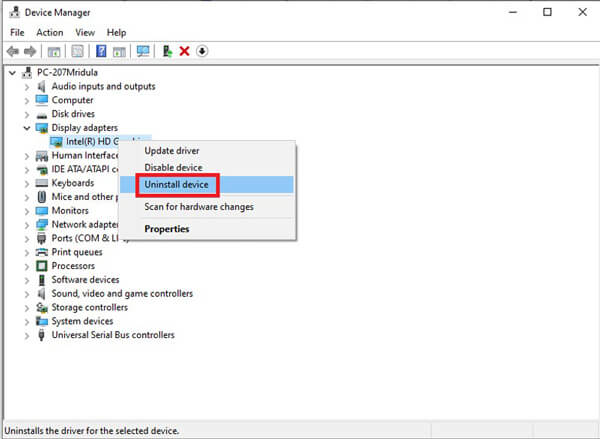
Krok 3. Teraz zainstaluj najnowsze sterowniki graficzne na swoim komputerze. Następnie spróbuj ponownie nagrać w Bandicam.
3. Zmniejsz pamięć graficzną
Jeśli nie masz wystarczającej ilości pamięci graficznej do nagrywania dużej rozgrywki, możesz napotkać ten sam problem powyżej. Teraz powinieneś zmniejszyć rozdzielczość i jakość swojej gry Ustawienia strona. I proszę wyłączać inne programy, takie jak Shadowplay podczas nagrywania.
4. Zmień ustawienia wideo w Bandicam
Czasami pomocne może być również zmniejszenie rozdzielczości i jakości wideo w Bandicam.
Krok 1. Znaleźć Wideo zakładka w Bandicam. Następnie kliknij Ustawienia w prawym dolnym rogu.
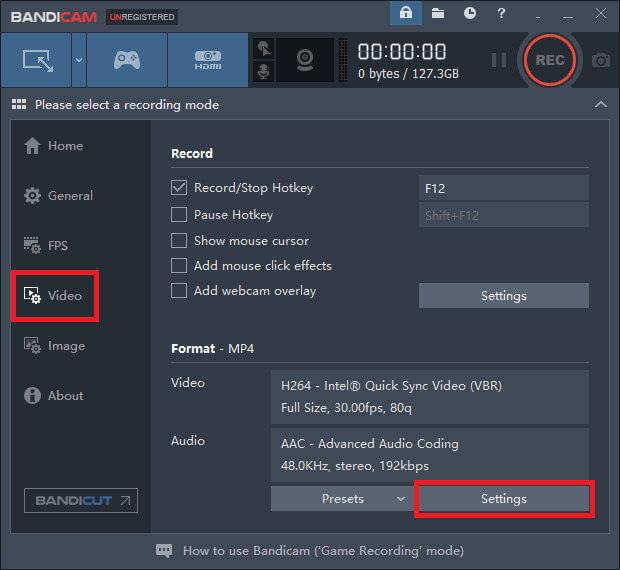
Krok 2. Zmień rozmiar na 1920*1080 i jakość do 80.
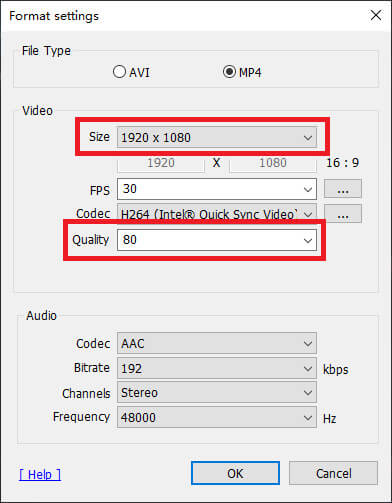
Część 2. Najlepsza alternatywa Bandicam do naprawy niepowodzenia inicjalizacji kodeka
Jeśli powyższe metody nadal nie mogą rozwiązać twojego problemu, być może przyczyną tego problemu jest sam Bandicam. Dlatego, aby dokończyć nagranie, musisz znaleźć alternatywę dla Bandicam.
Spotykać się Vidmore Screen Recorder, najlepsza alternatywa Bandicam, która spełni wszystkie Twoje wymagania dotyczące nagrywania. Oprócz podstawowej funkcji nagrywania umożliwia także dodawanie do wideo kamery internetowej, rysunków w czasie rzeczywistym i efektów myszy. Obsługuje nawet zaplanowane nagrywanie, na wypadek gdybyś nie miał czasu na rozpoczęcie nagrywania.
- Uchwyć dowolną część ekranu z wysoką jakością obrazu / dźwięku.
- Eksportuj różne formaty wyjściowe, w tym MP4, MKV, WMV, GIF itp.
- Dodaj tekst, strzałki, kształty, efekty myszy i nie tylko do nagrania.
- Podczas nagrywania zrób tyle zrzutów ekranu, ile chcesz.
- Obsługa systemów Windows 10 / 8.1 / 8/7 i Mac OS X 10.10 lub nowszych.

Krok 1: Po zainstalowaniu Vidmore Screen Recorder, otwórz program. Dostępnych będzie kilka trybów do wyboru, w tym rejestrator wideo, rejestrator dźwięku, przechwytywanie ekranu i inne.

Krok 2: Weźmy na przykład magnetowid. Wybierz Magnetowid w interfejsie domowym. Teraz możesz dostosować rozmiar ekranu, wyłączyć / włączyć kamerę internetową, włączyć / wyłączyć dźwięk systemowy i mikrofon. Po zmianie ustawień możesz rozpocząć nagrywanie, klikając REC.

Krok 3: Podczas nagrywania możesz dodawać do nagrania tekst, kształty, strzałki itp. Po zakończeniu nagrywania kliknij plik Zatrzymać Ikona.

Krok 4: Następnie możesz wyświetlić podgląd i edytować nagranie. Kliknij Zapisać jeśli jesteś zadowolony z filmu.

Część 3. Często zadawane pytania dotyczące braku inicjalizacji kodeka Bandicam
P1: Dlaczego Bandicam ciągle się zawiesza?
Być może ma to coś wspólnego ze sterownikiem karty graficznej. Dlatego odinstaluj i zainstaluj ponownie sterownik karty graficznej do najnowszej wersji.
P2: Czy Bandicam ma limit?
Tak, jeśli nie jesteś członkiem Bandicam, na Twoim nagraniu pojawi się znak wodny. Możesz nagrywać tylko do 10 minut, co może być zbyt krótkie, aby nagrywać gry takie jak Fortnite, Warcraftitp.
P3: Czy mogę używać Bandicam na Macu?
Nie, nie możesz. Ale możesz użyć Vidmore Screen Recorder do ekran nagrywania na komputerze Mac.
Wniosek
Czy wypróbowałeś metody rozwiązania problemu błąd inicjalizacji kodeka z Bandicam? Mam nadzieję, że jeden z nich się przyda. Jeśli nie, po prostu spróbuj Vidmore Screen Recorder. Zostaw komentarz poniżej, jeśli podoba Ci się ten post.


