Jak nagrać wszystkie serie Grand Theft Auto na PC
Grand Theft Auto, nazywany również GTA, to seria gier wideo z przygodami akcji. Gracze mogą wcielić się w rolę przestępcy w dużym mieście i otrzymać różne misje do wykonania, aby przejść przez fabułę.
Od czasu wydania w 1997 roku przez Rockstar, zdobył wiele światowych rekordów i osiągnął ponad 235 milionów sprzedaży. Zwłaszcza Grand Theft Auto 5 pobił pełną listę rekordów i osiągnął sprzedaż na poziomie $1 miliarda w ciągu 3 dni, które trafiły na półki.
Nie tylko w grze, możesz także znaleźć online ogromne filmy z gier GTA.
Jak nagraj swoje filmy GTA do udostępniania online?
Czytaj dalej, a otrzymasz odpowiedź.
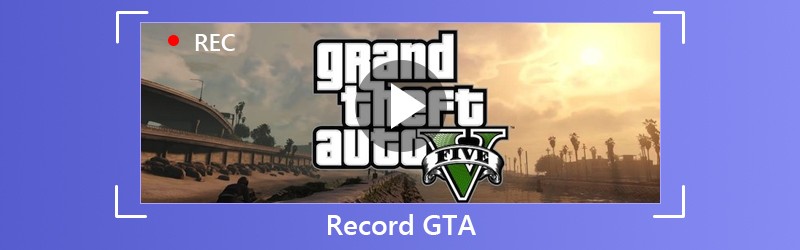
ZAWARTOŚĆ STRONY
Część 1. Jak nagrać wszystkie serie GTA na PC
Główne serie i dodatki Grand Theft Auto obsługują zarówno system Windows, jak i konsole, takie jak PlayStation 2/3/4, Xbox 360 itp. Zadanie nagrywania na tych konsolach do gier można wykonać za pomocą skrótów klawiszowych, jednak do nagrywania GTA na PC będzie potrzebować profesjonalnego oprogramowania do nagrywania gier.
Jako rejestrator gier GTA możesz skorzystać z następujących punktów:
- Nagrywaj wideo GTA 4K Ultra HD do 3840x2160.
- Obsługa rysowania w czasie rzeczywistym (linia, kształt, strzałka, tekst itp.) Podczas nagrywania filmów GT.
- Nie ma ograniczeń czasowych w zależności od miejsca na dysku lokalnym.
- Obsługa nagrywania z dużą liczbą klatek na sekundę do 60 kl./s.
- Nagraj wideo z gry z własnym komentarzem do gry.
- Obsługa nagrywania gier typu obraz w obrazie.
Sprawdźmy, jak wykorzystać najlepszy rejestrator gier GTA do przechwytywania rozgrywki na komputerze.
Krok 1. Pobierz rejestrator gier
Pobierz bezpłatnie oprogramowanie do nagrywania gier GTA na swój komputer, klikając poniższe łącze pobierania. Postępuj zgodnie z instrukcjami wyświetlanymi na ekranie, aby natychmiast uruchomić.
Otwórz okno oprogramowania, zobaczysz trzy główne funkcje, Magnetowid, Rejestrator dźwięku i Zrzut ekranu. Tutaj powinniśmy wybrać Magnetowid.

Krok 2. Dostosuj ustawienia nagrywania gier
Tutaj wybierzemy obszar nagrywania z Pełny lub Zwyczaj. Jeśli grasz w grę na pełnym ekranie, po prostu wybierz Pełny. W przeciwnym razie po prostu wybierz Zwyczaj aby wybrać żądane okno gry lub region odręczny.

Następnie wybierz źródło dźwięku.
Jeśli chcesz zachować komentarz do gry, po prostu włącz oba źródła dźwięku. Jeśli chcesz tylko zapisać dźwięk z gry, po prostu wyłącz Mikrofon i włącz Dźwięk systemu.

Plik Zaawansowany rejestrator Opcja umożliwia nagrywanie wideo z gry z większą liczbą elementów sterujących. Możesz odebrać Wokół myszy lub Podążaj za myszą, kiedy przesuniesz okno gry. Możesz także nagrywać grę w tle, po prostu wybierz Okno blokady i nagrywania. Możesz także usunąć inne aplikacje lub informacje, których nie chcesz wyświetlać w nagraniu, po prostu wybierz Wyklucz okno i nagraj.
Następnie możesz kliknąć Ustawienia przycisk, aby dostosować ustawienia nagrywania dla klawiszy skrótu, ustawień wyjścia, nagrywania, myszy itp.

Krok 3. Nagraj wideo GTA
Chociaż wszystkie ustawienia są dobrze dostosowane, po prostu kliknij przycisk REC, aby rozpocząć nagrywanie rozgrywki.
Podczas nagrywania możesz kliknąć przycisk edycji, aby dodać podpisy, narysować linię itp.

Krok 4. Zapisz nagranie
Kliknij przycisk zatrzymania, aby wyświetlić podgląd nagrania gry GTA.
Podczas podglądu możesz kliknąć Spinacz wyciąć niechciane części z pliku nagrania gry. Kliknij Zapisać przycisk, aby zapisać wideo na komputerze lokalnym.
Po zapisaniu pliku możesz kliknąć przycisk udostępniania, aby przesłać plik bezpośrednio do mediów społecznościowych.
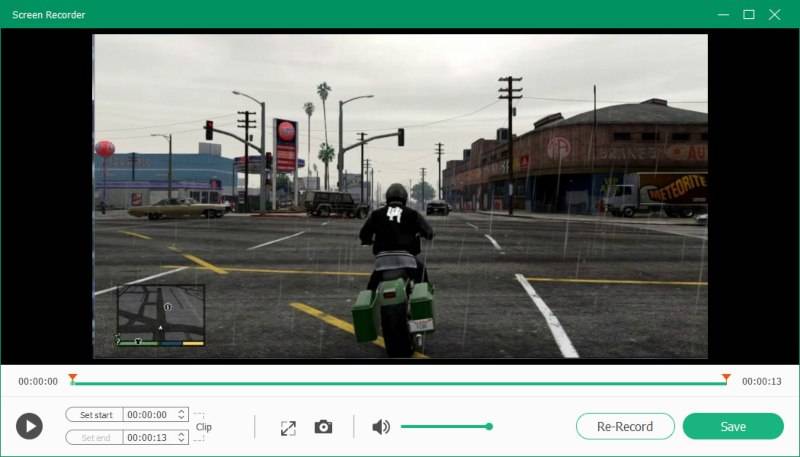
Część 2. Jak nagrywać GTA 5 na PC za pomocą edytora Rockstar
Główne tytuły i dodatki Grand Theft Auto, takie jak Grand Theft Auto, Grand Theft Auto 2, Grand Theft Auto III, Grand Theft Auto: Vice City, Grand Theft Auto V, Grand Theft Auto: The Ballad of Gay Tony, itp. Wersja na PC, ale tylko Grand Theft Auto V ma swoje własne unikalne funkcje.
Wbudowane narzędzie do nagrywania i edycji, edytor Rockstar, może nagrywać filmy GTA V za pomocą skrótów klawiszowych.
Oto jak za jego pomocą przechwytywać filmy z GTA V na PC.
Krok 1. Nagraj GTA V
Trzymać ALT i naciśnij F1 aby rozpocząć i zatrzymać nagrywanie podczas gry.
naciśnij Lewy ALT i F1 zapisze nagranie podczas naciskania Lewy ALT i F3 anuluje to i usunie wszystkie zapisane dane.
Jednak nagranie będzie buforowane i będzie zachowane do czasu, aż zdecydujesz się utworzyć akcję Odtwórz ponownie, naciskając F2.
Kroki są podobne do nagrywania GTA na PS 4 lub Xbox One.

Krok 2. Edytuj wideo z gry
Naciśnij przycisk pauzy i wybierz Edytor Rockstar. Wybierz Zarządzanie klipami, a następnie możesz wykorzystać narzędzia do edycji nagrania, takie jak panel sterowania, znaczniki, kotwice, kamery, efekty, opcje audio, prędkość, miniatury, negacje itp.
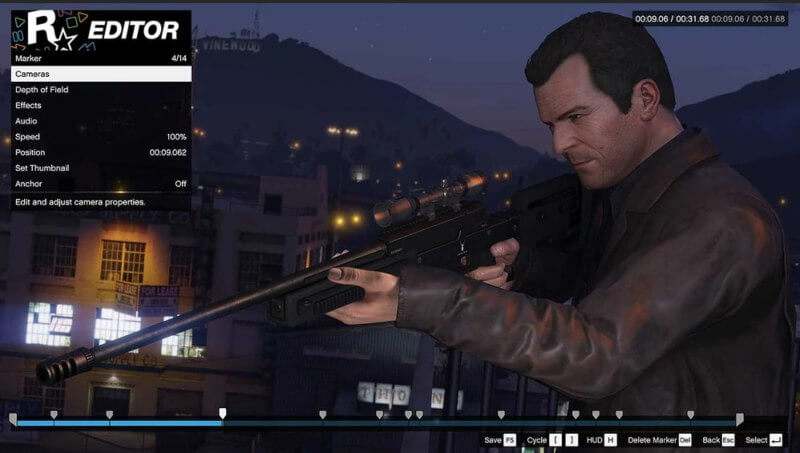
Krok 3. Prześlij nagranie GTA
naciśnij F5 aby szybko zapisać nagranie. Alternatywnie możesz wybrać liczbę klatek na sekundę (do 60) i szybkość transmisji, klikając Eksport w menu głównym projektu.
Po wyeksportowaniu nagrania możesz przesłać je ze swojego Galeria wideo.

Wniosek
Nagrywanie wideo GTA do udostępniania online może być tak proste, jak możesz sobie wyobrazić. Konsole do gier mogą wykonywać nagrania za pomocą skrótów klawiszowych, jednak użytkownicy komputerów PC korzystających z GTA innych niż Grand Theft Auto V będą potrzebować profesjonalnego oprogramowania do nagrywania gier. Vidmore Screen Recorder będzie idealnym rejestratorem wideo GTA do przechwytywania rozgrywki, edycji i udostępniania wideo online.
Czy masz jakieś propozycje?
Nie wahaj się zostawić swoich komentarzy poniżej.
Nagrywaj i edytuj
-
Record Game
-
Odtwarzacz wideo
-
Połącz wideo


