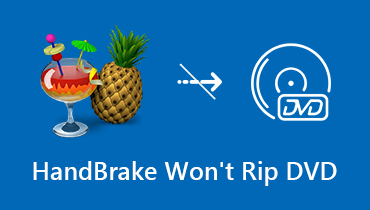Kompletny samouczek dotyczący naprawy VLC nie odtwarza DVD na Windows 10 i Mac
VLC Media Player to popularny wieloplatformowy odtwarzacz multimedialny. Możesz bezpłatnie odtwarzać dyski DVD, CD, wideo i audio za pomocą VLC. Jednak wielu użytkowników narzeka VLC nie odtwarza DVD problemy na wielu forach. VLC przestaje odtwarzać DVD lub VLC po prostu nie odtwarza DVD. Cóż, oto najbardziej możliwe przyczyny powodujące awarie VLC podczas odtwarzania DVD. Po prostu przeczytaj i sprawdź.
- Płyta DVD została wysunięta lub nie można jej odczytać. Nie można otworzyć folderu DVD i VIDEO_TS.
- Pliki wideo i audio zawarte na płycie DVD są przerywane. Możesz zobaczyć żółte ostrzeżenie.
- VLC przestanie grać po kilku sekundach od początku.
- VLC Media Player nie odtwarza DVD po aktualizacji Windows 10 lub Mac OS X.

ZAWARTOŚĆ STRONY
Część 1: Zgraj formaty DVD na VLC, gdy DVD nie jest odtwarzane w VLC
VLC może mieć problemy z odtwarzaniem dysków DVD, szczególnie w przypadku tych nowo wydanych dysków DVD. Cóż, możesz zgrać DVD na filmy z Vidmore DVD Monster przed rozpoczęciem gry z VLC. VLC może czytać wiele formatów, takich jak AVI, FLV, MP4, WAV, VOB, AIFF itp. Jeśli chcesz odtwarzać DVD na Androida i iPhone'a z aplikacją VLC, możesz przekonwertować DVD na MP4, aby uzyskać całkiem dobrą jakość audiowizualną i niewielką rozmiar pliku. Oczywiście możesz także konwertować DVD na inne nieskompresowane formaty w zależności od potrzeb.
Co można uzyskać od Vidmore DVD Monster? Będąc jednym z najlepszych programów do zgrywania płyt DVD na komputery z systemem Windows, możesz konwertować DVD na dowolny format lub urządzenie z 6-krotnie większą prędkością i oryginalną jakością 100%. Dzięki wiodącemu algorytmowi deszyfrowania DVD, zarówno stare, jak i nowe płyty DVD można konwertować. Możesz wykonaj cyfrową kopię swojej kolekcji DVD w krótkim czasie. Co więcej, wbudowane filtry edycyjne mogą pomóc w łatwej edycji i poprawianiu filmów DVD.
W rzeczywistości nie ma potrzeby odtwarzania filmów DVD za pomocą VLC. Możesz użyć dowolnego odtwarzacza multimedialnego do oglądania zgranych filmów DVD na dowolnym urządzeniu cyfrowym. Nie ma znaczenia, czy VLC nie odtwarza DVD, VLC odtwarza niestabilne DVD i nie tylko.
- Zgraj DVD na formaty kompatybilne z VLC bez utraty jakości.
- 6x szybsze zgrywanie DVD.
- Utwórz kopię dysku DVD 1: 1, aby zgrać całą płytę DVD na komputer.
- Wybierz spośród różnych zoptymalizowanych ustawień wstępnych dla wszystkich popularnych urządzeń, takich jak iPhone, iPad, Samsung, Apple TV itp.
- Edytuj filmy DVD za pomocą uprawa, scalanie, znakowanie wodne, obracanie itp.
Krok 1: Bezpłatne pobieranie, instalowanie i uruchamianie Vidmore DVD Monster. Obsługiwane systemy operacyjne obejmują Windows 10/8/7 / Vista / XP.
Krok 2: Włóż dysk DVD do komputera. Kliknij „Załaduj DVD”, a następnie „Dysk DVD” i „Wyświetl / wybierz tytuł”, aby zaimportować filmy DVD.

Krok 3: Po prawej stronie interfejsu znajduje się opcja „Zgraj wszystko na”. Kliknij, aby ustawić „MP4” lub inne formaty obsługiwane przez VLC. W razie potrzeby możesz przekonwertować DVD na różne formaty.

Krok 4: Kliknij „Zgraj wszystko”, aby zgrać DVD do formatu VLC. Cóż, problem VLC nie odtwarza DVD w systemie Windows 10 Problem można naprawić. Jeśli chcesz, to dobrze Dodaj znak wodny do wideo.

Część 2: 5 typowych sposobów naprawy VLC nie odtwarza DVD
Istnieją również sprawdzone sposoby naprawienia VLC, które nie odtwarzają DVD w systemie Windows 10 i innym systemie operacyjnym. Możesz wypróbować następujące metody, aby znaleźć prawdziwy powód, dla którego VLC DVD przestaje odtwarzać.
Sposób 1: Ponownie zainstaluj najnowszy VLC Media Player
Aktualizując VLC do najnowszej wersji, możesz uzyskać dostęp do wszystkich nowo wydanych kodeków DVD. Niektóre błędy i błędy VLC można również naprawić automatycznie po aktualizacji. W ten sposób możesz ponownie zainstalować VLC i zaktualizować do najnowszej dziczyzny, aby rozwiązać problem z VLC nie odtwarza błędu DVD.
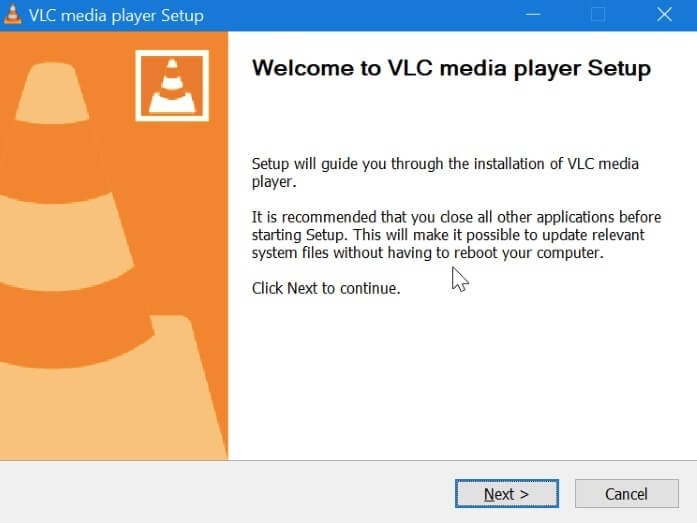
Sposób 2: Zresetuj preferencje VLC
Krok 1: Otwórz VLC. Wybierz „Preferencje” z listy „Narzędzia”.
Krok 2: Przełącz na „Pokaż ustawienia” na „Wszystkie” w lewym dolnym rogu okna.
Krok 3: Kliknij „Wideo”, aby „Filtry” i „Usuń przeplot”. Rozwiń opcję „Streaming Deinterlace Mode” w sekcji „Deinterlacing Video Filter”.
Krok 4: Wybierz „Tryb Yadif”, a następnie kliknij „Zapisz”, aby zresetować preferencje VLC.
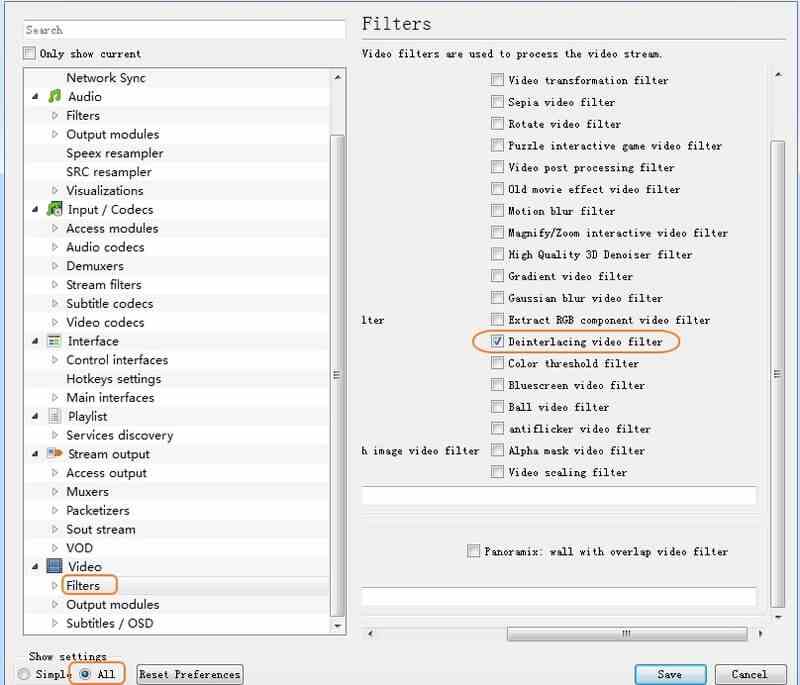
Sposób 3: Uruchom ponownie VLC
Możesz wymusić zamknięcie i ponowne uruchomienie VLC, aby naprawić drobne usterki. Lub możesz naprawić VLC nie może odtwarzać DVD, wykonując następujące czynności.
Krok 1: Uruchom VLC Media Player. Wybierz „Otwórz dysk” z menu „Media”.
Krok 2: Następnie wybierz „DVD” w sekcji „Wybór płyt”.
Krok 3: Odtwórz ponownie DVD z VLC, aby mieć czek.
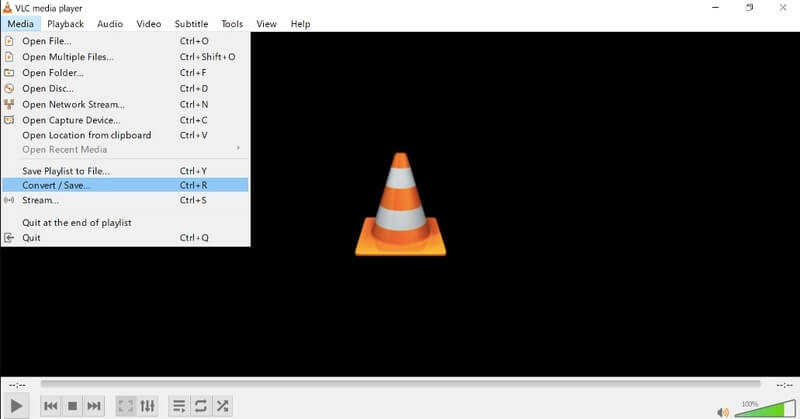
Sposób 4: Zainstaluj Libdvdcss, Libdvdnav i Libdvdread
Jeśli chcesz odtwarzać komercyjne płyty DVD za pomocą VLC, musisz najpierw zainstalować Libdvdcss, Libdvdnav i Libdvdread, aby odszyfrować i przeczytać DVD. Możesz znaleźć te pakiety bezpośrednio w sekcji VLC Developer.
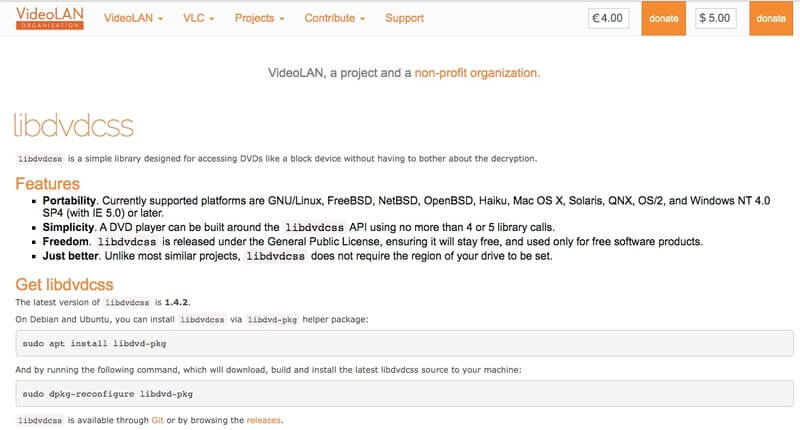
Sposób 5: Zainstaluj ponownie i zaktualizuj sterownik DVD
Jeśli coś jest nie tak z napędem DVD, zdecydowanie nie można odtwarzać DVD w systemie Windows 10 z VLC. Dlatego musisz ręcznie sprawdzić swój napęd DVD.
Krok 1: Naciśnij klawisze „Windows” i „X”, aby uzyskać „Menedżer urządzeń”.
Krok 2: Kliknij „Napędy DVD / CD-ROM”. Możesz zobaczyć swój napęd DVD, jeśli wszystko jest w porządku.
Krok 3: Ale kiedy zobaczysz żółty „!” lub czerwona ikona „x”, musisz zaktualizować lub ponownie zainstalować sterownik DVD.
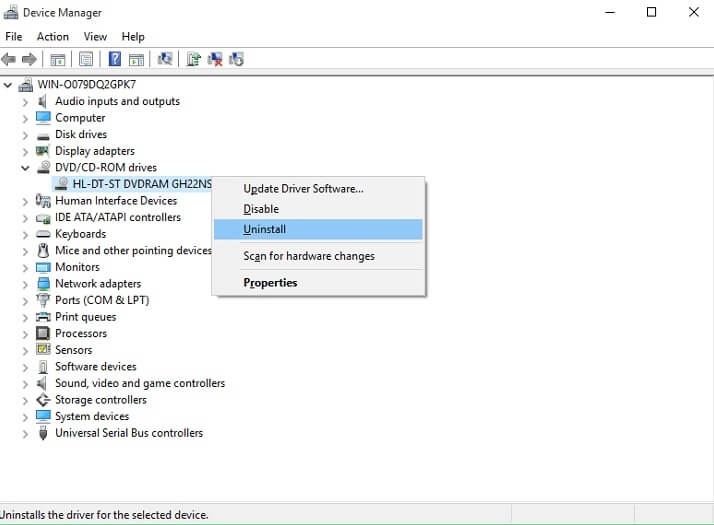
Możesz także kliknąć „Bezpieczeństwo i konserwacja”, aby „Rozwiązywanie problemów z komputerem”, „Programy”, „Uruchomić programy stworzone specjalnie dla systemu Windows”, „VLC”, „Wypróbuj zalecane ustawienia”, „Przetestuj program”, aby naprawić VLC. odtwórz DVD w systemie Windows 10 po aktualizacji. Jeśli typowe metody rozwiązywania problemów z VLC są bezużyteczne, możesz użyć Vidmore DVD Monster, aby tymczasowo ominąć te problemy. Przynajmniej możesz oglądać filmy DVD w kilka minut.
Wskazówki dotyczące DVD
-
VLC
-
Odtwórz DVD