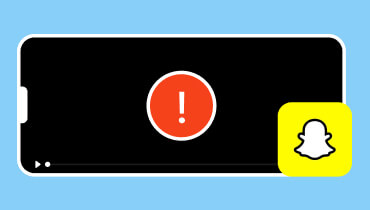- Potężna sztuczna inteligencja, która skutecznie naprawia uszkodzone filmy.
- Prosty i łatwy do opanowania interfejs.
- Szybki i niezawodny proces naprawy.
- Wyświetl podgląd poprawionych filmów, aby uzyskać perfekcję.
3 najłatwiejsze, ale niezwykłe sposoby naprawiania przyciętych filmów jak ekspert
Czy kiedykolwiek spotkałeś się z frustrującą sytuacją, gdy odtwarzasz film, a następnie nagle go przerywasz i zastanawiasz się, co stało się z resztą treści? Filmy, które zostały przedwcześnie ucięte lub obcięte filmy może być frustrującym doświadczeniem dla twórców treści i widzów. Co więcej, tego rodzaju filmy mogą być typowym problemem wynikającym z różnych czynników, takich jak niekompletne pobieranie, nieoczekiwane przerwy w nagrywaniu i uszkodzenie plików. Na szczęście dostępne są metody rozwiązania tego problemu i odzyskania filmów.
W tym artykule omówiono trzy praktyczne sposoby rozwiązania problemu z uszkodzonymi plikami. Upewnij się, że te praktyczne sposoby są najlepszym rozwiązaniem w przypadku nieczytelnych i obciętych plików. Przyjrzyjmy się zatem tym ekscytującym rozwiązaniom, dzięki którym będziesz mógł płynnie oglądać filmy, nie tracąc ani chwili.
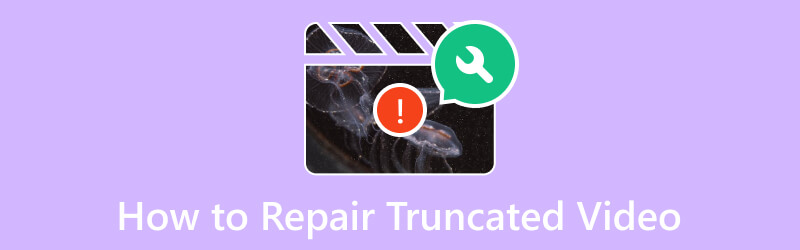
ZAWARTOŚĆ STRONY
Część 1. 3 najlepsze sposoby naprawiania obciętych filmów
Sposób 1. Napraw za pomocą poprawki wideo Vidmore
Pierwszym rozwiązaniem, które okazuje się bardzo skuteczne w rozwiązywaniu takich problemów związanych z obciętym wideo, jest Poprawka wideo Vidmore, kolejne najnowocześniejsze oprogramowanie oferowane przez Vidmore. Znany ze swojej niezawodności, Vidmore Video Fix to niezawodne rozwiązanie do rozwiązywania problemów z uszkodzeniami i uszkodzeniami wideo. Teraz rozszerza swoje możliwości, aby skutecznie obsługiwać błędy cyfrowe, powodujące nieczytelność filmów. Co więcej, oprogramowanie to wykorzystuje unikalne podejście do przetwarzania wideo, charakteryzujące się nowoczesnym interfejsem użytkownika. Poza tym będziesz zaskoczony szybkością naprawy uszkodzonego filmu, co gwarantuje również wysoki wskaźnik sukcesu. Dzięki zaawansowanej sztucznej technologii, którą posiada.
Technologia AI skutecznie przywróci jakość, rozdzielczość, koder, szybkość transmisji itp., korzystając z przykładowego wideo. Dlatego niezwykle istotne jest upewnienie się, że przykładowy film użyty do odzyskiwania pochodzi z tych samych platform lub urządzeń, co uszkodzone filmy. Na przykład, jeśli uszkodzone filmy są eksportowane z kamery samochodowej, przykładowe filmy do odzyskania powinny również zostać wygenerowane z tej samej kamery samochodowej. Tymczasem nauczmy się prostego, ale skutecznego sposobu naprawy nieczytelnego lub obciętego wideo za pomocą tej poprawki wideo Vidmore.
Jak korzystać z poprawki wideo Vidmore
Krok 1. Skorzystaj z potężnego oprogramowania
Pierwszym krokiem jest zainstalowanie tego oprogramowania na komputerze. Aby to zrobić, kliknij powyższe przyciski pobierania, a następnie postępuj zgodnie z instrukcjami instalacji.
Krok 2. Załaduj filmy
Gdy narzędzie będzie już dostępne, otwórz je i przygotuj filmy do przesłania. Kliknij Plus przyciski umożliwiające przesłanie skróconego filmu po czerwonej stronie i przykładowego filmu po prawej stronie. Pamiętaj, że oba filmy muszą być w tym samym formacie, jakiego wymaga narzędzie.
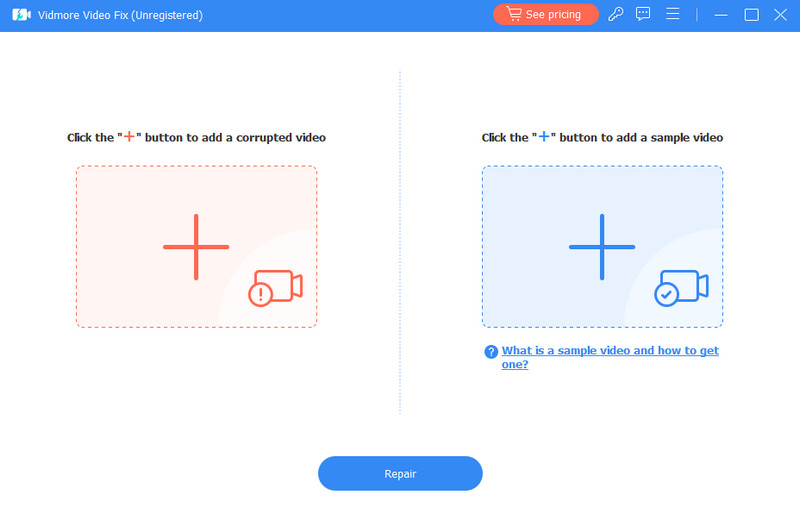
Krok 3. Napraw wideo
Po załadowaniu filmów możesz teraz kliknąć Naprawic przycisk w środkowej dolnej części interfejsu. Umożliwi to rozpoczęcie naprawiania przesłanego skróconego filmu z odniesieniem do przykładowego filmu.
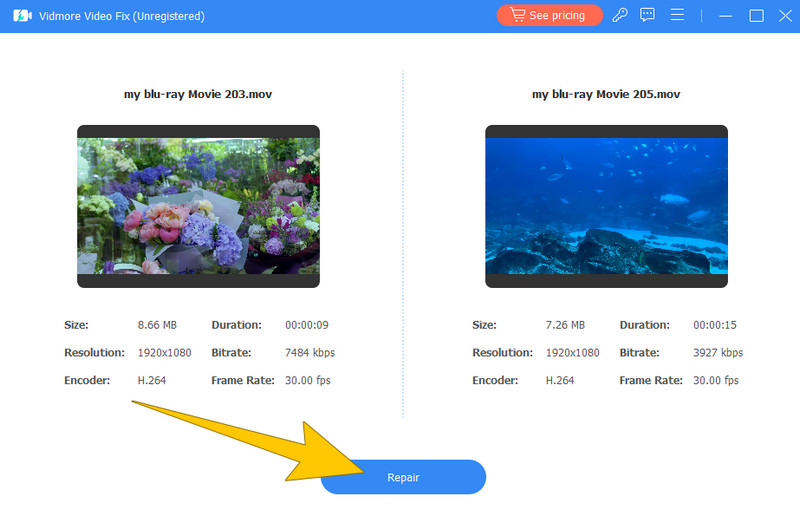
Krok 4. Wyświetl podgląd i zapisz wideo
Po szybkim procesie naprawy możesz Napraw inny film, Zapowiedźlub Zapisać ustalone wideo. Tym razem zachęcamy do kliknięcia Zapowiedź przycisk, aby sprawdzić dane wyjściowe przed ich eksportem. Gdy wszystko będzie dobrze, naciśnij Zapisać przycisk w oknie odtwarzania.
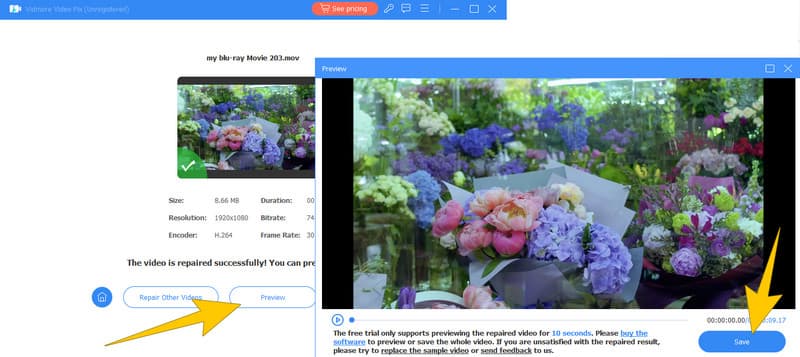
Sposób 2. Napraw za pomocą FFmpeg
Następny w kolejce jest ten FFmpeg. Program ten pełni funkcję narzędzia wiersza poleceń, wykorzystującego polecenia do edycji dźwięku wideo, takie jak przycinanie wideo. Tymczasem zmienia także formaty wideo, ułatwia przechwytywanie i kodowanie w czasie rzeczywistym z różnych źródeł, w tym z kart przechwytywania programów telewizyjnych. Dzięki szerokiej obsłudze kodeków audio i wideo FFmpeg jest wszechstronnym rozwiązaniem do rozwiązywania problemów związanych z wideo w różnych formatach plików. Ponadto jest kompatybilny z systemami Linux, Mac OS X, Microsoft Windows, Unix BSD i Solaris, oferując kompleksowy zestaw narzędzi do rozwiązywania problemów na różnych platformach. Jednak FFmpeg działa głównie poprzez interfejs wiersza poleceń, co może być onieśmielające dla użytkowników, którzy nie są zaznajomieni z poleceniami wiersza poleceń. Niemniej jednak poniższe kroki pomogą Ci łatwo korzystać z tego FFmpeg z obciętym wideo.
Jak korzystać z FFmpeg
Krok 1. Zainstaluj FFmpeg na swoim komputerze. Następnie rozpocznij proces, otwierając wspólny monit, naciskając klawisze Win + R i wpisując cmd w oknie.
Krok 2. Teraz wpisz słowo cd Pulpit i kliknij Wchodzić klucz.
Krok 3. Następnie wpisz wiersz poleceń ffmpeg -i Impreza.mp4 Urodziny.avi aby naprawić uszkodzony film. Następnie kliknij Wchodzić klucz.
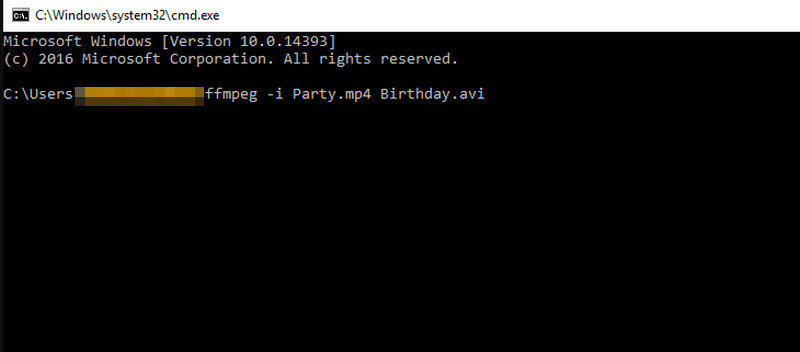
Sposób 3. Napraw obcięte wideo za pomocą funkcji Stellar Repair for Video
Na koniec, oto gwiezdna naprawa wideo. Podobnie jak poprzednie, Stellar Repair to profesjonalne narzędzie specjalizujące się w naprawie szeregu problemów z wideo, w tym obciętych lub błędy nieodtwarzania wideo. Znany jest ze swojej skuteczności i niezawodności. Ponadto podstawową funkcją oprogramowania jest naprawa uszkodzonych plików wideo. Może to obejmować problemy, takie jak błędy odtwarzania, brakujące lub obcięte sekcje, problemy z synchronizacją audio-wideo i inne typowe problemy z plikami wideo. Ponadto narzędzie zazwyczaj obsługuje szeroką gamę formatów plików wideo. Oznacza to, że możesz naprawiać pliki utworzone przez różne kamery, aparaty lub urządzenia.
Jak korzystać z naprawy Stellar dla wideo
Krok 1. Uruchom oprogramowanie po zainstalowaniu go na komputerze. Po otwarciu kliknij Dodaj wideo przycisk, aby przesłać film, który chcesz naprawić.
Krok 2. Po załadowaniu filmu upewnij się, że jest on wybrany, zaznaczając jego pole. Następnie kliknij Naprawic przycisk.
Krok 3. Cierpliwie poczekaj, aż proces naprawy zostanie zakończony. Następnie kliknij Zapisz odzyskane pliki przycisk, aby wyeksportować dane wyjściowe.
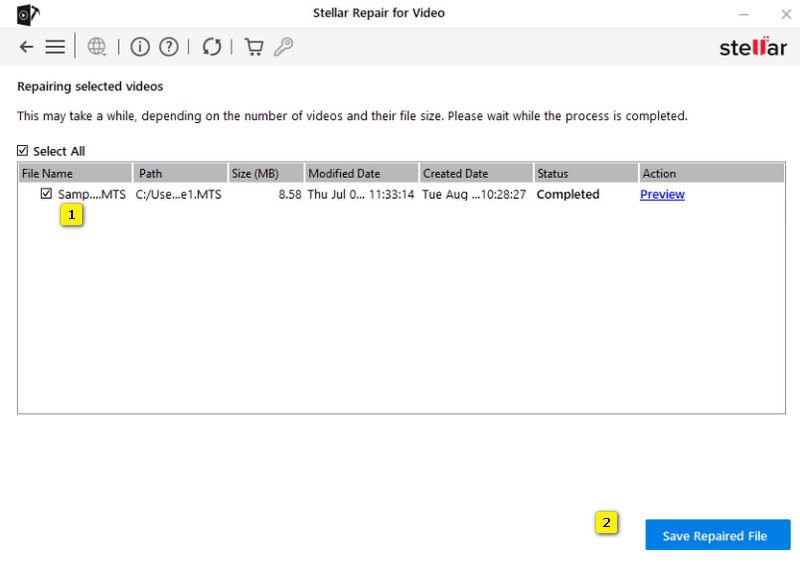
Część 2. Często zadawane pytania dotyczące obciętych filmów
Czy FFmpeg obcina filmy?
Nie. Sam FFmpeg nie przycina filmów. W rzeczywistości FFmpeg to platforma multimedialna, której można używać do różnych operacji, w tym do edycji, przetwarzania i naprawiania plików wideo. Ale nie powoduje to celowego obcinania filmów.
Czy mogę użyć WhatsApp, aby naprawić przycinanie wideo?
Nie. WhatsApp nie ma wbudowanej funkcji naprawy wideo, ponieważ jest to aplikacja do przesyłania wiadomości, która umożliwia użytkownikom wysyłanie i odbieranie wiadomości, w tym filmów. Dlatego nie zapewnia narzędzi do naprawy lub edycji filmów.
Jak naprawić obcięty plik MP4?
Możesz użyć specjalistycznych narzędzi do naprawy wideo, takich jak Poprawka wideo Vidmore lub podobne oprogramowanie. Te narzędzia do naprawy plików wideo służą do rozwiązywania problemów ze skróconymi lub uszkodzonymi plikami MP4.
Wniosek
Podsumowując, zebrano trzy narzędzia do naprawy obcięte wideo są niewątpliwie niezawodne, ponieważ zostały użyte i przetestowane osobiście. Każdy z nich ma swój unikalny zestaw możliwości, a dzięki ich referencjom możesz swobodnie wybierać, które odpowiadają Twoim potrzebom i odpowiadają Twojej wiedzy. W przeciwnym razie, jeśli chcesz bardziej produktywnej i wydajnej opcji, skorzystaj z Poprawka wideo Vidmore.