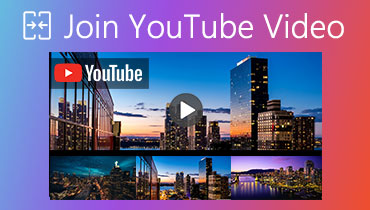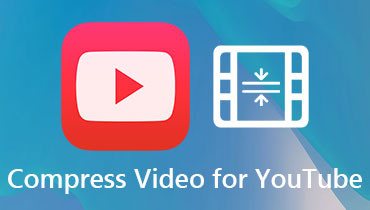Samouczek dodawania znaku wodnego wideo YouTube do ulubionych filmów
YouTube jest przeznaczony do publikowania i udostępniania różnych treści wideo, w tym filmów instruktażowych, filmów z reakcjami, recenzji produktów, filmów fanów i blogów celebrytów i zwykłych użytkowników. Każdego dnia miliony ludzi przesyłają filmy do YouTube. Aby więc wyróżnić się spośród milionów potencjalnych gwiazd YouTube, musisz mieć charakterystyczny i urzekający znak wodny dla swoich filmów.
Dodanie znaku wodnego do filmu w YouTube może sprawić, że Twoje treści będą wyglądać bardziej profesjonalnie i promować Twoją firmę. W tym poście omówimy wszystko, o czym musisz wiedzieć Znaki wodne YouTube'a i jak możesz dodać je do swoich ulubionych filmów. Dowiedz się ich i więcej po skoku.
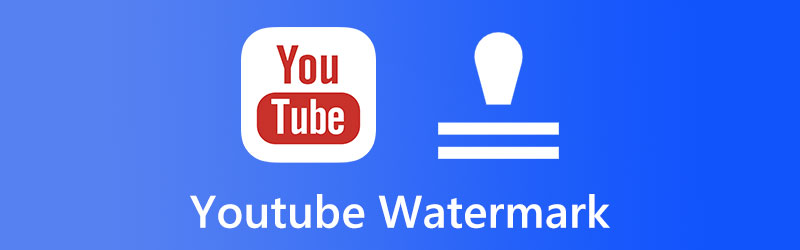
ZAWARTOŚĆ STRONY
Część 1. Wszystko, co musisz wiedzieć o znaku wodnym YouTube
1. Dlaczego potrzebujesz znaku wodnego
Unikalny znak wodny nadaje Twojemu kanałowi YouTube bardziej profesjonalny wygląd i zapewnia ochronę praw autorskich do filmu. W rzeczywistości ludzie mogą dodawać własne znaki wodne lub logo marki do filmów za pomocą narzędzia znaku wodnego, które jest zawarte w samym YouTube. Jednak trudno go znaleźć, a większość twórców YouTube nie wie, jak go używać.
2. Rozmiar znaku wodnego YouTube
Chociaż sam znak wodny ma znaczenie, to samo można powiedzieć o rozmiarze znaków wodnych dla filmów na YouTube. Innymi słowy, rozmiar znaku wodnego marki YouTube jest czynnikiem odgrywającym znaczącą rolę w zwiększaniu lub zmniejszaniu rozpoznawalności marki. Oprócz zabezpieczenia filmu, zwraca to uwagę widzów na konkretną markę, która została poruszona w kontekście klipu.
Część 2. Jak dodać znak wodny do wszystkich istniejących filmów na YouTube
Załóżmy, że chcesz po prostu poeksperymentować z funkcją znaku wodnego, którą oferuje YouTube, aby dodać znak wodny do swojego filmu. W takim przypadku możesz to zrobić, postępując zgodnie z poniższymi wskazówkami. Ta funkcja jest ukryta głęboko w opcjach konfiguracji kanału.
Krok 1. Zacznij od przejścia na swój kanał w YouTube i tam wybierz ikonę reprezentującą Twój profil. Nawigować do Ustawienia, a następnie kliknij przycisk linku z napisem YouTube Studio. Powinieneś zobaczyć pasek menu po lewej stronie interfejsu.

Krok 2. Stąd zaznacz Dostosowywanie Ikona. Następnie zobaczysz kilka zakładek w następnym oknie. Teraz idź do branding patka. Następnie zobaczysz opcje edycji zdjęcia profilowego, obrazu banera i znaku wodnego wideo.
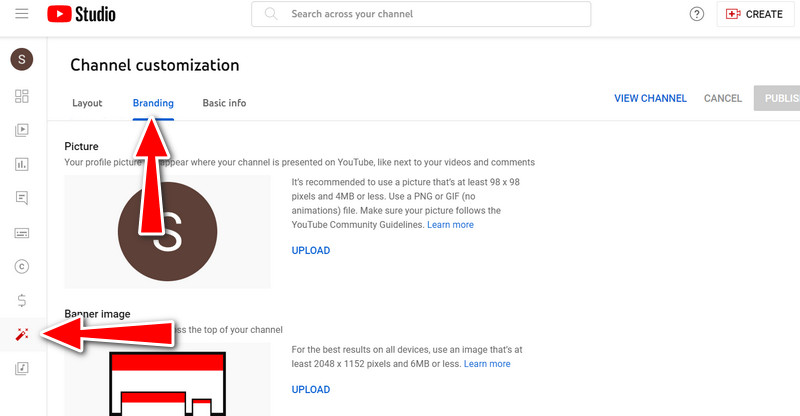
Krok 3. Zaznacz Przekazać plik przycisk powiązany z Znak wodny wideo. Kieruj się również wymaganiami znaku wodnego, w tym rozmiarem i formatem obrazu.
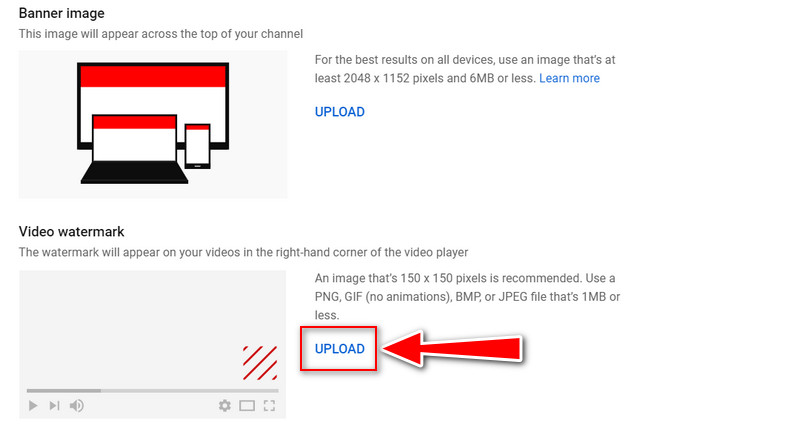
Krok 4. Przytnij zdjęcie i naciśnij przycisk GOTOWY przycisk , aby potwierdzić operację. Potem skończyłeś. Oto jak zrobić znak wodny do filmów na YouTube.
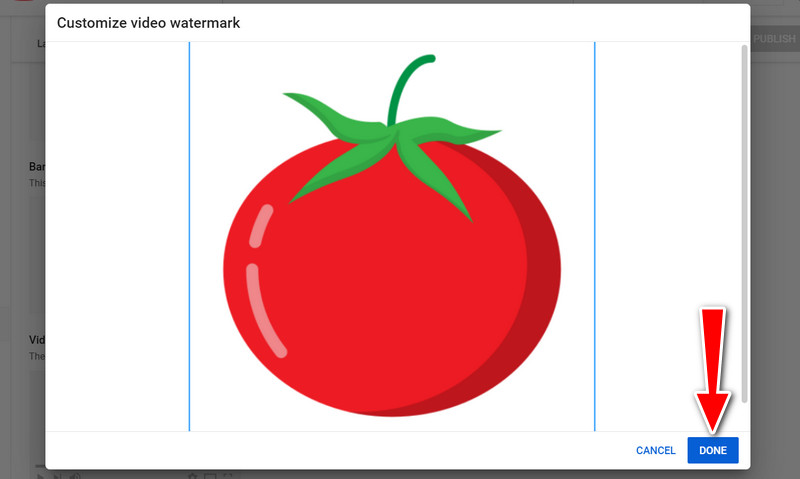
Część 3. Jak dodać znak wodny do filmów z YouTube przed przesłaniem
Możesz także dowiedzieć się, jak dodać znak wodny do filmów YouTube przed ich przesłaniem za pomocą doskonałego narzędzia komputerowego. Vidmore Video Converter to oprogramowanie do edycji wideo, które ułatwia umieszczanie logo firmy w filmie przesłanym do YouTube. Masz możliwość dodawania różnych znaków wodnych w różnych ramkach, zmiany ich rozmiaru i czasu trwania oraz definiowania ich położenia. Będziesz mieć więcej swobody w personalizacji swojego znaku wodnego.
Ponieważ jest to również edytor wideo, nie będziesz ograniczony tylko do dołączania znaku wodnego lub logo podczas renderowania wideo. Zamiast tego będziesz mieć dostęp do szerokiej gamy doskonałych opcji renderowania. Możesz na przykład usunąć niepotrzebne segmenty, przyciąć ekran, dodać podpisy, zastosować efekty specjalne i filtry oraz skorzystać z wielu innych zaawansowanych narzędzi. Zastosuj te proste kroki, jak dodać znak wodny do filmów w YouTube za pomocą tego elastycznego programu do edycji wideo.
Krok 1. Pobierz i zainstaluj Vidmore Video Converter
Proszę kliknąć Darmowe pobieranie przycisk, aby pobrać oprogramowanie. Wybierz instalator zgodny z systemem operacyjnym Twojego komputera. Następnie możesz rozpocząć korzystanie z oprogramowania. Kontynuuj, odkrywając funkcje aplikacji, aby dowiedzieć się, jak z nich korzystać.
Krok 2. Importuj plik wideo
Następnie w głównym interfejsie programu kliknij plik Dodaj pliki i wybierz wideo, do którego chcesz dodać znak wodny. Następnie dodaj żądany film.
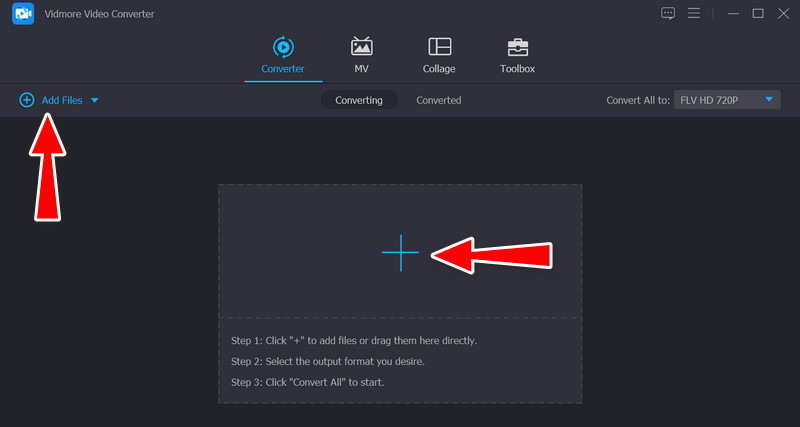
Krok 3. Umieść znak wodny na filmie
Aby dodać znak wodny do istniejącego klipu, przejdź do głównego interfejsu Edytować zakładka, a następnie znak wodny podmenu. Tekst i obrazy mogą być tutaj znakami wodnymi. Możesz także całkowicie dostosować ustawienia znaku wodnego.
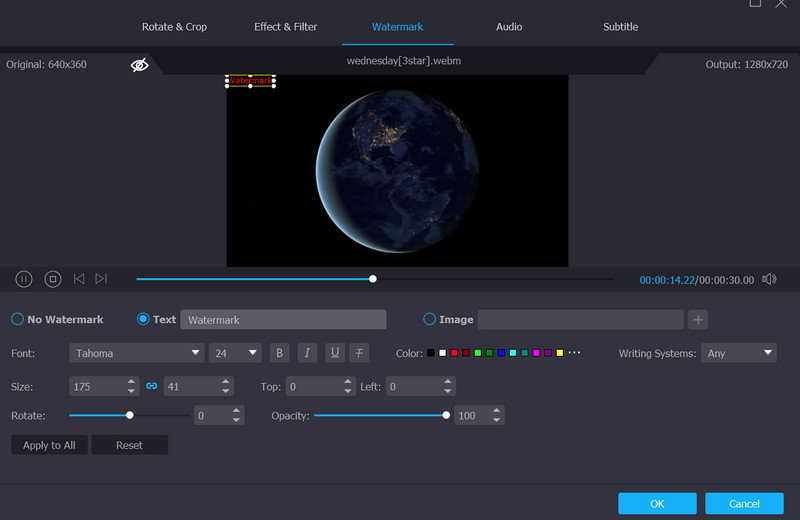
Krok 4. Potwierdź zakończenie operacji
Po zakończeniu dodawania znaku wodnego do filmu kliknij ok do wyjścia. Zobaczysz, że edycja jest stosowana, gdy przycisk magicznej różdżki jest zacieniony. Wybierz format, do którego chcesz przekonwertować wszystkie swoje filmy przed kliknięciem Skonwertuj wszystko przycisk.

Część 4. Często zadawane pytania dotyczące znaku wodnego YouTube
Jak dodać znak wodny do moich filmów w YouTube na Androida?
Możesz używać aplikacji na Androida, takich jak Video Watermark. Jest kompatybilny z prawie wszystkimi formatami plików wideo. Ponadto program jest wstępnie wypełniony gotowymi do użycia szablonami znaków wodnych.
Jak mogę dodawać znaki wodne do filmów online?
Narzędzia online, takie jak Kapwing, mogą pomóc w dodawaniu znaków wodnych do filmów. Pozostawia jednak znak wodny na wyeksportowanych filmach. Niemniej jednak możesz przejść na konto premium, aby usunąć znak wodny.
Jak mogę włączyć funkcję promowania marki w YouTube?
Możesz postępować zgodnie ze wskazówkami podanymi powyżej. Tymczasem warto zauważyć, że funkcja promowania marki jest dostępna na kontach YouTube, które nie otrzymały ostrzeżeń o naruszeniu praw autorskich ani ostrzeżeń społeczności.
Wniosek
Kiedy publikujesz swoje filmy w Internecie, każdy może je pobrać i wykorzystać we własnych projektach. Chociaż nie możesz całkowicie temu zapobiec, możesz przynajmniej poinformować widzów, kto jest właścicielem Twojego filmu, umieszczając znak Znak wodny YouTube'a na Twoim filmie. Powyższe sposoby i metody mogą ci w tym pomóc.