Dowiedz się, jak VLC przyspiesza lub spowalnia wideo
Można śmiało powiedzieć, że VLC jest najczęściej używanym odtwarzaczem multimedialnym. Jest używany przez wiele osób na całym świecie do oglądania wszelkiego rodzaju filmów. Ale czasami chcesz zmienić prędkość odtwarzania, aby przyspieszyć lub spowolnić. Może to być spowodowane kilkoma przyczynami, na przykład szybkim przeglądem długiego filmu lub analizą zawiłości filmu przyspieszonego. Jeśli używasz odtwarzacza VLC, ale nie masz pewności, jak zmienić prędkość odtwarzania w VLC, nie musisz już czytać. Ten post pokaże, jak zmodyfikować Szybkość odtwarzania VLC w systemach operacyjnych Windows i Mac. Przejdźmy do rzeczy!
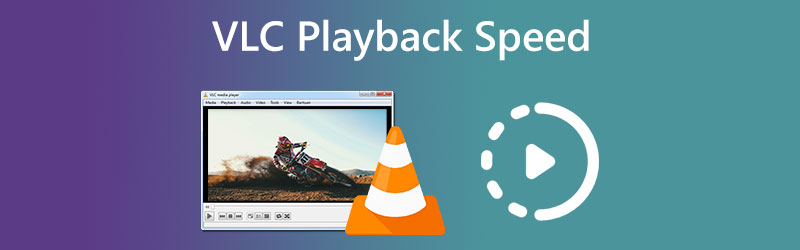
- Część 1. Jak zmienić prędkość odtwarzania VLC?
- Część 2. Kompleksowe rozwiązanie do trwałej zmiany prędkości wideo
- Część 3. Często zadawane pytania dotyczące szybkości odtwarzania VLC
Część 1. Jak zmienić prędkość odtwarzania VLC?
Możesz zmienić prędkość odtwarzania na wiele różnych metod, z których wszystkie są dostępne w VLC Media Player. Poniżej przedstawiliśmy trzy różne podejścia.
1. Poprzez menu kontekstowe
Jeśli jesteś ciekawy, jak zwiększyć VLC podczas odtwarzania długiego filmu, nie musisz dalej szukać. Wystarczy postępować zgodnie z procedurami opisanymi poniżej, aby zwiększyć lub zmniejszyć prędkość odtwarzania VLC:
Krok 1: Uruchom VLC Media Player na swoim urządzeniu. Aby przesłać film, przejdź do Plik i naciśnij Otwórz plik przycisk.
Krok 2: Aby zmienić tempo odtwarzania wideo, przejdź do Odtwarzanie nagranego dźwięku i wybierz Prędkość z listy dostępnych opcji. Następnie wybierz prędkość z dostępnych opcji.
Krok 3: Konieczne jest wykonanie tej czynności za każdym razem, gdy używasz VLC Media Player do odtwarzania wideo.
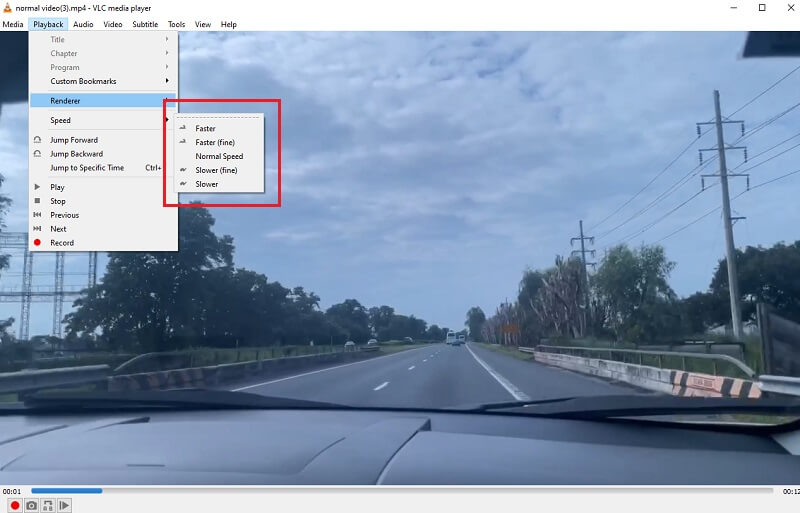
2. Za pomocą klawisza skrótu
Jest to kolejna prosta technika szybkiej zmiany prędkości gry w VLC. Wystarczy kilka kliknięć, aby wykonać ten proces. W tym celu wykonaj następujące czynności:
Krok 1: W przypadku użytkowników systemu Windows odpal VLC. Aby przesłać film, wybierz Plik menu, a następnie kliknij Otwórz plik.
Krok 2: Użyj następujących klawiszy skrótów, aby dostosować prędkość odtwarzania do własnych upodobań, czy to szybciej, czy wolniej. Możesz przyspieszyć tempo filmu, wybierając postać ] albo + znak.
Krok 3: Z drugiej strony, jeśli chcesz dodać efekt zwolnionego tempa do swojego filmu, możesz to zrobić za pomocą postaci [ i -. Z drugiej strony możesz kliknąć = znak, jeśli chcesz, aby film był odtwarzany w tempie, w jakim został nagrany.
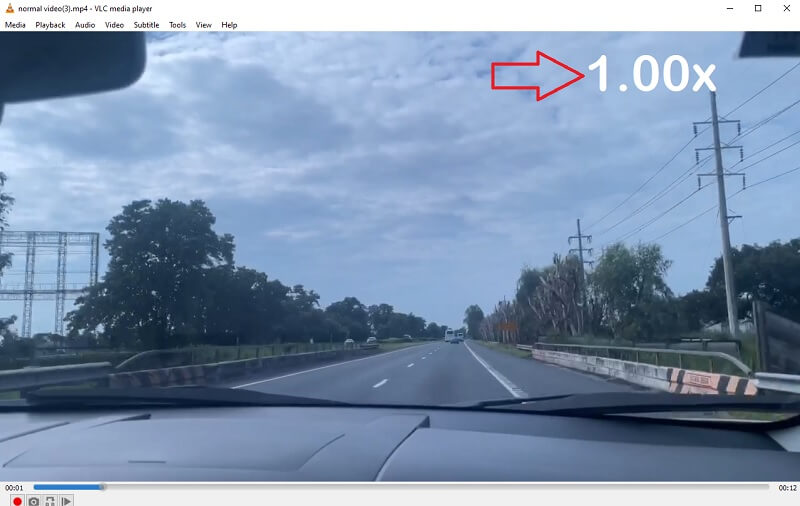
3. Poprzez precyzyjne dostrajanie
Korzystanie z paska stanu to ostatnia rada dotycząca dostosowania prędkości odtwarzania w VLC. Ta metoda jest tak prosta, jak to tylko możliwe w tej sytuacji. Zmianę szybkości wideo w VLC można wykonać w następujący sposób:
Krok 1: Uruchom aplikację VLC Media Player na swoim urządzeniu z systemem Windows. Aby przesłać film, wybierz kartę Plik i naciśnij Otwórz plik przycisk.
Krok 2: Teraz na górnym pasku wybierz Widok, a następnie wybierz opcję włączenia Pasek stanu. Mały suwak pojawi się tuż pod symbolem reprezentującym głośność.
Krok 3: Aby zmienić tempo gry, wystarczy kliknąć suwak i przeciągnąć go w lewo lub w prawo.

Część 2. Kompleksowe rozwiązanie do trwałej zmiany prędkości wideo
Chociaż VLC jest doskonały, nie może trwale zmienić tempa wideo. Masz dość ręcznego dostosowywania prędkości odtwarzania VLC za każdym razem, gdy oglądasz wideo? Wystarczy pobrać Vidmore Video Converter. Korzystając z tego narzędzia, możesz zmienić prędkość odtwarzania dowolnego wideo w najszybszy możliwy sposób bez poświęcania jakości filmu. Za pomocą suwaka możesz w razie potrzeby precyzyjnie dostosować prędkość. Jest dostarczany z zestawem narzędzi zawierającym wiele narzędzi, z których wszystkie są dostępne dla klientów do wykorzystania przy wdrażaniu wybranych przez nich dostosowań za pomocą dostarczonego zestawu narzędzi. Szybkość odtwarzania wideo może zostać spowolniona za pomocą opcji dostarczonej przez Vidmore Video Converter. Ta opcja jest dostępna oprócz przyspieszenia wideo.
Możliwe jest modyfikowanie tempa odtwarzania klipów wideo za pomocą konwertera wideo Vidmore, który jest dostępny na tej stronie. Możesz także przycinać lub przycinać swoje pliki w dowolny sposób, który uważasz za akceptowalny za pomocą programu. Przeglądając menu opcji, użytkownicy mogą dostosowywać jakość wideo i rozmiar pliku. Nie ma znaczenia, jak do tego podejdziesz. Jest to cenne oprogramowanie, z którego mogą korzystać komputery z systemem Windows lub Mac. Ten program jest w stanie zapewnić możliwości edycji, które są proste w użyciu, jednocześnie tworząc filmy o wysokim standardzie.
Krok 1: Po pomyślnym uruchomieniu urządzenia możesz zainstalować konwerter wideo Vidmore. Jeśli instalacja przebiegnie pomyślnie, możesz od razu zacząć korzystać z aplikacji.
Przejdź do Kontroler prędkości wideo i kliknij Plus zaloguj się na środku ekranu, aby przyspieszyć odtwarzanie wideo. Możesz to zrobić, przechodząc do Kontroler prędkości wideo.
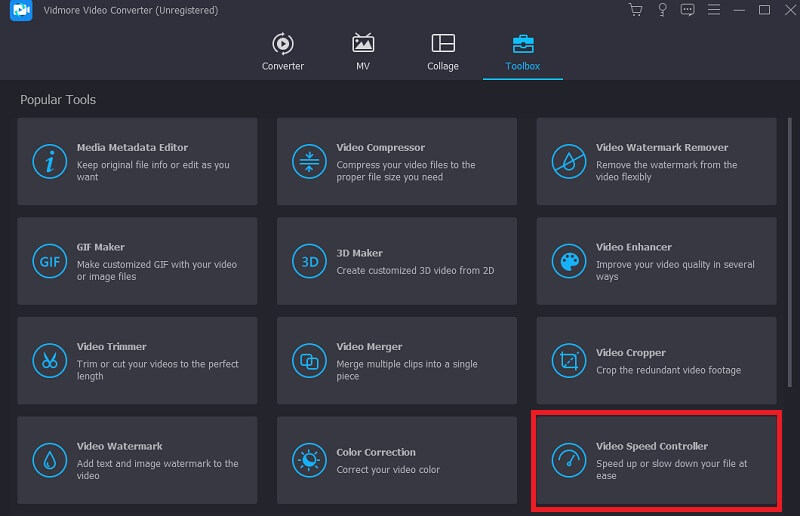
Krok 2: Następnie wybierz część dźwięku, w której chcesz zwolnić lub przyspieszyć tempo, i kliknij przycisk. Następnie użyj opcji rozwijanej, aby wybrać poziom prędkości odpowiedni do określonych potrzeb. Wybierz cokolwiek z poniższej listy.
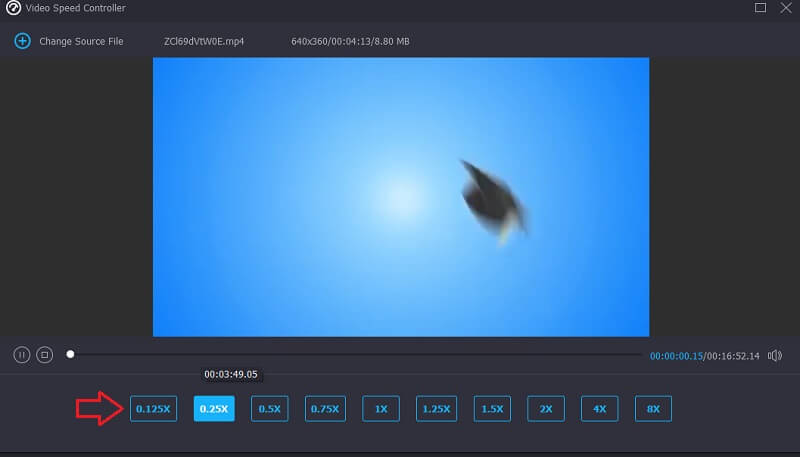
Krok 3: Kliknij Eksport przycisk, gdy będziesz gotowy do zapisania swojej pracy.
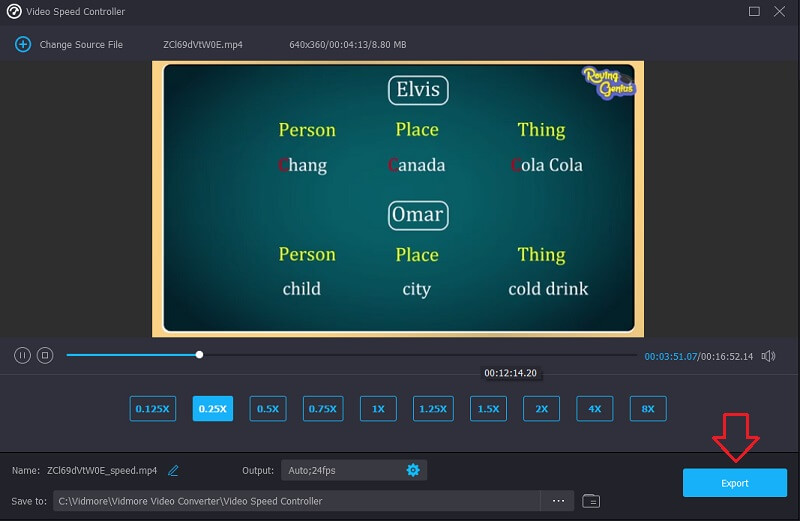
Część 3. Często zadawane pytania dotyczące szybkości odtwarzania VLC
Czy prędkość 2x to to samo, co połowa prędkości?
Jeśli odtworzysz wideo z szybkością 2x, będzie odtwarzane dwa razy szybciej, oszczędzając połowę czasu.
Czy mogę trwale spowolnić wideo w VLC?
Zmiana tempa wideo w VLC nie powoduje trwałej zmiany. Będziesz musiał użyć tej procedury dwa razy z rzędu. Użyj Vidmore Movie Converter, jeśli chcesz zmienić stałe tempo wideo.
Która prędkość na VLC gra szybciej?
Możesz użyć opcji Szybciej w VLC, jeśli chcesz zastosować najszybszą możliwą prędkość odtwarzania.
Wnioski
Ten artykuł pokazuje, że dostosowanie szybkości odtwarzania w VLC nie wymaga wysokiego poziomu wiedzy technicznej. Użytkownik, zgodnie ze swoimi preferencjami, może łatwo zmienić prędkość odtwarzania wideo. Twórz filmy w Przyspieszenie VLC szybciej i płynniej dzięki omówionym powyżej strategiom. Vidmore Video Converter powinien być tym, na którym należy polegać, jeśli chcesz zmienić prędkość wideo, która nie jest odwracalna. Użytkownicy mogą dostosować prędkość wideo i zastosować do niego niesamowite filtry i efekty za pomocą zaledwie kilku kliknięć myszą.


