Opanuj, jak EZGIF przycina filmy w minutę: przewodnik krok po kroku
Są przypadki, w których nagrałeś wideo, ale masz pewne problemy. Jednym z problemów, z którymi się borykasz, jest czarny pasek po bokach. Oczywiście ponowne nakręcenie materiału filmowego byłoby kłopotliwe. Rozpoczynanie od początku zniweczy wysiłek i poświęcony czas. Na szczęście nie musisz nagrywać wideo od nowa.
Jeśli masz narzędzie do przycinania, możesz szybko i łatwo usunąć czarny pasek po bokach pliku wideo. Nie wspominając o tym, że istnieją narzędzia online, które mogą pomóc w rozwiązaniu problemu. Tutaj dowiesz się o Zmiana rozmiaru wideo EZGIF aby przyciąć docelowe filmy. Zapoznaj się z poniższymi krokami, aby poznać ten proces.

ZAWARTOŚĆ STRONY
Część 1. Przewodnik dotyczący zmiany rozmiaru wideo w EZGIF
Jak wcześniej wspomniano, EZGIF to internetowy program do edycji wideo i GIF. Pozwala przycinać, obracać, zmieniać rozmiar i wykonywać inne zadania związane z edycją wideo bez instalowania jakiegokolwiek oprogramowania lub wydawania ani grosza. Według naszych obserwacji nie doda znaku wodnego do Twojego filmu. Ma jednak ograniczenia, podobnie jak inne programy internetowe. EZGIF może obsługiwać tylko jedno wideo na raz. Limit rozmiaru pliku wynosi 100 MB. Ponadto pozwala tylko na stratną edycję wideo. Jeśli nie masz nic przeciwko, przeprowadzę Cię przez poniższe kroki.
Krok 1. Aby rozpocząć, musisz uruchomić przeglądarkę na swoim komputerze. Następnie odwiedź oficjalną stronę narzędzia, aby uzyskać dostęp do opcji edycji wideo. Oprócz zmiany rozmiaru filmów możesz także zmieniać rozmiar plików GIF za pomocą EZGIF.
Krok 2. Następnie naciśnij Wideo na GIF z głównego interfejsu, a pojawi się inny zestaw opcji. Stąd wybierz Przytnij wideo i prześlij plik, zaznaczając Wybierz plik przycisk. Następnie uderz Prześlij wideo!
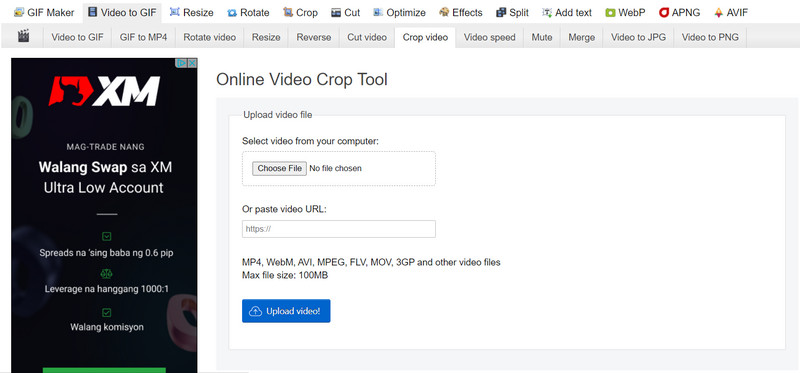
Krok 3. Następnie dostosuj lewy, górny, szerokość i wysokość. Możesz także wybrać tzw współczynnik proporcji poprzez zaznaczenie wybranego współczynnika proporcji.
Krok 4. Na koniec naciśnij Przytnij wideo! na dole strony, aby rozpocząć proces przycinania.
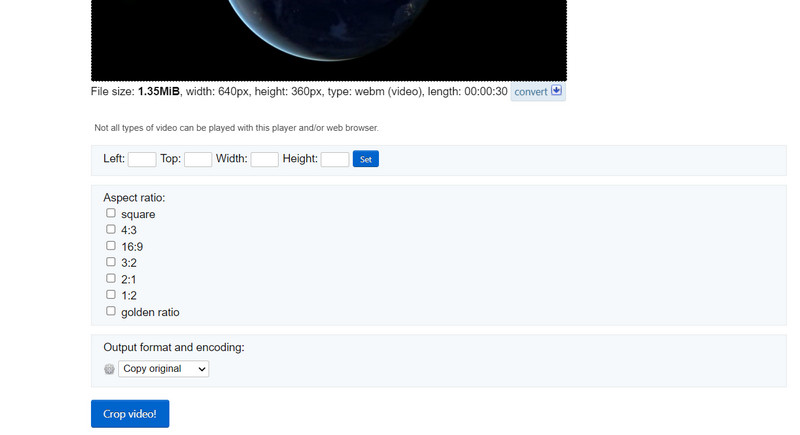
Plusy
- Oferuje kilka współczynników proporcji do łatwego przycinania wideo.
- Obracaj i konwertuj filmy.
- Zapisz dane wyjściowe jako kopię oryginału lub MP4.
Cons
- Jest załadowany reklamami.
Część 2. Lepsza alternatywa dla EZGIF
Zaakceptuj to lub nie, nie każdy jest fanem EZGIF. Jeśli lubisz korzystać z Internetu do wykonywania zadań, spodoba ci się to. Jednak nie każdy ma dostęp do łącza internetowego. Mamy jednak program zastępczy dla EZGIF, który pozwoli Ci zmienić rozmiar wideo z tą samą jakością. Vidmore Video Converter to nazwa tego oprogramowania.
Ułatwia to przycinanie i zmianę rozmiaru filmów bez konieczności zmiany wielu ustawień. Intuicyjny interfejs użytkownika zawiera całą nawigację i funkcjonalność. Najlepszą cechą jest to, że wystarczy kilka prostych kliknięć, aby wybrać współczynnik proporcji lub przyciąć filmy. Nie musisz tracić czasu na czytanie i rozumienie poleceń. Dodatkowo jest to szybsze i bardziej praktyczne podejście do folii uprawowych. Kroki do nauczenia się kadrowania wideo EZGIF w sposób Vidmore są wymienione poniżej.
Krok 1. Zainstaluj oprogramowanie po jego otrzymaniu
Najpierw musisz pobrać narzędzie za pomocą Darmowe pobieranie opcje pokazane poniżej. Następnie zainstaluj i uruchom oprogramowanie na swoim komputerze. Następnie możesz rozpocząć opływanie, aby przyzwyczaić się do gadżetu.
Krok 2. Wstaw plik wideo do przycięcia
W głównym interfejsie mogłeś zobaczyć symbol znaku plus. Kliknij go, a następnie użyj eksploratora plików, aby wybrać plik wideo, który chcesz przyciąć. Następnie zostanie załadowany do oprogramowania z pokazanymi wszystkimi jego atrybutami, w tym bieżącym wymiarem wideo.
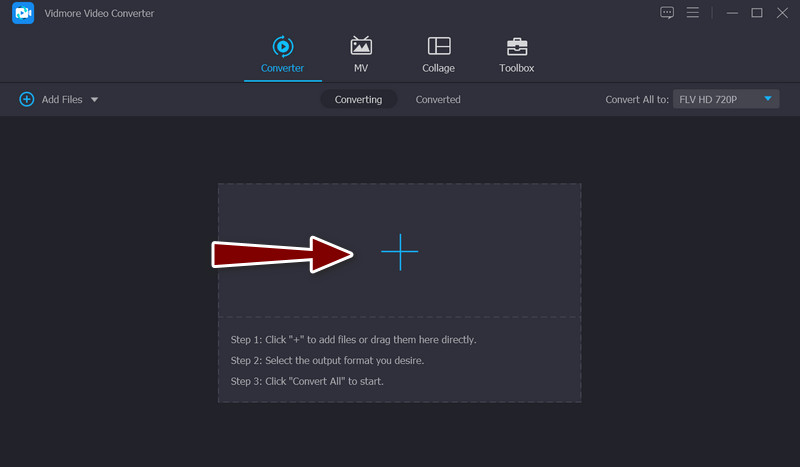
Krok 3. Możesz użyć edytora wideo
Wybierz różdżka symbol, który oznacza studio edycji wideo programu, na miniaturze filmu. Możesz uzyskać dostęp do okna edycji wideo, klikając ten przycisk.
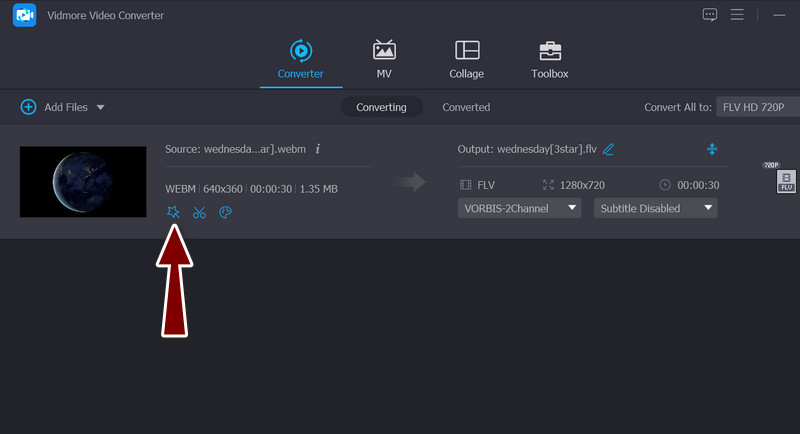
Krok 4. Zmień rozmiar wideo
Plik Obszar przycinania menu powinno znajdować się na dole interfejsu po przejściu do głównej procedury. Wpisując żądane wartości szerokości i wysokości, możesz zmienić wymiar. W okienku edycji możesz ręcznie zmodyfikować suwaki przycinania. Wideo można również przesuwać, obracać i powiększać. Po zakończeniu kliknij ok przycisk, aby zachować zmiany.
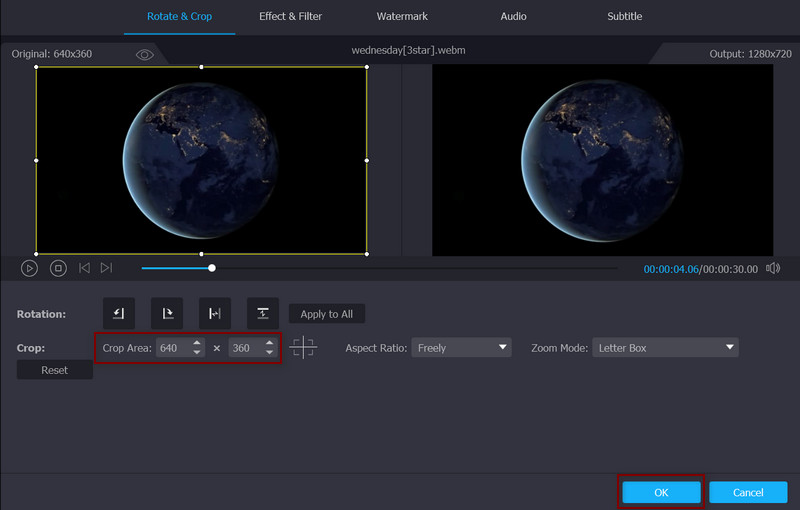
Plusy
- Przycinaj filmy ręcznie i automatycznie.
- Nie pozostawia znaku wodnego.
- Obsługuje wiele formatów plików wideo.
- Popraw jakość wideo.
Cons
- Aby uzyskać dostęp do wszystkich zaawansowanych funkcji, wymagane jest uaktualnienie do konta premium.
Część 3. Często zadawane pytania dotyczące zmiany rozmiaru filmów w EZGIF
Czy można przycinać filmy online bez utraty jakości?
Większość aplikacji internetowych do edycji wideo i oprogramowania komputerowego może przeprowadzać tylko edycję stratną. Oznacza to, że nie będzie można uzyskać takiej samej jakości wyjściowej w oryginalnych warunkach. Z drugiej strony możesz przyciąć wideo online za pomocą Kapwing, aby zachować jakość.
Czy mogę korzystać z EZGIF za darmo?
Tak, EZGIF jest całkowicie darmowy, z niewielkimi ograniczeniami, takimi jak rozmiar pliku. Ponadto, ponieważ na stronie internetowej nie ma zakupu ani członkostwa.
Jak mogę zmienić rozmiar GIF-ów w EZGIF?
Oprócz zmiany rozmiaru filmów możesz przesyłać pliki GIF i przycinać je za pomocą tego narzędzia.
Wniosek
Z powyższego samouczka powinieneś nauczyć się używać EZGIF, aby zmienić rozmiar filmy online z łatwością. Dlatego nie musisz pobierać oprogramowania. Oprócz tego możesz również skorzystać z alternatywy, jeśli nie lubisz przycinać filmów w Internecie.


