Jak wyciąć wideo w iMovie: podejście krok po kroku, którego będziesz potrzebować
Wszystko czego potrzebujesz to ten artykuł, jeśli się zastanawiasz jak przyciąć wideo w iMovie. Są chwile, kiedy nie możemy cieszyć się pełnią oglądanego przez nas wideoklipu, ponieważ są w nim bałaganiarskie części. Ale nie musisz się już martwić, ponieważ dostarczymy wszystkie potrzebne rozwiązania. Bez dalszych ceregieli zacznij czytać dane o iMovie i dołącz procedurę krok po kroku dla każdego posiadanego urządzenia.

- Część 1. Jak wyciąć wideo w iMovie
- Część 2. Najlepsza alternatywa dla szybkiego przycinania wideo
- Część 3. Porównanie między iMovie i Vidmore Video Converter
- Część 4. Często zadawane pytania dotyczące przycinania wideo w iMovie
Część 1. Jak wyciąć wideo w iMovie
iMovie to narzędzie do edycji wideo, które umożliwia użytkownikom tworzenie i edycję materiału wideo. Jest dostępny dla komputerów Mac i Windows. Funkcje oprogramowania obejmują edycję i poprawianie ustawień kolorów wideo, przycinanie i obracanie klipów wideo, poprawianie niestabilnych filmów, tworzenie przejść wideo i dostosowywanie szybkości klipów wideo. Dodatkowo możesz użyć iMovie, aby zmniejszyć hałas w tle, zwiększyć poziom cichego dźwięku oraz zmienić i poprawić dźwięk projektu. Interfejs użytkownika iMovie jest prosty i uproszczony w konstrukcji. Interfejs tego rozwiązania do edycji wideo jest natychmiast rozpoznawalny i specyficzny dla każdego, kto jest już zaznajomiony z urządzeniami Apple.
Plusy:
- Usuwanie niepotrzebnych nagrań z wideo jest proste.
- Mimo że jest to wyrafinowany edytor wideo, można go łatwo modyfikować.
Cons:
- Poważnym ograniczeniem jest brak możliwości zmiany tytułów i tekstu.
- Zajmuje znaczną ilość miejsca do przechowywania.
- W przypadku dużych plików może to być trochę powolne.
Jak wyciąć wideo w iMovie (Mac)
Krok 1: Karta Projekt pojawi się po otwarciu iMovie na komputerze Mac. Wybrać Tworzyć nowe i wtedy Film z menu rozwijanych, aby kontynuować. Następnie wybierz Plik następnie Obciążenie Media, aby przenieść materiał do iMovie w celu edycji.
Krok 2: Po zakończeniu przeciągnij i upuść wideo na oś czasu, a następnie użyj strzałki, aby ustawić kursor odtwarzania do punktu, w którym chcesz wyciąć film, jak pokazano w poniższym przykładzie. Następnie naciśnij przycisk, aby zakończyć proces.
Krok 3: Na koniec wybierz Split Clip z Modyfikować menu rozwijane, aby podzielić klipy. Używając Command+B kombinacji klawiszy, możesz również szybko przeciąć film do następnej sceny. Aby mieć pocięte fragmenty wideo, wybierz Usunąć z menu rozwijanego.
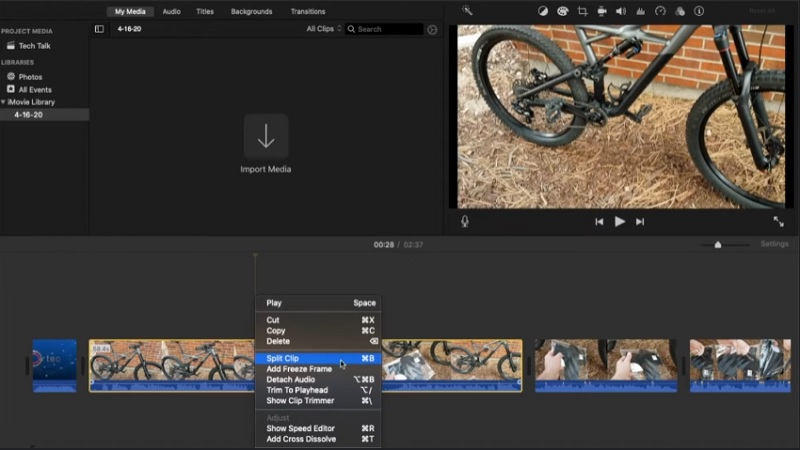
Jak wyciąć wideo w iMovie (iPhone)
Krok 1: Począwszy od Zdjęcia aplikacji, wybierz klip, który chcesz zmodyfikować i kliknij Edytować z menu rozwijanego.
Krok 2: Na dole ekranu może być widoczny symbol kamery wideo, który należy stuknąć. Następnie dotknij i naciśnij palcem w dowolnym kierunku, przeciągając je, aby znacznie skrócić długość klipu wideo.
Krok 3: Kiedy skończysz, kliknij Gotowe, a następnie z rozwijanego menu wybierz jedną z opcji Zapisz wideo lub Zapisz wideo jako nowy klip, zgodnie z Twoimi wyborami.
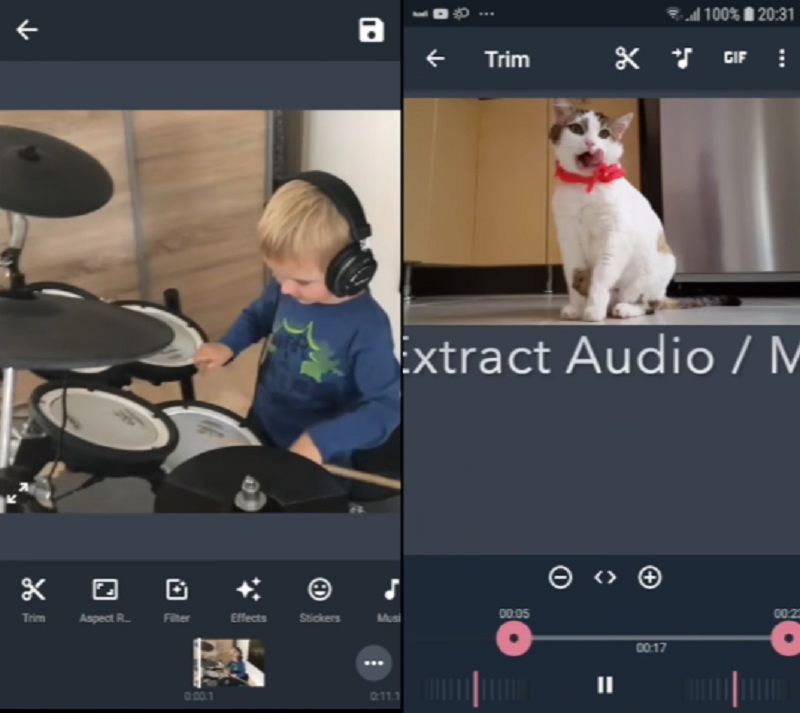
Część 2. Najlepsza alternatywa dla szybkiego przycinania wideo
Vidmore Video Converter to potężne narzędzie do edycji i przycinania klipów wideo z Twoich filmów, które można pobrać. Jeśli chcesz szybko usunąć niechciane fragmenty z klipów, bardzo profesjonalny program może Ci w tym pomóc. Ze względu na układ klienta oprogramowania jest mało prawdopodobne, że napotkasz jakiekolwiek trudności podczas nawigacji za pośrednictwem interfejsu użytkownika. Obsługa tego wielofunkcyjnego urządzenia w systemach operacyjnych Mac i Windows nie przyniesie żadnych problemów.
Dzięki temu nie będziesz miał problemu z pobieraniem i konwertowaniem plików multimedialnych na naszą stronę. Akceptuje prawie wszystkie najbardziej znane formaty plików muzycznych i wideo dostępne obecnie w Internecie, takie jak MOV, AVI, MP4, MKV i wiele innych. Powinieneś natychmiast rozpocząć przycinanie materiału wideo, jeśli zastosujesz się do instrukcji przedstawionych poniżej.
Plusy:
- Posiada doskonałe możliwości edycji wideo i audio.
- Posiada narzędzia do przetwarzania wideo, które są szybkie.
- Może wykonać konwersję wsadową.
Cons:
- To narzędzie nie jest dostępne ani w App Store, ani w Google Play Store.
Krok 1: Uzyskaj alternatywę dla aplikacji iMovie
Uprzejmie wybierz jedną z Ściągnij ikony na dole ekranu, aby rozpocząć instalację i konfigurację programu obcinania plików na komputerze. Po zakończeniu procesu instalacji na urządzeniu uzyskasz dostęp do oprogramowania.
Krok 2: Dodaj klip wideo, który chcesz wyciąć
Plik Dodaj pliki ikona znajduje się w lewym górnym rogu ekranu, a wybranie jej spowoduje natychmiastowe rozpoczęcie przesyłania plików z Twojego Teczka. Dodatkowo możesz przesłać swoje pliki bez wysiłku, wybierając Plus przycisk znajdujący się w środkowej części okna i klikając go, aby je podać.

Krok 3: Rozpocznij przycinanie klipów wideo
Po załadowaniu filmów możesz je wyciąć, wybierając Nożyce ikonę z menu po lewej stronie. Aby rozpocząć, przeciągnij lewy i prawy suwak do lewej i prawej krawędzi ekranu. Dodatkowo możesz ręcznie wprowadzić czas rozpoczęcia i zakończenia. Następnie, jeśli jesteś zadowolony ze swojej zmiany, kliknij Zapisać w prawym dolnym rogu.
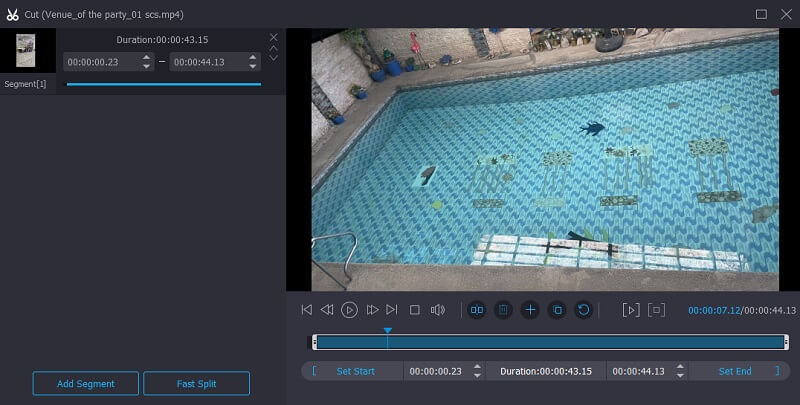
Krok 4: Konwertuj przycięte klipy wideo
Następnie kliknij Skonwertuj wszystko w prawym dolnym rogu ekranu, aby potwierdzić zmiany.

Część 3. Porównanie między iMovie i Vidmore Video Converter
Poniższa tabela może pomóc w podjęciu decyzji, którego programu iMovie i Vidmore Video Converter należy użyć, aby zmniejszyć liczbę klipów wideo, jeśli masz problemy z podjęciem decyzji, którego użyć.
- funkcje
- Obsługa komputerów Mac i Windows
- Podstawowe narzędzia do edycji
- Obsługuje różne formaty plików wideo
| Aplikacja iMovie | Vidmore Video Converter |
Część 4. Często zadawane pytania dotyczące przycinania wideo w iMovie
Jaka jest najważniejsza wada korzystania z aplikacji iMovie?
Proces importowania plików MP4 do edycji jest czasochłonny. Określone pliki MP4 są niezgodne z programem iMovie ze względu na ich konstrukcję.
Czy to możliwe, że iMovie obniża jakość wideo?
Nie, iMovie nie obniża jakości wideo. O ile nie zdecydujesz się na eksport z niższą jakością, wyeksportowane filmy z dowolnego z tych programów są tak doskonałe, jak wszystko, co importujesz.
Dlaczego iMovie automatycznie przycina mój film?
Czasami, gdy łączysz wideo z wielu źródeł w projekt, zintegrowane wideo nie mieści się w proporcjach projektu.
Wniosek
Z twoją nowo odkrytą wiedzą na temat przycinaj wideo w iMovie, nie będziesz już mieć żadnych trudności z poruszaniem się po tym programie. Aby wykonać to zadanie, wystarczy postępować zgodnie ze szczegółowymi instrukcjami. Z drugiej strony, ponieważ iMovie nie obsługuje wszystkich typów plików wideo, możesz użyć Vidmore Video Converter do konwersji plików wideo.


