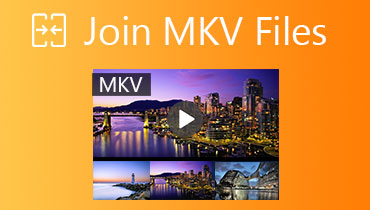Jak podzielić pliki MKV na komputery Mac i Windows: sposoby online i offline
MKV nie jest objęty żadnym patentem ani licencją, dzięki czemu jest darmowy i otwarty dla wszystkich. Oznacza to, że możesz przesłać je na swoje konta społecznościowe lub dowolną platformę do udostępniania wideo, nie martwiąc się o problemy z prawami autorskimi. W rzeczywistości MKV jest odporny na błędy. Dlatego nawet jeśli plik jest uszkodzony, może odzyskać odtwarzanie i wyświetlić wideo tak, jak zwykle go oglądasz.
Z drugiej strony będą chwile, kiedy trzeba będzie przycinać filmy MKV, aby oglądać je bez przerw. Takie przypadki zwykle mają miejsce, gdy na początku filmu pojawia się długie wprowadzenie. Ponadto możesz mieć trudności z publikowaniem swoich ulubionych filmów online, zwłaszcza gdy plik wideo ma duży rozmiar. W takim przypadku możesz przyciąć plik MKV. Ten post będzie zawierał zestawienie najlepszych i praktycznych rozwiązań, aby wykończenie MKV filmy z wielką łatwością.

- Część 1. Jak przyciąć MKV na Mac / Windows
- Część 2. Jak przyciąć MKV Online
- Część 3. Często zadawane pytania dotyczące przycinania MKV
Część 1. Jak przyciąć MKV na Mac / Windows
1. Vidmore Video Converter
Jednym z najlepszych programów do przycinania pulpitu, które powinieneś rozważyć, jest Vidmore Video Converter. To doskonałe narzędzie umożliwia jednoczesne podglądanie i przycinanie wideo. Ten program oferuje również elastyczność w przycinaniu filmów. Możesz ustawić punkt początkowy i końcowy w sekundach, aby uzyskać dokładne przycinanie.
Alternatywnie możesz użyć markera, aby zachować tylko podstawowe części. Lub użyj funkcji Podziel, aby wyciąć początkową część wideo. Poza tym pozwala to przycinać, obracać, dostosowywać efekty, stosować filtry, dodawać napisy i wiele więcej. Z drugiej strony, oto jak przycinać pliki MKV za pomocą tego programu.
Krok 1. Uruchom trymer MKV
Po pierwsze, pobierz aplikację na swój komputer. Możesz go pobrać za pomocą Darmowe pobieranie przyciski podane poniżej. Zainstaluj i uruchom aplikację później.
Krok 2. Importuj wideo MKV do przycinania
Po uruchomieniu aplikacji kliknij Plus symbol wyświetlany w interfejsie narzędzia. To otworzy Przeglądarka plików w Twoim komputerze. Znajdź i wybierz wideo, które chcesz przyciąć. Możesz także przeciągnąć i upuścić plik do oprogramowania, aby zaimportować filmy.
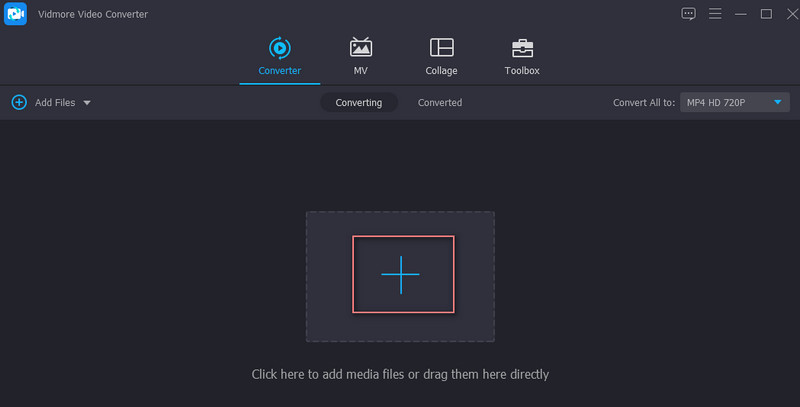
Krok 3. Przytnij wideo MKV
Przytnij wideo MKV, klikając Skaleczenie przycisk. A później Skaleczenie pojawi się okno. Stąd możesz użyć kierownicy lub ustawić punkt początkowy i końcowy na sekundy. Przeciągnij lewy uchwyt do miejsca, w którym chcesz rozpocząć przycinanie, a prawy uchwyt do miejsca, w którym chcesz zakończyć przycinanie klipu. Kliknij Zapisz, gdy będziesz zadowolony z wyników.

Krok 4. Zapisz przycięty MKV
Aby zapisać przyciętą wersję wideo MKV, wybierz odpowiedni format z Profil zasobnik pod zakładką Wideo. Następnie naciśnij Skonwertuj wszystko przycisk, aby przetworzyć wideo.
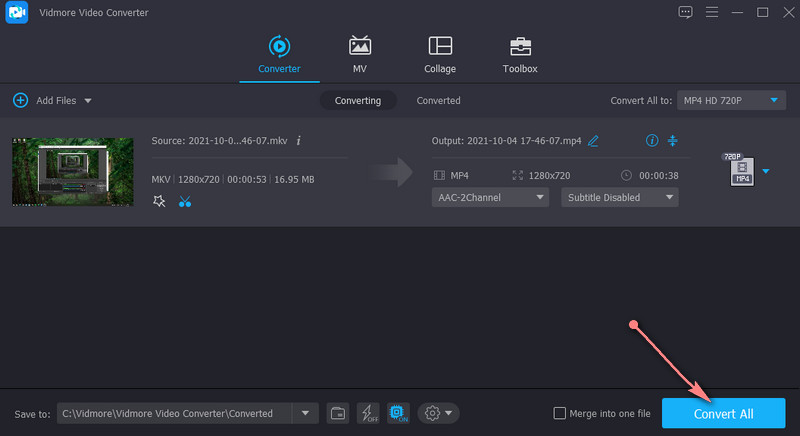
2. FFmpeg
FFmpeg jest uważany za jedno z najpotężniejszych narzędzi do manipulacji wideo. Umożliwia błyskawiczne przycinanie dowolnych formatów wideo. Za pomocą tego programu możesz przycinać pliki MKV bez ponownego kodowania, co oszczędza czas podczas renderowania plików. Ale jak to się mówi, z wielką mocą wiąże się wielka odpowiedzialność. Jeśli używasz FFmpeg, musisz dobrze znać jego składnię. Używa CLI, co może być mylące dla początkujących. Dowiedz się, jak odbywa się cięcie MKV bez ponownego kodowania.
Krok 1. Najpierw pobierz instalator FFmpeg i zainstaluj go.
Krok 2. Otwórz CMD i przejdź do folderu, w którym znajduje się wideo MKV.
Krok 3. Postępuj zgodnie z tą składnią, aby przyciąć wideo: ffmpeg -ss czas -i inputvideo. Do tego czasu zdasz sobie sprawę, jak FFmpeg przycina MKV.
Krok 4. Następnie możesz wpisać jako to polecenie ffmpeg -ss 00:00:25 -i inputvideo.mkv -to -00:00:53 -c:v copy -c:a copy outputvideo.mkv. Ten parametr nakazuje FFmpeg przyciąć wideo zaczynając od 25. sekundy i kończąc na 53. sekundzie. Na koniec naciśnij Enter, aby wykonać polecenie.
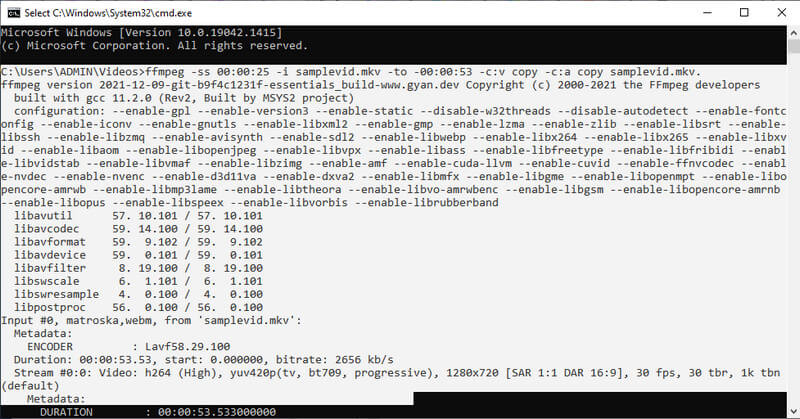
3. OHP
VLC to darmowy odtwarzacz multimedialny typu open source przeznaczony do oglądania filmów w prawie wszystkich formatach. Poza tym jest wyposażony w funkcje edycji wideo. Obejmuje to przycinanie lub przycinanie filmów w dowolnym formacie. Jeśli chcesz dowiedzieć się, jak wyciąć plik MKV w VLC, zapoznaj się z poniższymi krokami.
Krok 1. Po pierwsze, musisz zainstalować oprogramowanie na swoim komputerze.
Krok 2. Przeciągnij i upuść plik MKV bezpośrednio do okna VLC, aby zaimportować wideo.
Krok 3. Kliknij Widok menu, aby otworzyć elementy sterujące edycją. Następnie wybierz Zaawansowane sterowanie. Powinieneś zobaczyć inne menu funkcji w dolnym oknie.

Krok 4. Znajdź w filmie punkt, od którego chcesz rozpocząć przycinanie. wciśnij Grać przycisk, po którym następuje Rekord przycisk. Jeśli chcesz zatrzymać przycinanie, naciśnij Pauza przycisk.
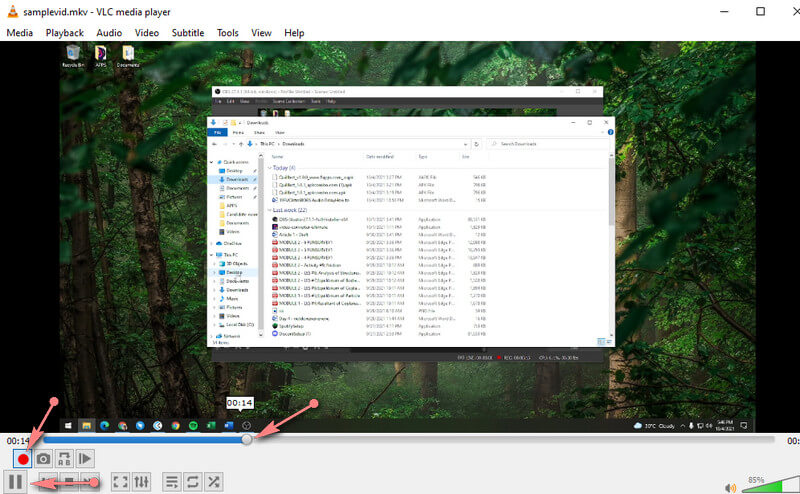
Część 2. Jak przyciąć MKV Online
1. Przybornik wideo
Jeśli nie lubisz pobierać aplikacji na swoje urządzenie w celu zaoszczędzenia miejsca na dysku, narzędzia online mogą być odpowiednie dla Twoich potrzeb. VideoToolbox to bezpłatne narzędzie serwisowe do edycji filmów online. Możesz przycinać lub dzielić filmy. Dodatkowo możesz połączyć kilka filmów w jeden. Aby wyciąć pliki MKV online, wykonaj poniższe czynności.
Krok 1. Odwiedź witrynę VideoToolbox i zaloguj się za pomocą swojego konta Gmail.
Krok 2. Teraz kliknij Menedżer plików opcję w menu po lewej stronie i rozpocznij przesyłanie filmów MKV, klikając przycisk Wybierz plik przycisk. Po zakończeniu kliknij Przekazać plik przycisk.
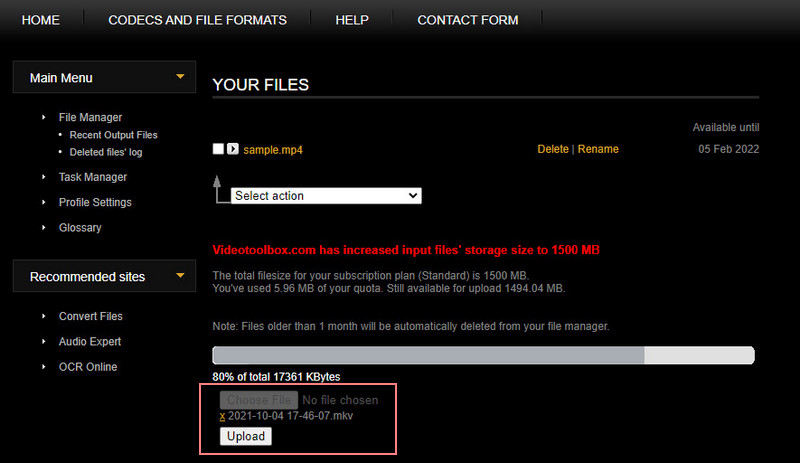
Krok 3. Następnie umieść znacznik wyboru w polu wyboru filmu, który próbujesz przyciąć. Następnie kliknij Wybierz akcję rozwijanej, a zobaczysz listę opcji. Wybierać Wytnij/podziel plik.
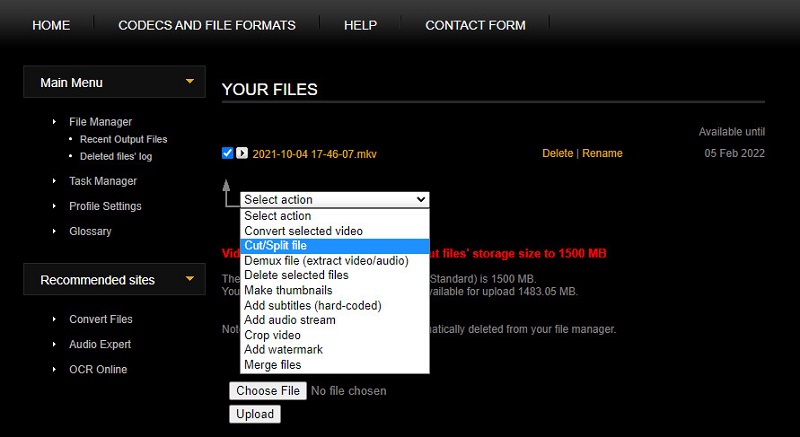
Krok 4. Na koniec ustaw czas rozpoczęcia i czas zakończenia. Następnie kliknij Pokrój plasterek (ten sam format) aby przyciąć plik MKV bez ponownego kodowania. Po kilku sekundach możesz pobrać ostateczną wersję pliku.
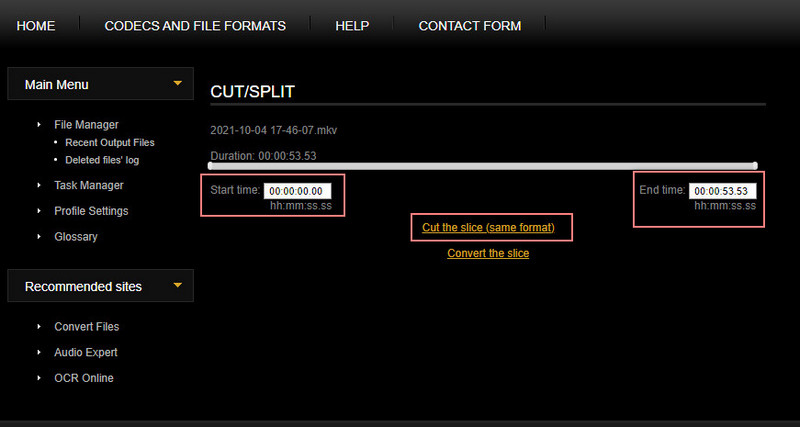
2. Przycinacz wideo online
Online Video Cutter to kolejny internetowy i pomocny program do manipulowania filmami. Ten trymer obsługuje prawie każdy format wideo, w tym MKV, MOV, MP4 itp. Co najważniejsze, jest wyposażony w funkcję, która pozwala wyłączyć ponowne kodowanie podczas procesu. Pomoże to zaoszczędzić czas podczas zapisywania pliku. Jako trymer online możemy powiedzieć, że możesz wycinać pliki MKV na komputerach Mac lub Windows, ponieważ działa w dowolnej przeglądarce internetowej. Poniżej znajduje się proces krok po kroku, jak z niego korzystać.
Krok 1. Korzystając z przeglądarki na komputerze, wejdź na stronę internetową Online Video Cutter.
Krok 2. Kliknij na Otwórz plik na stronie głównej i prześlij plik MKV, który chcesz przyciąć.
Krok 3. Przeciągnij lewy i prawy uchwyt, aby przyciąć lub zdefiniować czas rozpoczęcia i zakończenia.
Krok 4. Po wykonaniu powyższych kroków kliknij przycisk Zapisz, aby zastosować zmiany.
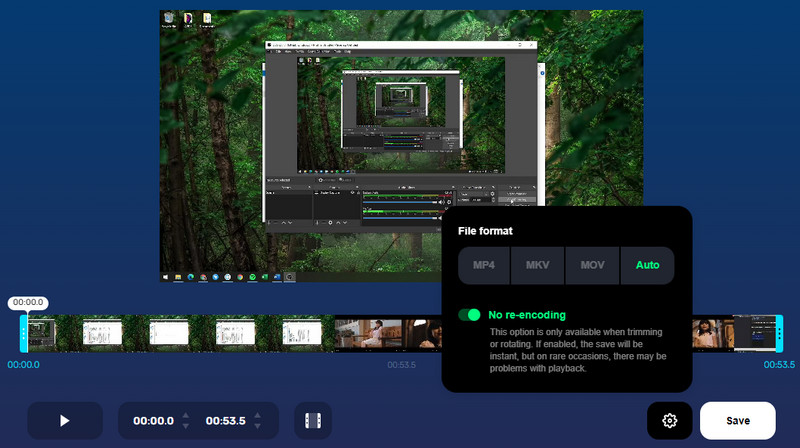
Część 3. Często zadawane pytania dotyczące przycinania MKV
Jak przyciąć MKV w systemie Windows 10?
Jeśli chcesz wycinać pliki MKV w systemie Windows 10, możesz użyć dowolnego trymera wideo obsługującego system operacyjny Windows 10. Wszystkie powyższe programy mogą pomóc w rozwiązaniu tego problemu.
Jak przyciąć MKV bez utraty jakości?
Zachowanie oryginalnej jakości pliku MKV może być czynnikiem podczas jego przycinania. Korzystając z Vidmore Video Converter, możesz oczekiwać bezstratnej jakości podczas przycinania, dzielenia i łączenia filmów.
Czy mogę przycinać pliki MKV na Macu?
Tak. Możesz szukać narzędzi online, które obsługują przycinanie wideo na Macu. Weźmy za przykład VLC. Ten wieloplatformowy program obsługuje urządzenia z systemem Windows, Mac, Android i iPhone.
Wniosek
Następnym razem będziesz musiał wykończenie MKV plików wideo, możesz polegać na programach wymienionych w tym poście. Po prostu wybierz narzędzie, które najlepiej odpowiada Twoim preferencjom. Jednak zawsze najlepiej jest przeżyć je jeden po drugim, aby ustalić najlepszy program według własnego gustu.
Wskazówki MKV
-
Edytuj MKV
-
Przytnij wideo
-
Konwertuj MKV