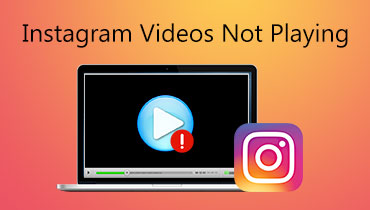Jak obracać wideo na żywo na Instagramie w systemie Windows / Mac / Mobile?
Użytkownicy Instagrama lubią publikować estetyczne zdjęcia, aby przyciągnąć polubienia. W ten sam sposób chcesz przyciągnąć widzów, prezentując swoje filmy pod kątem stylistycznym. W niektórych przypadkach możesz chcieć opublikować swój film na Instagramie, ale jest on w złej orientacji. Dlatego chcesz to poprawić za pomocą oprogramowania do obracania wideo. Niezależnie od tego, tutaj przyjrzymy się najlepszym narzędziom, których możesz użyć do obracania lub odwróć wideo na Instagram.
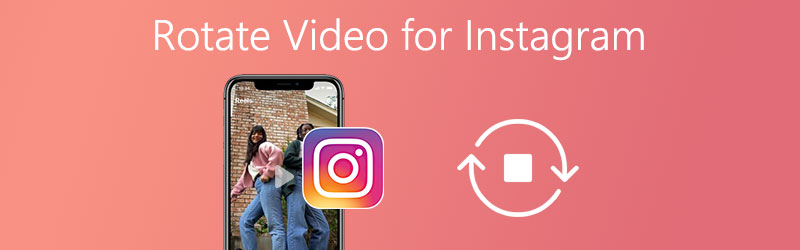
ZAWARTOŚĆ STRONY
- Część 1. Obróć wideo na Instagram na Windows 10 i Mac
- Część 2. Jak obracać wideo na Instagramie na iPhonie
- Część 3. Jak obracać wideo na Instagramie na Androidzie
- Część 4. Jak publikować filmy poziome w relacjach na Instagramie?
- Część 5. Często zadawane pytania dotyczące obracania filmów na Instagramie
Część 1. Obróć wideo na Instagram na Windows 10 i Mac
Vidmore Video Converter to punkt kompleksowej obsługi dla wszystkich Twoich potrzeb związanych z edycją wideo. Jest to rotator wideo, konwerter wideo, wzmacniacz wideo i pakiet MV Maker. Obsługuje szeroką gamę formatów, między innymi MP4, MKV, AVI, MOV, WMV itp. Mówiąc inaczej, może obracać prawie wszystkie typy formatów wideo. Co więcej, pomoże Ci obracać filmy w dowolnym kierunku o 90, 180 i 270 stopni, a także obracać filmy w pionie i poziomie. Ułatwia to dostosowanie i naprawienie problemów dotyczących nieprawidłowej orientacji wideo. Jak teraz obrócić film na Instagramie? Zapoznaj się z poniższymi krokami, aby uzyskać wskazówki.
![]() Najwyżej oceniane oprogramowanie do rotacji wideo
Najwyżej oceniane oprogramowanie do rotacji wideo
- Szybkie i wydajne narzędzie do obracania filmów, ponieważ operacja jest tylko jednym kliknięciem.
- Stabilizuj nagrania, dodawaj efekty wizualne, korekcję kolorów i inne automatyczne korekty.
- Intuicyjny interfejs, w którym można łatwo zidentyfikować opcje i przyciski.
- Obracaj filmy pod dowolnym kątem: 90, 180, 270 i 360 stopni.
- Wyposażony w funkcję odwracania, aby odwracać filmy na Instagramie.

Krok 1. Pobierz i zainstaluj aplikację
Chwyć narzędzie za pomocą Darmowe pobieranie dostarczone przyciski. Następnie zainstaluj i uruchom program.
Krok 2. Importuj plik wideo
Zrób film, który chcesz obrócić, z folderu lokalnego, klikając znak plus w głównym interfejsie. Możesz przeciągać i upuszczać podczas ładowania klipu wideo w dogodnym dla siebie czasie.

Krok 3. Obróć docelowy film
Po zakończeniu kliknij Edytować przycisk powiązany z filmem i pojawi się edytor wideo. Możesz obrócić wideo zgodnie z ruchem wskazówek zegara, naciskając Obróć w prawo przycisk. W przeciwnym razie kliknij Obróć w lewo przycisk, aby obrócić wideo w kierunku przeciwnym do ruchu wskazówek zegara. Następnie kliknij ok przycisk, aby potwierdzić efekt. Może to również przerzucić wideo na Instagramie za pomocą funkcji Flip narzędzia. Następnie opublikuj odwrócone wideo na swoim kanale lub historii na Instagramie.
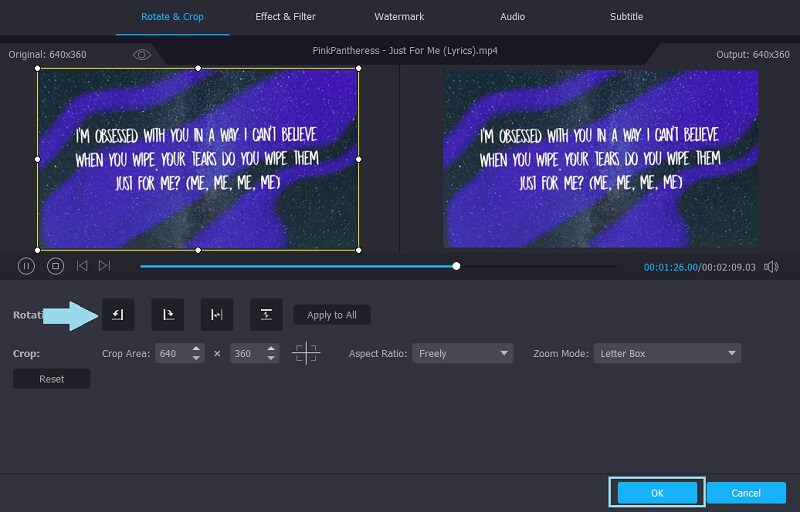
Krok 4. Eksportuj ostateczną wersję
Będziesz wiedział, że efekt jest widoczny, jeśli ikona Edytuj jest wypełniona niebieskim kolorem. Teraz rozłóż Profil wybierz format wyjściowy wideo i naciśnij Skonwertuj wszystko przycisk. Po zakończeniu konwersji wideo pojawi się w folderze, w którym możesz zobaczyć podgląd ostatecznej wersji.
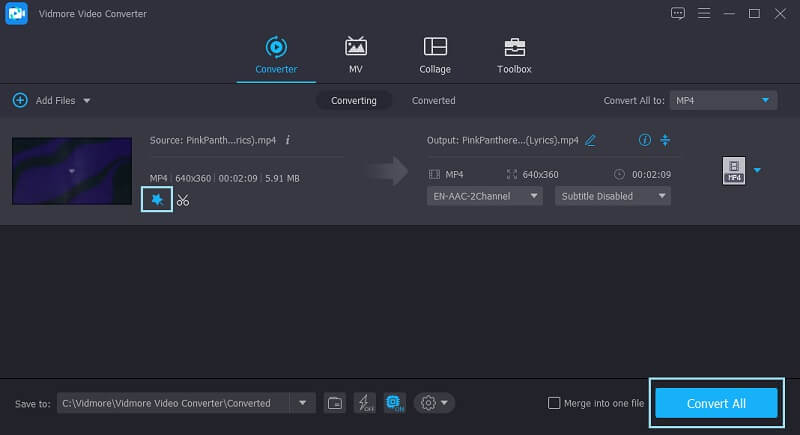
Część 2. Jak obracać wideo na Instagramie na iPhonie
Jeśli zauważysz, większość zdjęć i filmów, które zobaczysz na Instagramie, jest dobrej jakości. Połączenie ich ze stylowymi efektami na Instagramie pozwoli Ci tworzyć imponujące filmy. Ale zanim będziesz mógł kontynuować dodawanie filtrów i efektów, chcesz się upewnić, że orientacja wideo jest prawidłowa. Powiedziawszy to, ta część pokaże ci, jak obracać filmy na iPhonie na Instagram. Będziemy również korzystać z aplikacji do obracania wideo dostosowanej do użytkowników iOS.
Krok 1. Pobierz aplikację mobilną z App Store i uruchom ją.
Krok 2. Stuknij w Utwórz projekt, wybierz film, który chcesz edytować, a następnie dotknij przycisku Utwórz film u dołu ekranu.
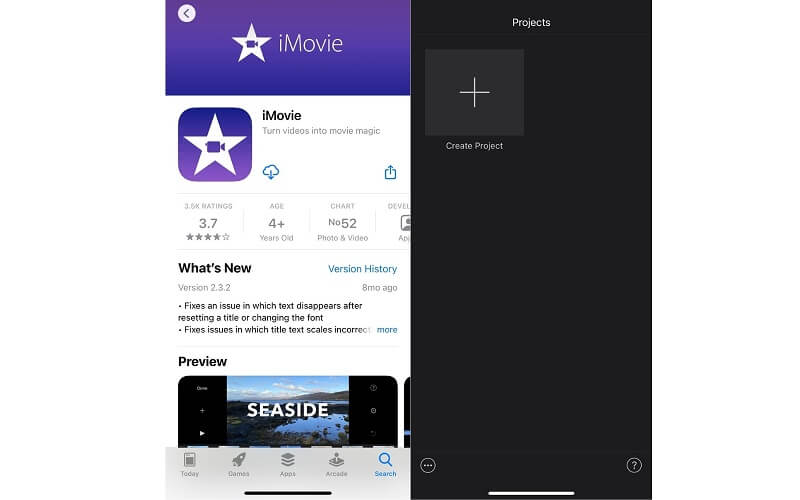
Krok 3. Umieść dwa palce na ekranie, w szczególności w sekcji podglądu, i obróć je zgodnie z ruchem wskazówek zegara lub przeciwnie do ruchu wskazówek zegara, w zależności od tego, jak chcesz obrócić wideo.
Krok 4. Przejrzyj wideo i uderz Gotowe aby potwierdzić zmiany. Do tego czasu możesz łatwo obracać wideo Instagram Story na swoim iPhonie.
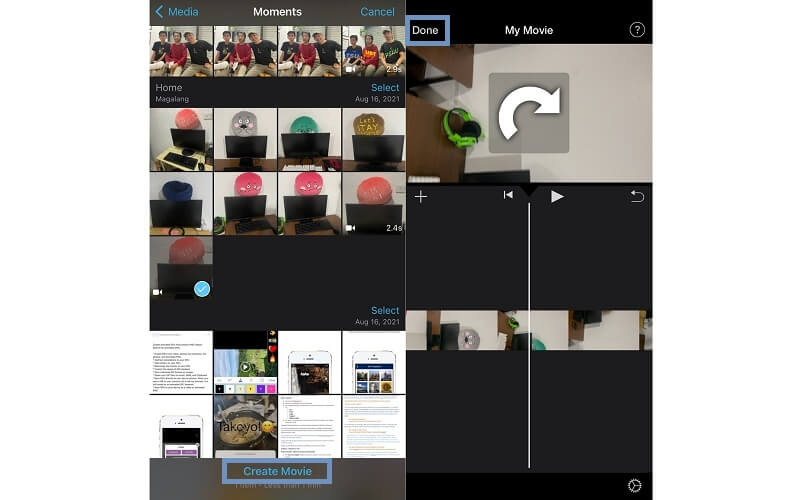
Część 3. Jak obracać wideo na Instagramie na Androidzie
Jeśli chodzi o użytkowników Androida, szukaliśmy również aplikacji natywnej dla urządzeń z Androidem. Ta aplikacja nazywa się Zdjęcia Google. Oprócz zdjęć możesz również edytować swoje filmy tutaj, umożliwiając obracanie filmów pod dowolnym kątem. Dlatego jeśli chcesz wiedzieć, jak wykonać tę pracę, spójrz na poniższy prosty przewodnik.
Krok 1. Najpierw przejdź do Galeria na urządzeniu z Androidem i prześlij film, który chcesz edytować. Stuknij w docelowy film i wybierz Dzielić Ikona.
Krok 2. Następnie wybierz Prześlij do zdjęć opcję i wybierz konto, na które zdecydowałeś się przesłać film, jeśli masz wiele kont.
Krok 3. Teraz, gdy film został przesłany do Zdjęć Google, otwórz Zdjęcia Google i odtwórz film wybrany do obrócenia.
Krok 4. Stuknij w Edytować ikonę znajdującą się w środkowej dolnej części ekranu. Użyj suwaka i wybierz Przyciąć opcja. Następnie dotknij Obracać się Ikona.
Krok 5. Na koniec dotknij Zapisać przycisk, aby zachować kopię wideo w lokalnej pamięci telefonu.
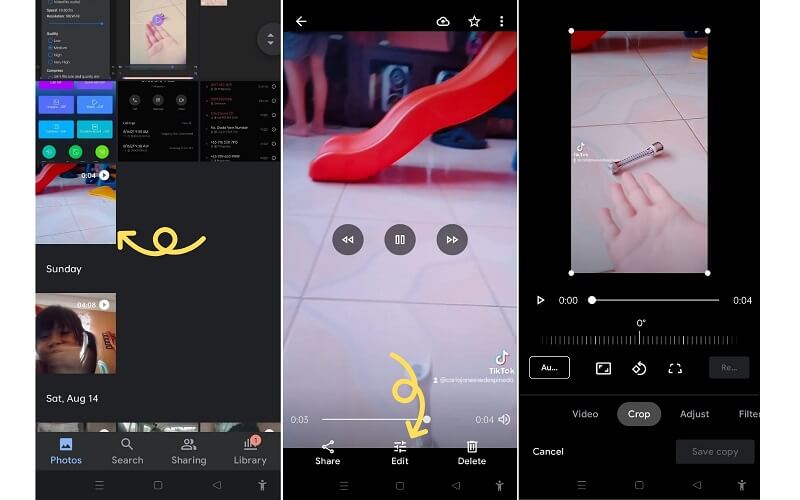
Część 4. Jak publikować filmy poziome w relacjach na Instagramie?
Publikowanie horyzontalnych filmów na Instagram Stories nie jest tak trudne, jak się wydaje. Nie potrzebujesz również żadnego specjalnego urządzenia, pobierz osobną aplikację ani umiejętności technicznych, aby to zrobić. W rzeczywistości możesz to zrobić po prostu za pomocą smartfona. Aby dowiedzieć się, jak możesz skorzystać z poniższego przewodnika w celach informacyjnych.
Krok 1. Aby rozpocząć, otwórz aplikację aparatu na swoim urządzeniu. Upewnij się również, że Portret orientacja jest wyłączona, dzięki czemu można nagrywać filmy w poziomie.
Krok 2. Teraz nagraj film, trzymając urządzenie w orientacji poziomej. Następnie możesz opublikować wideo bezpośrednio w Instagram Stories.
Krok 3. W przypadku, gdy nagrywasz filmy za pomocą aparatu do selfie, a w filmie znajdują się teksty, które są nieczytelne. Możesz chcieć, aby Instagram odwrócił filmy, aby naprawić takie problemy.
Krok 4. Aby Ci w tym pomóc, możesz skorzystać z narzędzia, o którym wspomnieliśmy w tym poście. W takim przypadku możesz użyć Vidmore Video Converter do odwrócenia, ponieważ rozwiązania mobilne nie oferują funkcji odwracania.
Krok 5. Po odwróceniu wideo za pomocą aplikacji możesz przenieść odwrócone wideo na swoje urządzenie i wygodnie opublikować je na swoim poście na Instagramie.
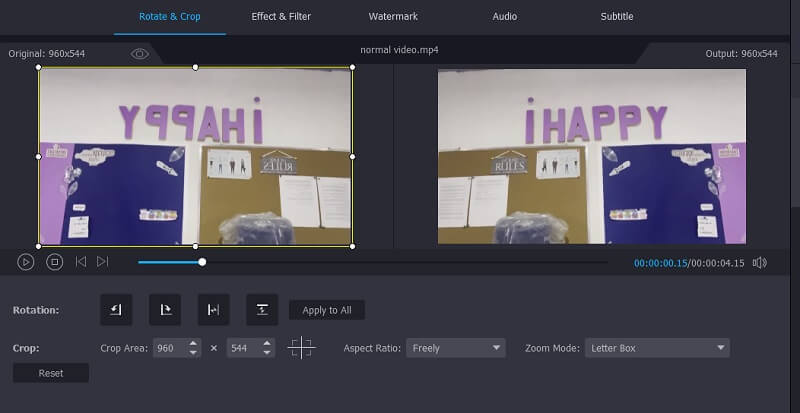
Część 5. Często zadawane pytania dotyczące obracania filmów na Instagramie
Jak przerzucić film na Instagramie?
Będziesz mógł przesłać film na Instagram i zastosować kilka filtrów przed opublikowaniem. Ma jednak ograniczone funkcje i nie obsługuje rotacji wideo.
Czy Instagram może obracać filmy?
To samo dotyczy obracania filmów. Instagram nie obsługuje tej funkcji edycji wideo. Musisz to zrobić przed przesłaniem ich na Instagram.
Jaka jest maksymalna długość filmu, który mogę przesłać na Instagram?
Jak wiemy, Instagram umożliwia przesyłanie filmów In-Feed i Stories. W przypadku filmów In-Feed minimalne wymaganie to 3 do 60 sekund. Jeśli chodzi o Stories, możesz opublikować wideo o długości odpowiednio od 3 do 15 sekund.
Wniosek
Instagram z pewnością pozwoli Ci tworzyć przyciągające wzrok filmy z efektami i filtrami, które oferuje swoim użytkownikom. Jednak będą one bezużyteczne, jeśli Twój film nie będzie miał odpowiedniej orientacji. Dlatego ten przewodnik jest przeznaczony dla tych użytkowników, którzy muszą: obróć film na Instagramie za ładny i świetnie wyglądający film. Jeśli chcesz zasugerować inne pomocne metody, możesz to zrobić, zostawiając nam komentarz poniżej.
Edycja wideo
-
Obróć wideo
-
Instagram
-
Kompresuj wideo dla