Szybkie sposoby stabilizacji wideo za pomocą narzędzi stabilizatorów wideo
Czy kiedykolwiek nagrałeś film, który się trząsł podczas oglądania? Z tego powodu zastanawiałeś się, jak usunąć drżenie swojego filmu. Jaki jest najlepszy sposób na usunięcie go? Aby odpowiedzieć na twoje pytanie, najlepszym sposobem na usunięcie drgań wideo jest użycie aplikacji stabilizujących wideo.
Drżący materiał może mieć znaczny negatywny wpływ lub zapewnić widzom okropne wrażenia podczas oglądania. Gdy film się trzęsie, widzowie mogą mieć zawroty głowy lub być zdekoncentrowani podczas oglądania. Ale kiedy ustabilizujesz wideo, uzyskasz czystsze i płynniej wyglądające wideo, jakie chcesz mieć. Usunie niechciane ruchy kamery, co może pomóc w tworzeniu stabilnego materiału wideo. Ten post udostępni niektóre stabilizacja wideo aplikacje, z których możesz korzystać. Poza tym przedstawi kroki instruktażowe, które możesz wykonać. Na co czekasz? Przejdź do kolejnych części.

ZAWARTOŚĆ STRONY
Część 1. Jak ustabilizować wideo za pomocą konwertera wideo Vidmore
Vidmore Video Converter to bardzo łatwy w użyciu program do edycji wideo, który umożliwia tworzenie profesjonalnych filmów. Ten program może działać i nie wymaga połączenia z Internetem, aby osiągnąć swój cel. Jest kompatybilny z systemami Mac i Windows, dzięki czemu możesz łatwo uzyskać dostęp do tego programu za pomocą komputera. Ponadto ma wiele wbudowanych funkcji, takich jak konwerter, gotowe motywy, kreator kolaży i dodatkowe narzędzia.
Vidmore Video Converter ma wbudowane narzędzie, które może pomóc poprawić jakość wideo za pomocą następujących czterech kluczowych funkcji. Jedna z tych czterech kluczowych funkcji może pomóc ustabilizować drżące filmy, ale można ją zastosować tylko w przypadku filmów z ruchami całej klatki.
Oto instrukcje, jak zredukować drgania wideo przy użyciu najlepszego oprogramowania do stabilizacji wideo:
Krok 1. Pobierz i zainstaluj konwerter wideo Vidmore
Pobierz i zainstaluj program na swoim pulpicie, aby mieć pełny dostęp. Po zakończeniu procesu instalacji uruchom program, aby rozpocząć proces.
Krok 2. Wybierz Wzmacniacz wideo
Po otwarciu programu przejdź do Przybornik kartę i wyszukaj Video Enhancer z sekcji.
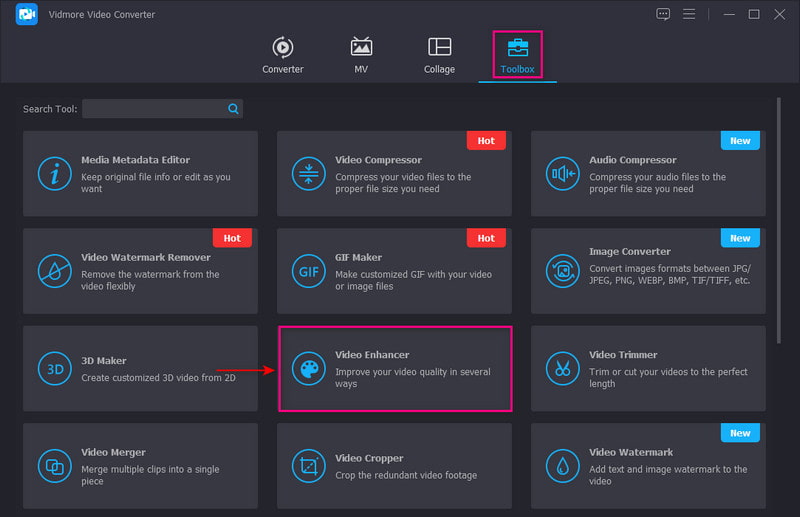
Krok 3. Prześlij wideo do Video Enhancer
Uderz w (+) ikona wyświetlana na środku ekranu. Otworzy folder na pulpicie i wybierze wideo, które chcesz przejść, aby zmniejszyć proces drżenia wideo.
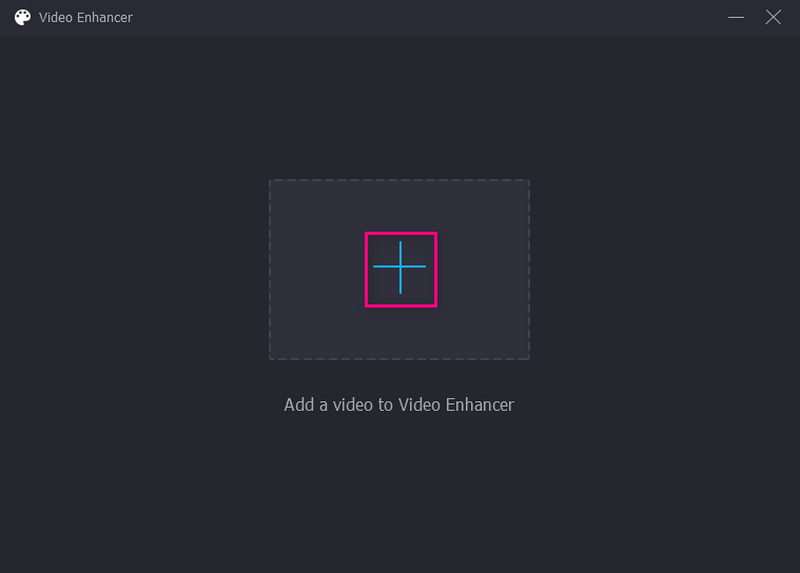
Krok 4. Zmniejsz drgania wideo
Po przesłaniu filmu na ekranie pojawi się nowe okno z następującymi opcjami poprawy jakości wideo. Te opcje są Zwiększ rozdzielczość, usuń szum wideo, zoptymalizuj jasność i kontrast, i zmniejsz drgania wideo. Spośród tych czterech kluczowych cech umieść znacznik wyboru na małym polu obok Zmniejsz drgania wideo opcja. Jest to podstawowa funkcja stabilizacji trzęsących się filmów.
Dodatkowo kliknij Format listę rozwijaną, aby wybrać preferowany format wyjściowy. Kliknij również Rozkład z listy rozwijanej i wybierz rozdzielczość zgodną z urządzeniem.
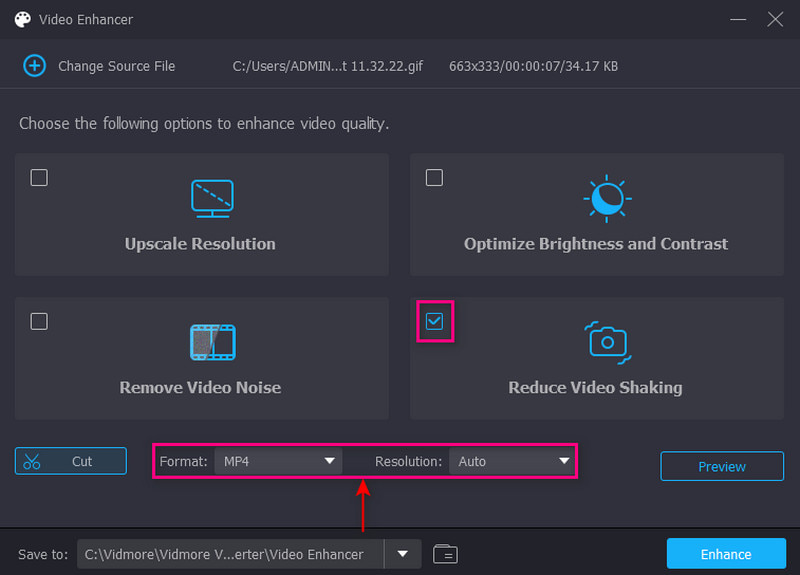
Krok 5. Zapisz stabilizację wideo
Po zakończeniu kliknij Wzmacniać w prawej dolnej części ekranu. Następnie ustabilizowane wyjście wideo zostanie zapisane bezpośrednio w folderze na pulpicie.
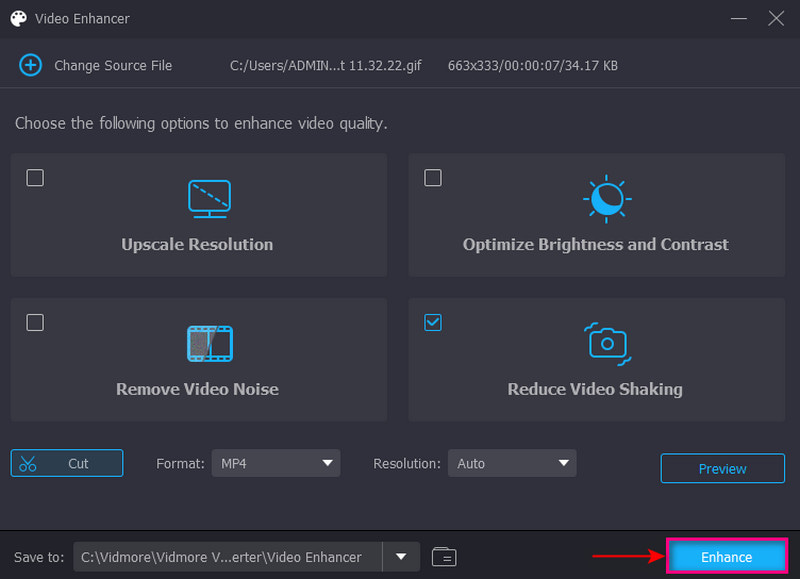
Część 2. Jak ustabilizować wideo w programie Premiere
Adobe Premiere Pro to wiodący w branży program do edycji wideo do tworzenia profesjonalnych projektów wideo. Może edytować materiał z dowolnego formatu pliku, automatycznie wykrywa edycje i uzyskuje dostęp do wielu wysokiej jakości opcji audio. Dzięki temu jest w stanie stabilizować wideo za pomocą opcji Warp Stabilizer. Ta opcja pozwala wybrać, czy usunąć ruchy kamery, czy zmniejszyć drgania wideo. Ten program może naprawić niepożądane drgania aparatu, tworząc precyzyjnie dostrojony materiał, który chcesz mieć.
Poniżej znajdują się instrukcje, jak ustabilizować wideo w programie Premiere:
Krok 1. Przede wszystkim otwórz aplikację na urządzeniu stacjonarnym i przystąp do importowania klipów wideo. Wybierz klip wideo, który chcesz poddać procedurze stabilizacji wideo.
Krok 2. Następnie dodaj klip wideo do pliku Oś czasu i przejdź do obszaru roboczego Efekty. Stamtąd udaj się do Efekty płyta. Otworzyć Efekty wideo folder i przejdź do Zniekształcać przycisk. Następnie przewiń w dół, poszukaj stabilizator warp, a następnie kliknij go dwukrotnie. Ewentualnie pod Efekty wideo, szukaj Osnowa, a znajdziesz stabilizator warp opcja. Po rozstrzygnięciu program przeanalizuje klip wideo pod kątem procesu stabilizacji.
Krok 3. Zmodyfikuj klip wideo Gładkość parametr, aby zmienić wielkość stabilizacji.
Krok 4. Udaj się do Stabilizacja, wynik, i Brak ruchu opcja. Stworzy efekt nieruchomej kamery bez ruchu. Lub wybierz Płynny ruch jeśli chcesz tylko zmniejszyć drżenie wideo. Po zakończeniu naciśnij Analizować przycisk, aby ocenić swój film wideo.
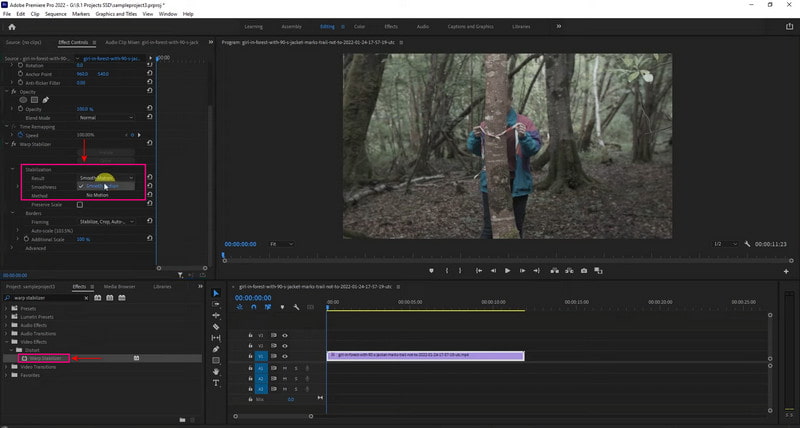
Część 3. Stabilizacja wideo iMovie
Użytkownicy komputerów Mac, iPadów lub iPhone'ów mogą szybko naprawić niechciane drgania wideo za pomocą iMovie. Ta aplikacja może stabilizować klip wideo za pomocą iPhone'a lub Maca.
Jeśli jesteś użytkownikiem iPhone'a, ustabilizowanie wideo byłoby łatwe, ponieważ cały proces jest automatyczny. Nie możesz jednak kontrolować stopnia zastosowania efektu ani wyglądu klipu wideo. Aplikacja może automatycznie stabilizować klip wideo, ale osiąga tylko pośrednie wyniki. Jeśli jesteś użytkownikiem komputera Mac, pozwala naprawić drgania aparatu i skorygować zniekształcenie obrazu spowodowane ruchem aparatu. Wbudowana funkcja iMovie Stabilize Shaky Video przycina klip, aby utworzyć stabilne wideo. Dzięki tej aplikacji możesz szybko i bezproblemowo ustabilizować chwiejny film i zaoferować zaawansowane funkcje, których możesz użyć.
Zapoznaj się z instrukcjami, aby dowiedzieć się, jak stabilizator wideo iPhone'a korzysta z iMovie.
Krok 1. Otwórz aplikację na swoim urządzeniu mobilnym. Po otwarciu aplikacji utwórz nowy projekt i zaimportuj klip wideo do aplikacji.
Krok 2. Następnie naciśnij Plik menu i wybierz opcję Analizuj pod kątem stabilizacji przycisk. Przeanalizuje klip wideo, a po zakończeniu umieści klip wideo w sekcji osi czasu.
Krok 3. Po wyświetleniu klipu wideo a Koło zębate ikona pojawi się na ekranie. Kliknij ikonę, wybierz Korekty klipów, a później Płynny ruch klipu funkcja. Ta funkcja pomoże Ci ustabilizować nagranie tak, jak to możliwe.
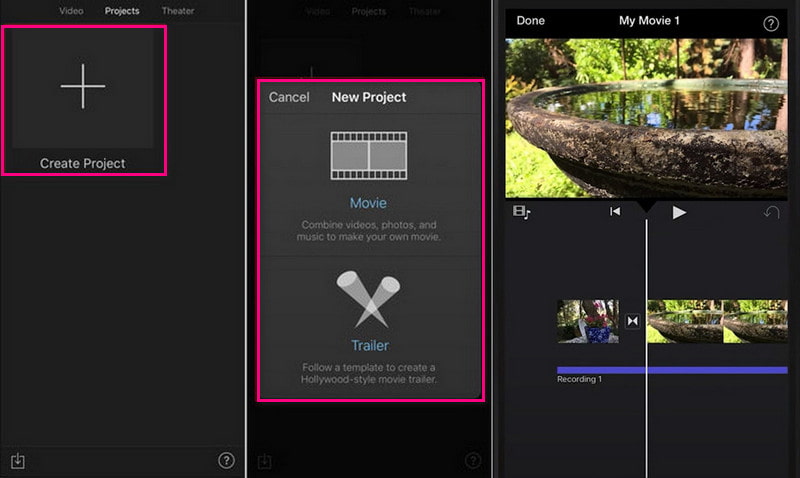
Poniżej przedstawiono proces działania stabilizacji wideo iMovie:
Krok 1. Uruchom program na urządzeniu stacjonarnym. Kliknij Nowy projekt na ekranie, aby rozpocząć nowy projekt. Zaimportuj klip wideo, który chcesz poddać procesowi stabilizacji wideo. Po przesłaniu klipu wideo przeciągnij go do sekcji osi czasu.
Krok 2. Kliknij klip, który chcesz ustabilizować na osi czasu, a następnie kliknij przycisk Stabilizacja nad ekranem podglądu. Z przycisku wybierz Ustabilizuj drgające wideo pole wyboru. Klip zostanie przeanalizowany i ustabilizowany, a wskaźnik aktywności zastąpi pole wyboru, dopóki proces nie będzie kontynuowany.
Krok 3. Po zakończeniu odtwórz klip wideo, aby wyświetlić podgląd efektów stabilizacji. Gdy jesteś zadowolony ze zmian, kliknij Zapisać w prawym górnym rogu ekranu. Wyeksportuje stabilizowane wideo na pulpit.
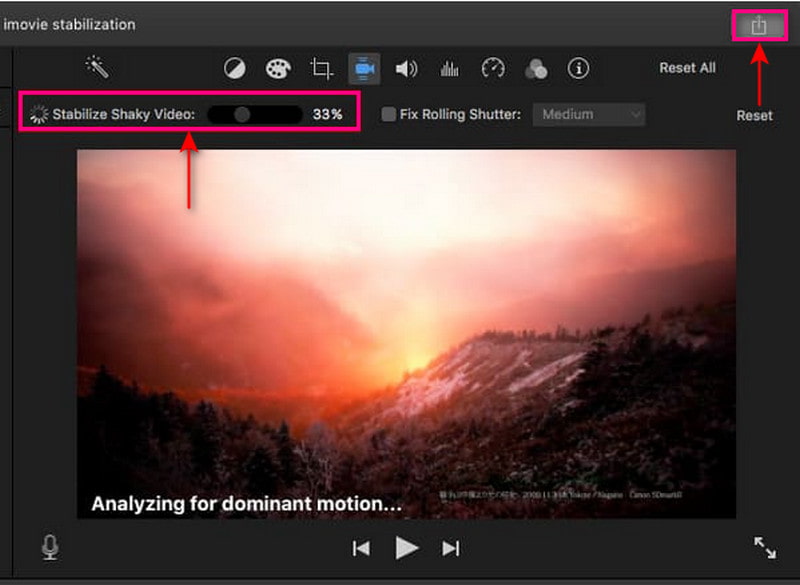
Uwaga:
Stabilizacja tego programu oferuje dodatkowe funkcje zmniejszające zniekształcenia migawki w klipie wideo. Kliknij Napraw roletę zaznacz pole wyboru pod elementami sterującymi stabilizacji, aby to osiągnąć.
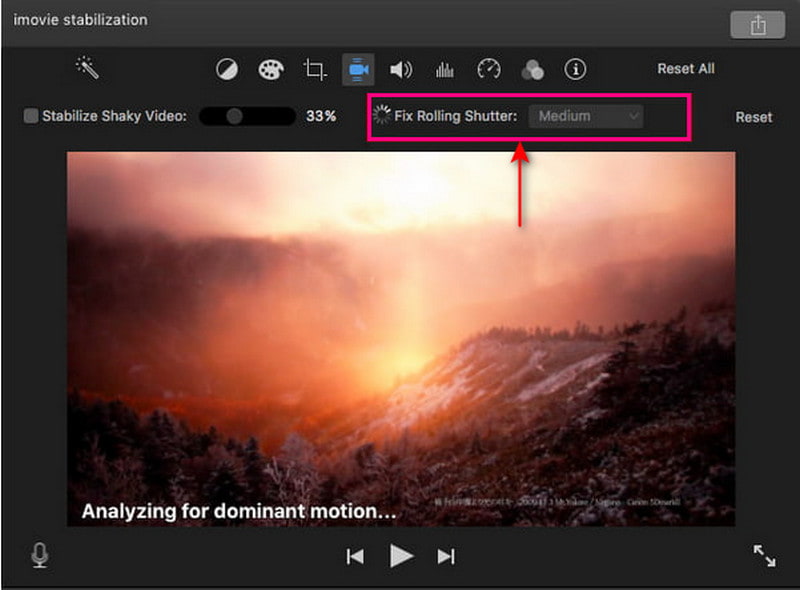
Część 4. Napraw efekty po drganiach wideo
After Effects to platforma do edycji wideo, która umożliwia użytkownikom włączanie animacji ruchu, kompozycji, grafiki i efektów wizualnych do swoich filmów. Ma wiele wbudowanych funkcji, w tym tworzenie warstw, maskowanie i manipulację wideo. Te funkcje mogą pomóc w osiągnięciu idealnych celów w zakresie efektów wizualnych. Ten program może szybko ustabilizować drżący materiał za pomocą kilku kliknięć i łatwego procesu. Warp Stabilizer to podstawowa metoda naprawy niestabilnego wideo. Pozwala także dostosować parametry efektów i pokazuje, jak to działa.
Wykonaj poniższe czynności, aby dowiedzieć się, jak naprawić drgające wideo w After Effects:
Krok 1. Uruchom program na swoim urządzeniu stacjonarnym; rozpocząć nowy projekt po otwarciu programu. Aby to zrobić, kliknij Plik następnie przycisk nad ekranem Nowy, i wtedy Nowy projekt. Stamtąd dodaj chwiejne wideo, które chcesz poddać procesowi stabilizacji.
Krok 2. Po umieszczeniu trzęsącego się filmu na ekranie utwórz nową kompozycję, aby wykonać swoje zadanie. Aby to zrobić, kliknij swój plik i przeciągnij go na dół okna, gdzie znajduje się plik Nowa kompozycja jest usytuowany.
Krok 3. Udaj się do Animacja i wybierz Ustabilizuj ruch z listy, aby ustabilizować wideo. Następnie przeniesie Cię do innego podtytułu, Warp Stabilizer. The stabilizator warp pozwala dostosować efekty i ruchy, które chcesz uwzględnić w filmie. Następnie na ekranie pojawi się niebieska wstążka, która pozostanie na ekranie, dopóki procedura nie będzie kontynuowana. Zmieni się z niebieskiej wstążki na pomarańczową i zniknie po zakończeniu procesu.
Krok 4. Aby zapisać stabilizowane wideo, poszukaj pliku Kompozycja i wybierz Zrobić film przycisk. Spowoduje to zapisanie wideo w filmie i zostanie umieszczone w preferowanym folderze docelowym.

Część 5. Stabilizator wideo online
Online Converter to narzędzie internetowe, które może ustabilizować drżący materiał wideo. Jest to narzędzie do stabilizacji wideo, które może w pewnym stopniu zredukować drżenie i wytworzyć stały obraz wideo. Poza tym gwarantuje, że Twój chwiejny film będzie płynniejszy i bardziej stabilny w porównaniu do poprzedniego. To narzędzie online obsługuje wiele formatów plików wideo, takich jak MP4, AVI, FLV, MOV, 3GP, MKV itp.
Poniżej przedstawiono proces działania stabilizatora wideo za pomocą konwertera online:
Krok 1. Odwiedź oficjalną stronę internetową Online Converter - Stabilize Video w swojej przeglądarce. Następnie kliknij Wybierz plik na ekranie, aby przesłać trzęsący się film na platformę.
Krok 2. Wybierz, czy Minimum, trochę, domyślnie, dużo, i Maksymalny z Stabilny poziom opcję stabilizacji wideo.
Krok 3. Po rozstrzygnięciu kliknij Ustabilizować przycisk, aby kontynuować proces. W zależności od połączenia internetowego stabilizacja wideo może zająć kilka minut. Następnie przeniesie Cię do innej sekcji; Kliknij Pobierz teraz przycisk, aby zapisać stabilizowane wideo w folderze na pulpicie.

Część 6. Często zadawane pytania dotyczące stabilizacji filmów
Jakie znaczenie ma stabilizacja wideo?
Redukuje niepożądane drgania i drgania występujące w filmie bez wpływu na poruszające się obiekty lub celowe ruchy kamery.
Czy VLC może stabilizować wideo?
Funkcja Video Stabilizer VLC umożliwia użytkownikom dostosowanie poziomu stabilizacji za pomocą suwaka. W zależności od ilości zastosowanego efektu stabilizacji, powiększy wideo.
Jak sprawić, by wideo wyglądało bardziej stabilnie?
Używaj sprzętu do stabilizacji wideo podczas nagrywania filmów, gdy używasz telefonu lub aparatu do stabilizacji. Ponadto możesz naprawić drżenie wideo w postprodukcji za pomocą programu stabilizującego, który może pomóc zredukować drżenie wideo.
Wniosek
Powyżej znajduje się kilka aplikacji stabilizujących wideo, do których można uzyskać dostęp za pomocą różnych urządzeń. Pomoże Ci to usunąć drżenie z filmu, postępując zgodnie z różnymi podanymi sposobami. Są to doskonałe stabilizatory, które mogą z łatwością i bezproblemowo ustabilizować Twoje filmy. Ale jeśli szukasz tzw najlepsze oprogramowanie do stabilizacji wideo, możesz polegać na Vidmore Video Converter. Poza tym może zmniejszyć drgania wideo i oferuje prawie wszystkie narzędzia do edycji potrzebne do edycji wideo.


