Odkryj te 3 narzędzia dotyczące obracania wideo na iPhonie
Jak wszyscy wiemy, wśród urządzeń mobilnych, z których korzystamy dzisiaj, iPhone ma jedną z wielkich zalet, jeśli chodzi o robienie zdjęć. Nic dziwnego, że ludzie są zachęcani do robienia wielu selfie lub filmów, nawet w zwykły dzień. Jednak zdarzają się sytuacje, w których nagrany przez nas materiał filmowy nie znajduje się w oczekiwanym przez nas kącie lub uważamy, że byłby bardziej atrakcyjny, gdyby znajdował się w pożądanej przez nas pozycji. Dlatego w tym artykule podamy Ci odpowiednie narzędzia, które pomogą Ci dalej jak obrócić wideo na iPhonie.
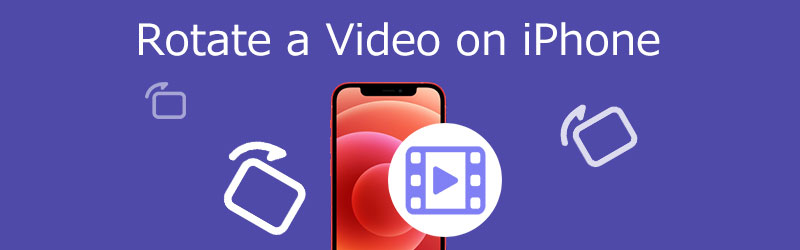
- Część 1. Jak przycinać i obracać wideo na iPhonie za pomocą aplikacji Zdjęcia
- Część 2. Jak obrócić wideo na iPhonie w iMovie
- Część 3. Jak obracać i odwracać wideo na iPhone'a w systemie Windows
- Część 4. Jak obrócić wideo na komputerze Mac za pomocą QuickTime
- Część 5. Często zadawane pytania dotyczące obracania filmów na iPhonie
Część 1. Jak przycinać i obracać wideo na iPhonie za pomocą aplikacji Zdjęcia
IPhone ma domyślne narzędzie do edycji, w którym możesz modyfikować swój ulubiony plik. Jeśli chcesz zobaczyć, jak obrócić wideo na iPhonie w aplikacji Zdjęcia, spójrz na prosty przewodnik poniżej.
Krok 1: Stuknij aplikację Zdjęcia na iPhonie i wybierz Edytować z filmu, który chcesz obrócić.
Krok 2: W dolnej części ekranu naciśnij symbol przycinania. Następnie w lewym górnym rogu kliknij ikonę obracania, pokazaną jako kwadrat ze strzałką na krawędzi.
Krok 3: Kontynuuj dotykanie symbolu obracania, aż wideo znajdzie się w żądanej pozycji. Kiedy skończysz, kliknij Gotowe.
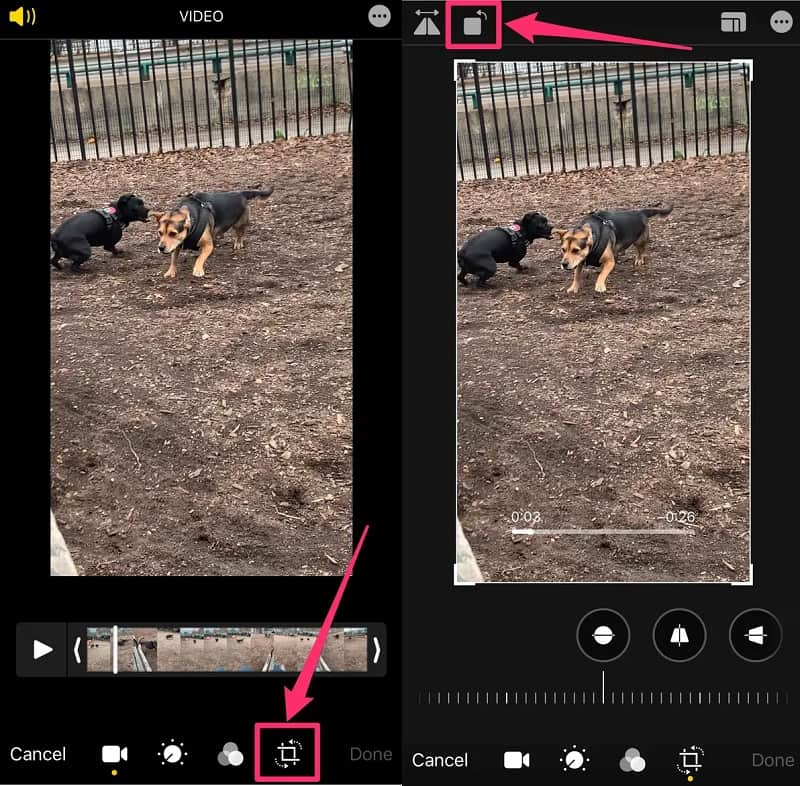
Część 2. Jak obrócić wideo na iPhonie w iMovie
iMovie to jedna z najpopularniejszych aplikacji, które można zainstalować na urządzeniu iPhone. Jest to wstępny program do edycji wideo, który można pobrać bezpłatnie z App Store. Oferuje kilka dodatkowych możliwości edycji wideo niż oryginalna aplikacja Zdjęcia i jest przydatna, gdy łączysz wiele klipów w celu stworzenia dłuższego wideo. Dzięki temu, jeśli chcesz obrócić film, jednocześnie korzystając z innych narzędzi do edycji, iMovie jest świetną opcją. Aby przedstawić tło działania tej aplikacji, zapoznaj się z poniższym procesem krok po kroku.
Krok 1: Zainstaluj iMovie na swoim iPhonie i uruchom go. Następnie na Plus symbol, wybierz Film. Następnie wybierz klipy wideo, które chcesz umieścić w Oś czasu i kliknij Utwórz film przycisk.
Krok 2: Gdy klip wideo znajdzie się w Oś czasu, obracaj kciukiem i palcami zgodnie z ruchem wskazówek zegara lub przeciwnie do ruchu wskazówek zegara na ekranie, aż osiągniesz żądaną orientację filmu.
Krok 3: Jeśli jesteś zadowolony z modyfikacji w swoim filmie, kliknij Gotowe przycisk.

Część 3. Jak obracać i odwracać wideo na iPhone'a w systemie Windows
Vidmore Video Converter to idealne oprogramowanie, którego możesz użyć do obracania filmów zgodnie z wymaganiami. Możesz to nabyć zarówno w systemie Windows, jak i Mac. A jeśli szukasz programu z intuicyjnym interfejsem, Vidmore jest dobrym rozwiązaniem. Pozwala łatwo modyfikować obrazy, filmy i pliki audio, takie jak wycinanie, przycinanie, scalanie i wiele innych. Vidmore Video Converter umożliwia również obracanie wideo do 270 stopni, aby uzyskać żądany kąt klipu wideo. Nie będzie również problemu z formatem twoich klipów wideo, ponieważ obsługuje ponad 200 formatów plików audio i wideo. To, co wyróżnia to narzędzie spośród innych, to konwersja bez utraty jakości.
Krok 1: Aby rozpocząć, przejdź na oficjalną stronę programu i pobierz aplikację. Jeśli chcesz otrzymać narzędzie już teraz, kliknij Darmowe pobieranie przycisk, aby uzyskać jego instalator.
Krok 2: Następnie możesz przesłać plik wideo do obrócenia. Aby zaimportować plik wideo z folderu, kliknij Plus symbol. Wideo można również przeciągnąć i upuścić do Oś czasu.

Krok 3: Przejdź do sekcji edycji, zaznaczając Gwiazda ikonę pod miniaturą filmu. Kliknięcie ikony edycji spowoduje przekierowanie do Obróć i przytnij Sekcja. Klikaj poniższe pola, aż uzyskasz odpowiednią orientację, a następnie kliknij ok.
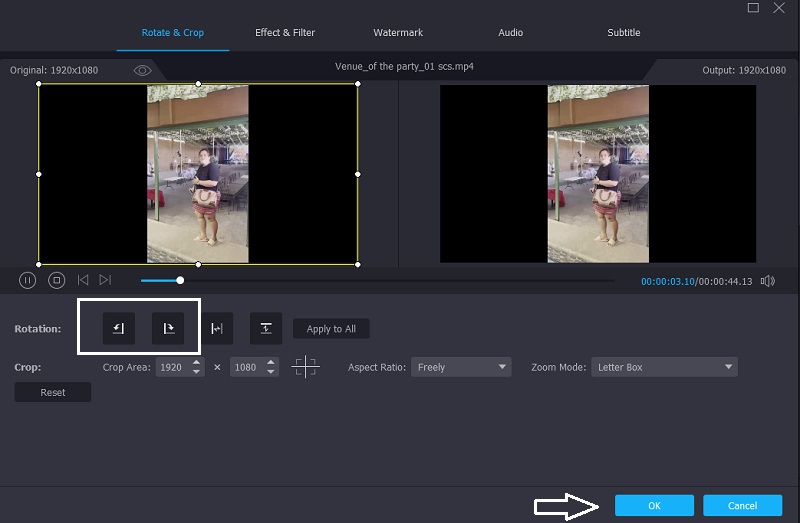
Krok 4: Jeśli jesteś zadowolony z modyfikacji, kliknij Skonwertuj wszystko i poczekaj, aż film się skończy.
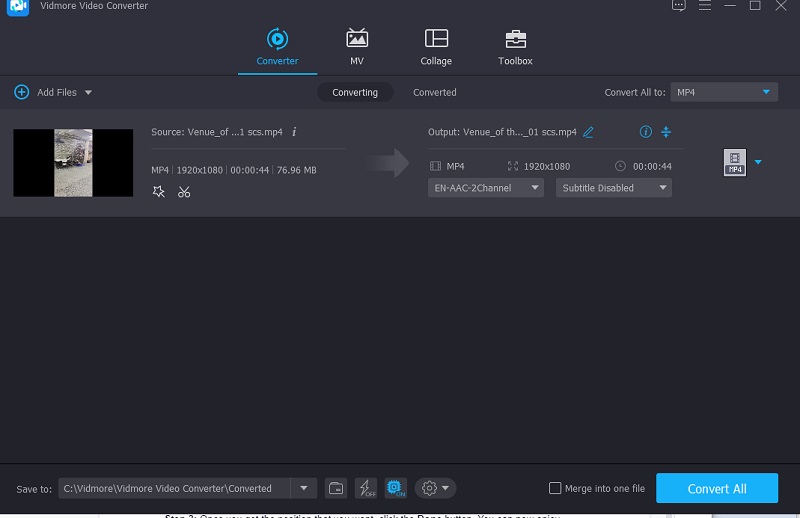
Część 4. Jak obrócić wideo na komputerze Mac za pomocą QuickTime
Jeśli polegasz na domyślnym narzędziu na Macu, możesz polegać na QuickTime Playerze. Jest to również dobry wybór, jeśli chcesz obracać filmy bez pobierania oprogramowania innych firm. To narzędzie nie oferuje wielu funkcji edycyjnych. Więc jeśli chcesz zmienić swoje filmy, możesz polegać na Quicktime. Oto prosty przewodnik dotyczący obracania wideo na komputerze Mac za pomocą QuickTime.
Krok 1: Uzyskaj dostęp do wideo w oprogramowaniu QuickTime Player na komputerze Mac.
Krok 2: Następnie wybierz Pokaż klipy z Widok menu. Następnie dotknij klipu. Wybierz, aby obrócić klip do góry nogami od Edytować menu, aż osiągniesz żądaną orientację.
Krok 3: Gdy uzyskasz żądaną pozycję, kliknij Gotowe przycisk. Możesz teraz oglądać swój film w wybranym przez siebie miejscu.
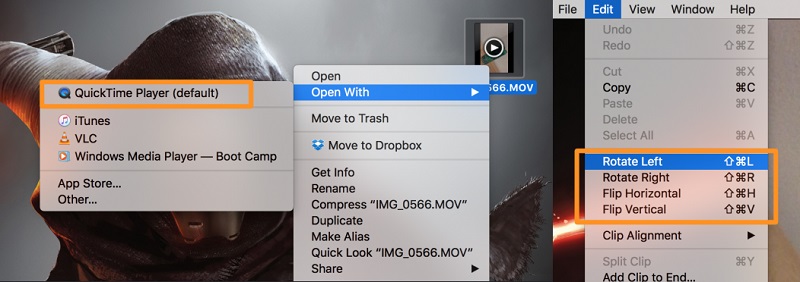
Część 5. Często zadawane pytania dotyczące obracania filmów na iPhonie
Jak mogę obrócić wideo na Androidzie?
Na telefonie z Androidem otwórz Zdjęcia Google i kliknij przycisk wyszukiwania. Wybierz Filmy, a następnie film, który chcesz kręcić. Najlepiej byłoby, gdybyś stuknął ikonę paska suwaka. Obracaj film, aż zostanie wyrównany w żądanym kierunku.
Jaka jest najlepsza technika obracania filmu na boki?
Uzyskaj dostęp do Zdjęć Google w nowej karcie. Wybierz film, który chcesz obrócić. Wybierz ikonę Edytuj z filmu. Wybierz opcję Obróć, aż wideo znajdzie się w pożądanej pozycji. Na koniec zapisz wideo.
Jaka aplikacja na Androida może obracać i edytować moje filmy?
Narzędzie do obracania wideo to przydatne oprogramowanie dla systemu Android, które umożliwia obracanie klipu wideo pod dowolnym wybranym kątem. Zawiera również kilka dodatkowych funkcji.
Wniosek
Obracanie wideo to jedno z najczęstszych rozwiązań dla osób, które nagrywają wideo w nielubianej przez siebie pozycji. Dlatego potrzebowaliśmy narzędzia, które by nam w tym pomogło. Z pomocą powyższych edytorów dowiesz się jak obrócić wideo nagrane na iPhonie.
Wskazówki wideo dotyczące iPhone'a
-
Obróć wideo
-
Edytuj wideo iPhone'a
-
Odtwórz wideo na iPhonie


