Jak obrócić wideo w Windows Media Player: niezawodne rozwiązania, które powinieneś znać
Oglądanie filmów to jeden z najbardziej produktywnych sposobów spędzania czasu z przyjaciółmi lub rodziną. Za pomocą programu Windows Media Player na komputerze możesz cieszyć się luksusem przesyłania strumieniowego filmów pobranych do oglądania w trybie offline. Są jednak filmy do góry nogami, których nie można wygodnie oglądać.
Byłoby żenujące, gdyby okazało się, że wideo nie jest we właściwej orientacji. W związku z tym pytanie, które możesz zadać, brzmi:Jak przerzucić wideo w programie Windows Media Player?” Aby zrekompensować tę wadę, tutaj zaoferujemy niezawodne rozwiązania umożliwiające odwracanie filmów i cieszenie się oglądaniem filmów bez martwienia się o problem z orientacją wideo.

ZAWARTOŚĆ STRONY
Część 1. Czy możesz odwrócić wideo w programie Windows Media Player?
Podobnie jak inni użytkownicy, którzy odtwarzają treści multimedialne w programie Windows Media Player, możesz również mieć tę samą sytuację. Zastanawiasz się, jak obrócić wideo o 180 stopni w programie Windows Media Player w poziomie lub w pionie. Bez wątpienia jest to bardzo przyjazny dla użytkownika program do strumieniowego przesyłania treści multimedialnych. Co więcej, obsługuje szeroką gamę filmów, od plików MP4, MOV, AVI, Xvid i DivX.
Nie obsługuje jednak funkcji takich jak obracanie i odwracanie filmów. Jedynym sposobem na naprawienie odtwarzania w złym kierunku jest użycie aplikacji innej firmy. Poniższe części zawierają najlepsze rozwiązania odpowiedzi na pytanie „Jak mogę przerzucić wideo w programie Windows Media Player?”
Część 2. Jak odwrócić wideo w programie Windows Media Player
Oczywiście możesz odtwarzać filmy w programie Windows Media Player, jak omówiono powyżej, ale nie pozwala to na bezpośrednie przerzucanie filmów z aplikacji. Mimo to nadal możesz cieszyć się filmami lub klipami wideo w programie Windows Media Player, używając skutecznych narzędzi do przerzucania wideo. W rzeczywistości istnieje mnóstwo oprogramowania lub rozwiązań umożliwiających wykonanie tego zadania. Ale na jakich narzędziach naprawdę możesz polegać? Sprawdź poniżej programy, które musisz mieć.
1. Vidmore Video Converter
Pierwsza na liście alternatyw, z których możesz skorzystać, to Vidmore Video Converter. Jest to bezpłatne do pobrania programów obsługujących komputery Mac i Windows. To, co jest tak dobre w tym narzędziu, to to, że umożliwia on odwracanie filmów według partii. Niezależnie od tego, czy próbujesz odwrócić, obrócić lub przyciąć wideo, zmiany wprowadzone dla wideo mogą zostać zastosowane i odzwierciedlone we wszystkich innych wideo załadowanych do programu. Ponadto nie musisz aplikować i wyświetlać wyników pojedynczo, ponieważ zawiera ekran podglądu w czasie rzeczywistym z interfejsu edycji. Co więcej, jest wyposażony w intuicyjny interfejs, w którym większość użytkowników, w tym analfabeci komputerowi i konsumenci ekologiczni. W związku z tym, jak przerzucić wideo w programie Windows Media Player, korzystając z tej niesamowitej alternatywy? Zapoznaj się z poniższymi informacjami przewodnika.
Krok 1. Zainstaluj aplikację Video Flipper
Aby rozpocząć, pobierz i zainstaluj oprogramowanie na swoim komputerze. Możesz wybrać z dostarczonych Darmowe pobieranie przyciski, aby pobrać aplikację. Zainstaluj go i uruchom program później.
Krok 2. Dodaj plik wideo
Po uruchomieniu aplikacji możesz dodać plik wideo, klikając przycisk Plus ikonę lub naciśnij Dodaj pliki przycisk, aby dodać wiele filmów jednocześnie lub cały folder. Lub po prostu przeciągnij i upuść filmy dla Twojej wygody.
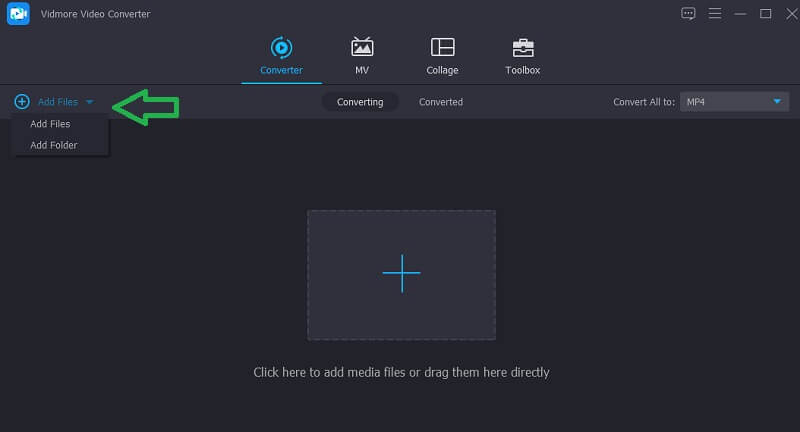
Krok 3. Odwróć klipy wideo
Po dodaniu plików wideo do programu odwróć wideo, przechodząc do panelu edycji narzędzia. Aby to zrobić, kliknij Edytować ikonę znajdującą się obok miniatury filmu. Poniżej ekranu podglądu znajdują się opcje odwracania. Wybierz żądaną funkcję odwracania i kliknij ok przycisk, aby zweryfikować zmiany.
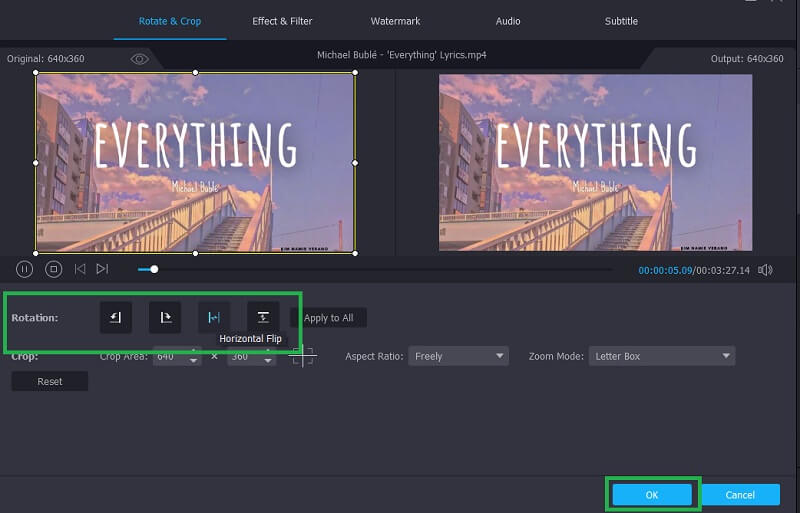
Krok 4. Zapisz wyjście wideo
Po wykonaniu wszystkich powyższych kroków, wznów do Przetwornik i wybierz format wyjściowy z Profil Sekcja. Na koniec kliknij Skonwertuj wszystko przycisk. Film powinien pojawić się w folderze po zakończeniu konwersji, w którym można wyświetlić podgląd wideo.

2. VLC Media Player
Za pomocą VLC możesz jednocześnie obracać i obracać filmy. Jest to możliwe dzięki funkcji narzędzia o nazwie Transpozycja. Poza tym umożliwia obracanie filmów o 90, 180 lub 270 stopni w zależności od wymagań. Możesz to również zrobić ręcznie, przesuwając okrągłe narzędzie udostępnione do obracania filmów. Dzięki niemu możesz ustawić nieokreślony kąt i precyzyjnie dostosować orientację wideo. Możesz zapoznać się z krokami, aby dowiedzieć się więcej Vlc media player.
Krok 1. Uruchom odtwarzacz multimedialny VLC na swoim komputerze.
Krok 2. Kliknij Głoska bezdźwięczna śledzony przez Otwórz plik i wybierz docelowy film.
Krok 3. Po pomyślnym przesłaniu filmu przejdź do Przybory menu. Wybierz Efekty i filtry następnie udaj się do Efekty wideo > Geometria.
Krok 4. zaznaczyć Przekształcać pole wyboru, a następnie wybierz Obróć poziomo lub Odwróć w pionie w oparciu o twoje wymagania. Następnie powinien odpowiednio odwrócić wideo.

3. iMovie
iMovie to także dobry program do różnych potrzeb edycji wideo. Jest dostosowany do użytkowników produktów Apple, umożliwiając edycję filmów z komputera Mac, iPhone'a i iPada. Narzędzie zawiera szereg narzędzi do edycji, takich jak obracać się, odwracanie, przycinanie, przycinanie itp. Istnieje również kilka filtrów, które można wykorzystać, aby spersonalizować swój film. To narzędzie jest proste w użyciu. Sprawdź pełne instrukcje poniżej.
Krok 1. Uruchom iMovie na komputerze Mac i dodaj docelowy film do narzędzia. Po prostu naciśnij Plus ikonę, a następnie wybierz opcję dla Film.
Krok 2. Następnie naciśnij Klawisz polecenia + I. Wybierz klipy wideo, które chcesz odwrócić, i naciśnij Importuj wybrane przycisk.
Krok 3. Przejdź do Przyciąć funkcji i kliknij Obracać się przycisk dwukrotnie, aby odwrócić wideo w pionie. W przypadku odwrócenia w poziomie zaznacz klip na osi czasu, a następnie Filtr klipu i efekt audio przycisk. Następnie rozłóż Filtruj klip rozwijane i wybierz Odwrócony. W podglądzie powinno pojawić się, że wideo jest odwrócone od lewej do prawej.
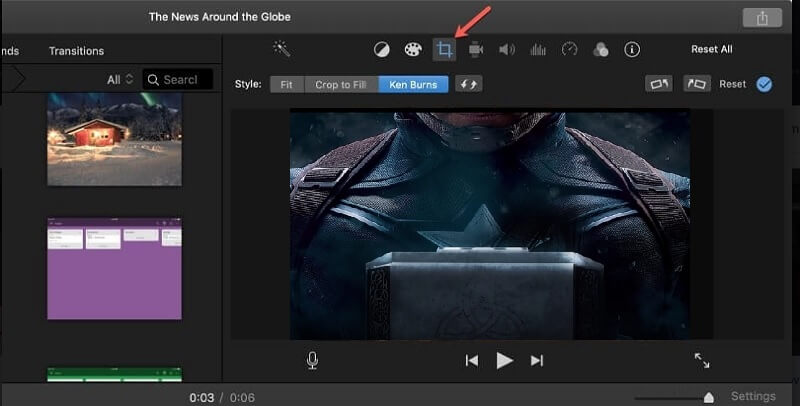
Część 3. Często zadawane pytania dotyczące przerzucania filmów w programie Windows Media Player
Jak przerzucić wideo w odtwarzaczu multimedialnym Windows bez pobierania żadnej aplikacji?
Jeśli nie chcesz instalować aplikacji do przerzucania filmów, możesz wybrać rozwiązania online. Pamiętaj, że te aplikacje internetowe mają ograniczenia. Większość z nich nie jest w stanie odwrócić długich filmów, takich jak filmy.
Jak odwrócić wideo na boki w programie Windows Media Player przy użyciu różnych aplikacji systemu Windows?
Jeśli szukasz natywnej aplikacji dla systemu Windows, Windows Movie Maker może się przydać. Może pomóc w obracaniu filmów o 90 stopni, aby pomóc Ci odwrócić filmy do góry nogami. Oprócz Windows Movie Maker, możesz użyć Vidmore Video Converter, którego możesz użyć do odwracania filmów w poziomie lub w pionie, a także ma możliwość obracania filmów.
Czy to możliwe, że wideo można odtworzyć we właściwym kierunku za pomocą innego odtwarzacza multimedialnego?
Niezależnie od odtwarzacza multimediów, z którego będziesz korzystać, uzyskasz tę samą orientację wideo. Aby rozwiązać ten problem, potrzebujesz odtwarzacza, który może obracać filmy lub narzędzia do edycji, które jest w stanie wykonać to zadanie.
Wniosek
Są filmy, które musisz odwrócić, zanim będziesz mógł je wygodnie oglądać. Chociaż nie możesz obracać lub odwróć filmy w Windows Media Player, nadal możesz cieszyć się swoimi filmami, ucząc się, jak obrócić wideo w programie Windows Media Player, korzystając z niektórych świetnych opcji wymienionych w tym poście. Jeśli znasz inne rozwiązania, które mogą rozwiązać ten problem, napisz komentarz i daj nam znać.
Edycja wideo
-
Odwróć wideo
-
Windows Media Player
-
Obróć wideo


