Jak stworzyć pokaz slajdów online [dokładny przewodnik]
Ponieważ aparaty fotograficzne i kamery są popularne, przechowujemy nasze doświadczenia z ważnych okazji na zdjęciach i filmach. Aby lepiej zachować te słodkie i niezapomniane wspomnienia, warto stworzyć pokaz slajdów ze zdjęciami i filmami. W tym poście przedstawimy m.in kreator pokazów slajdów online możesz uzyskać dostęp. Poza tym wprowadzi pokaz slajdów offline, który jest bogaty w gotowe motywy. Czy jesteś gotowy, aby poznać tych twórców pokazów slajdów? Jeśli tak, przejdź do poniższych szczegółów.
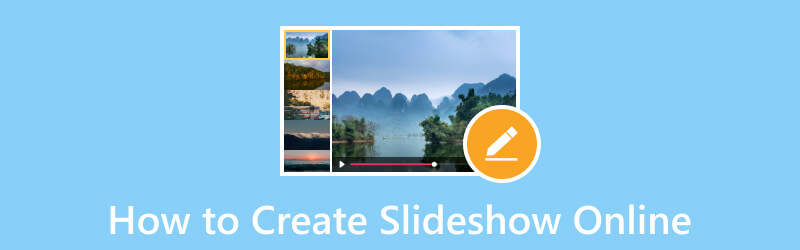
ZAWARTOŚĆ STRONY
- Część 1. Jak korzystać ze Zdjęć Google, aby zrobić pokaz slajdów
- Część 2. Jak tworzyć pokazy slajdów na Dysku Google
- Część 3. Jak zrobić pokaz slajdów z Animoto
- Część 4. Jak zrobić pokaz slajdów online za pośrednictwem serwisu Canva
- Część 5. Często zadawane pytania dotyczące tworzenia pokazu slajdów online
| Użyteczność | Ułóż po kolei | Ścieżka dźwiękowa | Trwanie | Gotowe motywy | |
| Pokaz slajdów w Zdjęciach Google | Umiarkowany | Użytkownicy nie mogą zmieniać kolejności przesyłanych plików. | Użytkownicy nie mogą dodawać muzyki. | Użytkownicy nie mogą skracać ani wydłużać czasu trwania każdego obrazu. | Nie ma gotowych motywów. |
| Pokaz slajdów z Dysku Google | Umiarkowany | Użytkownicy mogą zmieniać kolejność przesyłanych plików. | Użytkownicy mogą dodawać muzykę. | Użytkownicy nie mogą skracać ani wydłużać czasu trwania każdego obrazu. | Nie ma gotowych motywów. |
| Pokaz slajdów Animoto | Zadowolona | Użytkownicy mogą zmieniać kolejność przesyłanych plików. | Użytkownicy mogą dodawać muzykę. | Użytkownicy mogą skrócić lub wydłużyć czas trwania każdego obrazu. | Posiada gotowe motywy. |
| Pokaz slajdów w serwisie Canva | Zadowolona | Użytkownicy mogą zmieniać kolejność przesyłanych plików. | Użytkownicy mogą dodawać muzykę. | Użytkownicy mogą skrócić lub wydłużyć czas trwania każdego obrazu. | Posiada gotowe motywy. |
| Vidmore Video Converter | Zadowolona | Użytkownicy mogą zmieniać kolejność przesyłanych plików. | Użytkownicy mogą dodawać muzykę. | Użytkownicy mogą skrócić lub wydłużyć czas trwania każdego obrazu. | Posiada gotowe motywy. |
Część 1. Jak korzystać ze Zdjęć Google, aby zrobić pokaz slajdów
Zdjęcia Google to prosta aplikacja do organizacji zdjęć z zaletami bycia online i powiązania z kontem. Jest to prosta aplikacja, która zapewnia kilka przydatnych funkcji. Jedną z nich jest możliwość zrobienia pokazu slajdów z wykorzystaniem Twoich zdjęć. Dzięki temu możesz tworzyć i opowiadać historie na podstawie swoich zdjęć bez ciągłego przełączania się między nimi. Brakuje jednak opcji edycji w celu dalszego dostosowania pokazu slajdów.
Aby dowiedzieć się, jak działa pokaz slajdów w Zdjęciach Google, wykonaj następujące czynności:
Krok 1. Na początek uruchom aplikację Zdjęcia Google na swoim urządzeniu.
Krok 2. Po otwarciu aplikacji wybierz Albumy na pasku bocznym i wybierz album zawierający obrazy, które chcesz umieścić w pokazie slajdów. Poza tym możesz utworzyć nowy album specjalnie dla swojego projektu pokazu slajdów.
Krok 3. Wybierz obrazy, które mają się pojawić w pokazie slajdów. Kontynuuj wybieranie, aż wybierzesz wszystkie obrazy, które mają się pojawić w pokazie slajdów. Pamiętaj, że w jednym albumie możesz wybrać tylko zdjęcia do pokazu slajdów.
Krok 4. Wybierz trzy kropki zaloguj się w prawej górnej części ekranu i wybierz Pokaz slajdów z rozwijanej listy menu.
Krok 5. Pokaz slajdów pokazuje wszystkie wybrane zdjęcia w albumie i rozpoczyna się automatycznie z 5-sekundowymi przerwami między zdjęciami. Niestety ta aplikacja nie pozwala na dostosowanie czasu wyświetlania każdego obrazu. Jeśli chcesz wstrzymać pokaz slajdów, kliknij bieżący obraz. Aby go wznowić, ponownie naciśnij ikonę z trzema kropkami i powtórz procedurę.
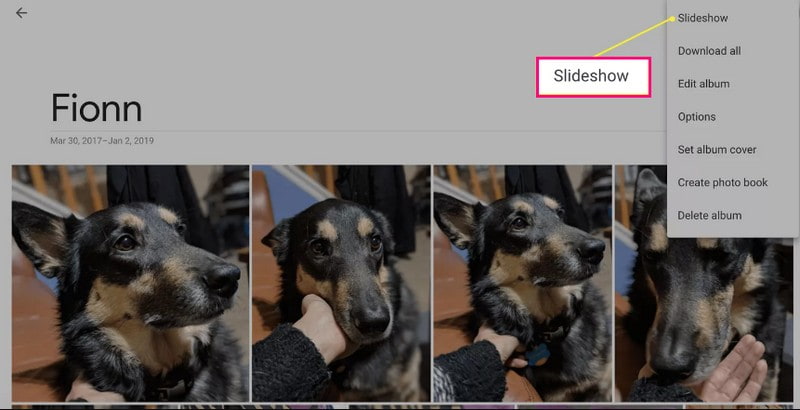
Plusy:
- Automatycznie tworzy pokaz slajdów z twoich zdjęć.
Cons:
- Użytkownicy mogą wybierać tylko obrazy z jednego określonego albumu.
- Nie ma możliwości dostosowania czasu wyświetlania każdego obrazu.
- Użytkownicy nie mogą zmieniać kolejności obrazów.
- Użytkownicy nie mogą zmieniać ani włączać muzyki do pokazu slajdów.
Część 2. Jak tworzyć pokazy slajdów na Dysku Google
Dysk Google to magazyn w chmurze, który bezpiecznie przechowuje Twoje pliki i otwiera je z dowolnego urządzenia. Składa się z trzech komponentów: Dokumentów Google, Arkuszy i Prezentacji Google. Za pomocą Prezentacji Google możesz zamienić swoje zdjęcia lub filmy w pokaz slajdów. Posiada pomocne opcje edycji, które pomogą Ci osiągnąć najlepszy wygląd projektu pokazu slajdów.
Aby dowiedzieć się, jak działa pokaz slajdów na Dysku Google za pomocą Prezentacji Google, polegaj na przedstawionych krokach:
Krok 1. Korzystając ze swojego konta Google, wybierz Napęd z ikon dziewięciu kropek. Naciśnij + Nowy i wybierz Prezentacje Google z listy.
Krok 2. Kliknij Wstawić kartę, wybierz Obraz i zdecyduj, czy przesyłać obrazy z komputera, internetu, dysku i nie tylko. W zależności od preferencji możesz dodać jeden lub wiele obrazów na slajd. Jeśli Twoje obrazy nie znajdują się we właściwym miejscu, możesz przeciągnąć każdy obraz w wyznaczonej kolejności.
Krok 3. Dodaj tekst, przejścia, wybierz motyw i zmień kolor tła, aby uatrakcyjnić pokaz slajdów. Poza tym możesz dodać muzykę do swojego projektu, klikając przycisk Wstawić zakładka i wybór Audio.
Krok 4. Po usatysfakcjonowaniu udaj się do Plik tab i wybierz Ściągnij aby zapisać projekt pokazu slajdów.
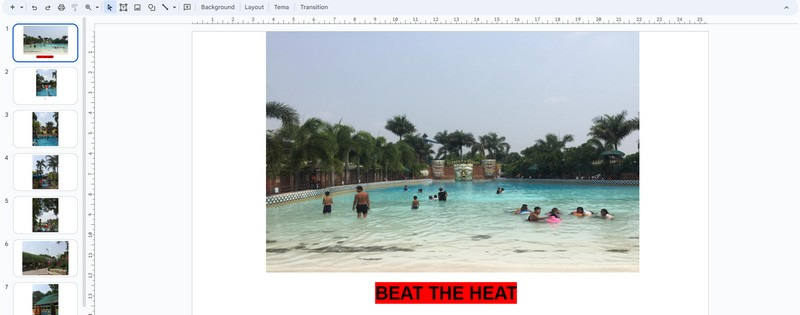
Plusy:
- Umożliwia użytkownikom dodawanie wielu obrazów na slajd.
- Umożliwia użytkownikom dodawanie tekstu, motywu, przejścia i nie tylko.
- Umożliwia użytkownikom dodawanie muzyki do pokazu slajdów.
Cons:
- Tworzenie pokazu slajdów zajmuje dużo czasu.
- Gdy dodajesz zdjęcia, muszą to być pojedyncze slajdy, a nie pojedyncze przesyłanie.
- Nie ma możliwości zmiany ilości czasu na obraz.
Część 3. Jak zrobić pokaz slajdów z Animoto
Kreator pokazu slajdów Animoto jest łatwy w użyciu i oferuje wiele szablonów i motywów do wyboru. Umożliwia importowanie wielu plików graficznych lub wideo i zastosowanie metody przeciągnij i upuść, aby dodać je do wybranego szablonu. Ponadto jest wyposażony w opcje edycji, takie jak zmiana czasu trwania obrazu, koloru, układu i nie tylko, aby wyrównać pokaz slajdów.
Aby dowiedzieć się, jak działa pokaz slajdów Animoto, wykonaj podane czynności:
Krok 1. Odwiedź oficjalną stronę Animoto za pomocą przeglądarki. Następnie kliknij Rozpocznij za darmo z głównego interfejsu.
Krok 2. Kliknij Kategorie opcję i wybierz Pokaz slajdów z prezentowanej listy. Następnie wybierz Szablon chcesz użyć i kliknij Zaczynaj.
Krok 3. Prześlij obrazy lub pliki wideo z podanego wyboru. Następnie przeciągnij każdy obraz z wybranego szablonu. Tutaj możesz skrócić lub wydłużyć czas trwania każdego obrazu. Poza tym możesz zastosować projekt, dodać tekst i dźwięk oraz zmienić proporcje, kolor i układ pokazu slajdów.
Krok 4. Gdy będziesz zadowolony, kliknij Dzielić przycisk, aby opublikować i udostępnić pokaz slajdów.
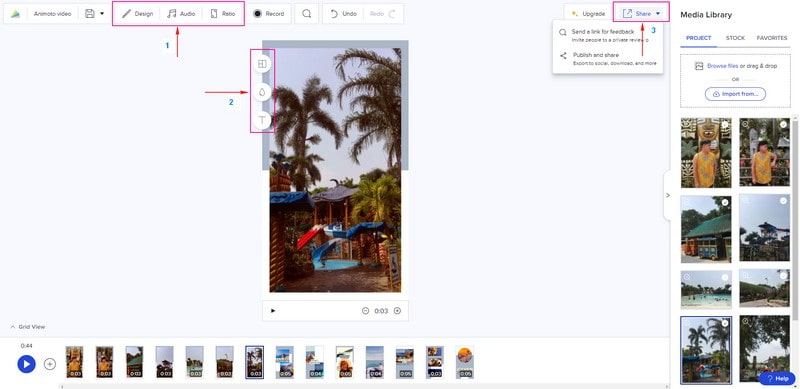
Plusy:
- Oferuje wiele szablonów i motywów.
- Umożliwia użytkownikom zmianę koloru i układu tła oraz dodawanie tekstu.
- Użytkownicy mogą skracać lub wydłużać czas wyświetlania obrazu.
Cons:
- Wymaga od użytkowników zalogowania się na swoje konto.
- Skorzystaj z płatnej wersji, aby usunąć pokaz slajdów bez znaku wodnego.
Część 4. Jak zrobić pokaz slajdów online za pośrednictwem serwisu Canva
Canva to internetowa platforma projektowa zawierająca liczne elementy i szablony do tworzenia profesjonalnej grafiki. Poza tym jest to narzędzie do projektowania, które umożliwia tworzenie niesamowitych pokazów slajdów poprzez dodawanie plików graficznych. Możesz znaleźć szablony pokazów slajdów na różne okazje, w tym urodziny, święta, ukończenie szkoły, podróże i inne. Rzeczywiście, może pomóc w stworzeniu oszałamiającego pokazu slajdów, który może zyskać wiele uznania i wyświetleń, gdy go udostępnisz.
Aby dowiedzieć się, jak działa pokaz slajdów Canva, przeczytaj dalsze instrukcje:
Krok 1. Przejdź do programu Canva Free Slideshow Maker i kliknij Zrób pokaz slajdów rozpocząć.
Krok 2. Zostajesz skierowany do Pokaz slajdów wideo szablony i wybierz ten, którego wolisz używać. Następnie udaj się do Przesłane przycisk, kliknij Prześlij plikii wybierz pliki obrazów, których będziesz używać.
Krok 3. Przeciągnij przesłane pliki obrazów do wybranego szablonu i umieść je zgodnie z ich kolejnością. Tutaj możesz zmienić prędkość obrazu i kolor tła, przyciąć pliki oraz dodać dźwięk i animację.
Krok 4. Po zakończeniu kliknij Dzielić i wybierz Ściągnij aby zapisać pokaz slajdów.
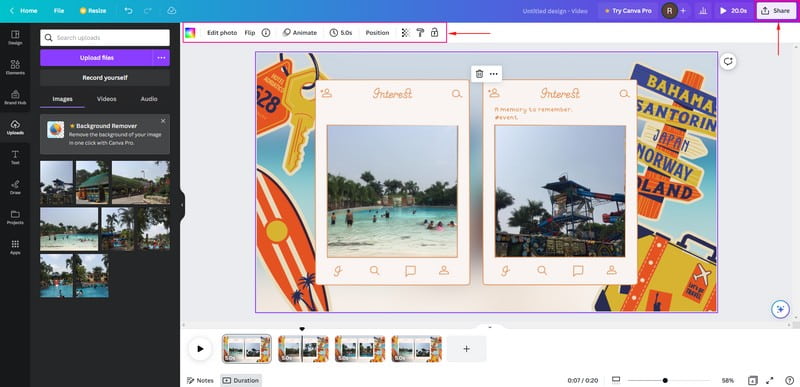
Plusy:
- Umożliwia użytkownikom dodawanie wielu plików graficznych w celu utworzenia pokazu slajdów.
- Pozwala użytkownikom zmieniać czas trwania obrazu i kolor tła oraz dodawać dźwięk i animacje.
Cons:
- Wymaga od użytkowników zalogowania się na swoje konta.
- Ustawienia eksportu są ograniczone.
Część 5. Bonus: metoda offline do tworzenia pokazu slajdów z większą liczbą efektów
Vidmore Video Converter działa przede wszystkim jako konwerter z kilkoma wbudowanymi funkcjami, w tym MV. Ta funkcja umożliwia użytkownikom tworzenie pokazu slajdów przy użyciu obrazów lub plików wideo. Możesz dodać dowolną liczbę obrazów lub plików wideo do swojego pokazu slajdów. Ma ponad 40 gotowych motywów do wyboru. Dodanie ścieżki dźwiękowej do pokazu slajdów jest również możliwe, aby uczynić go bardziej żywym. Poza tym możesz użyć innych opcji edycji, aby uwolnić swoją kreatywność i poprawić wygląd swojego projektu. Ponadto posiada przyjazny dla użytkownika interfejs, ułatwiający korzystanie z niego, co jest godne polecenia dla początkujących użytkowników.
Aby dowiedzieć się, jak utworzyć pokaz slajdów offline za pomocą Vidmore Video Converter, wykonaj następujące kroki.
Krok 1. Pobierz i zainstaluj program, aby mieć pełny dostęp do programu.
Krok 2. Otwórz program, wybierz MV kartę i kliknij przycisk (+), aby otworzyć folder na pulpicie. Wybierz obrazy lub pliki wideo, które chcesz dodać do pokazu slajdów. Następnie przeciągnij te obrazy lub pliki wideo, aby ułożyć je w preferowanej kolejności.
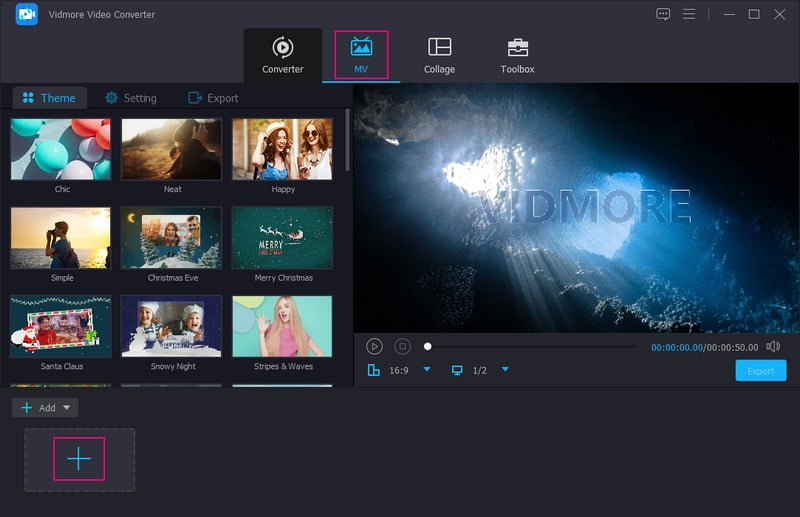
Krok 3. Kliknij Edytować ikona, która zawiera różne opcje edycji, które możesz zastosować w swoim projekcie. Iść do Obróć i przytnij aby poprawić prezentację obrazu lub wideo. Iść do Efekt i filtr Jeśli chcesz podnieść jakość swojego projektu. Idź wreszcie do znak wodny jeśli chcesz dodać tekstowy lub graficzny znak wodny. Pamiętaj, aby uderzyć ok przycisk , aby zastosować i zapisać zmiany.
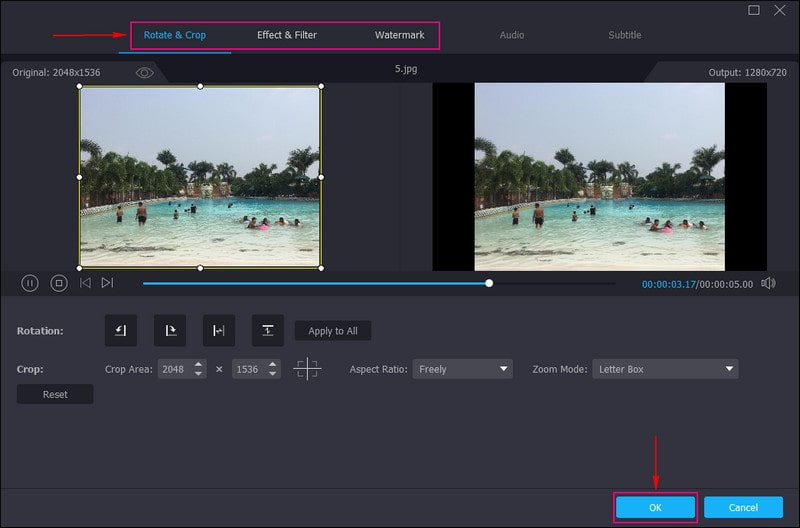
Krok 4. Wybierz Motyw z listy, której chcesz użyć. Po kliknięciu określonego motywu motyw zostanie zastosowany i zobaczysz zmiany z ekranu podglądu. Przenieś do Ustawieniai wprowadź tekst z początkowej i końcowej części pokazu slajdów. Możesz także zmodyfikować Styl czcionki i kolor w zależności od upodobań. Następnie przejdź do Ścieżka dźwiękowai dodaj muzykę ze swojego folderu. Możesz także zmodyfikować Tom i Opóźnienie zgodnie z pożądanym cichym i głośnym dźwiękiem.
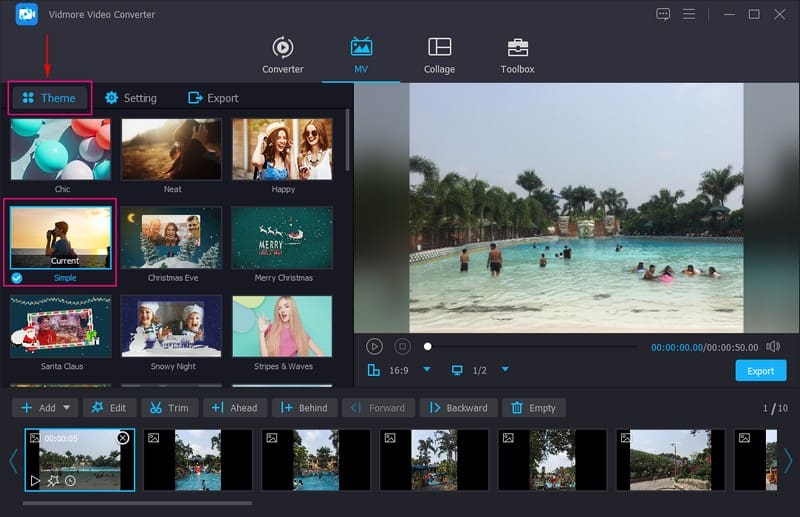
Krok 5. Udaj się do Eksport przycisk i wybierz preferowany Format, Jakość, Rozkład, i Częstotliwość wyświetlania klatek. Po zakończeniu naciśnij Rozpocznij eksport przycisk, aby pomyślnie utworzyć pokaz slajdów.
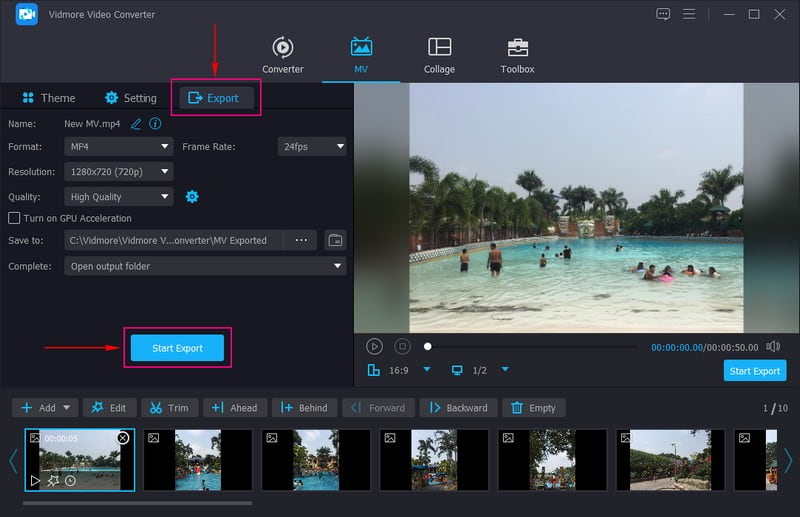
Część 6. Często zadawane pytania dotyczące tworzenia pokazu slajdów online
Z ilu zdjęć składa się 5-minutowy pokaz slajdów?
5-minutowy pokaz slajdów zawiera 60 i 120 zdjęć, aby utrzymać widzów i zainteresowanie projektem.
Ile trwa 15-minutowy pokaz slajdów?
15-minutowy pokaz slajdów zawiera dziesięć slajdów do 30, jeśli każdy obraz trwa 30 sekund, używając programu Powerpoint.
Ile zdjęć powinno być w pokazie slajdów?
Sugerowana liczba zdjęć w pokazie slajdów to 15-35 zdjęć na utwór o średniej długości, czyli około 3-4 minuty.
Wniosek
Nauczyłeś się jak utwórz pokaz slajdów online za pomocą różnych kreatorów pokazów slajdów. Ci twórcy pokazów slajdów mogą pomóc Ci stworzyć oszałamiający pokaz slajdów, który możesz udostępnić rodzinie, znajomym i mediom społecznościowym. Ale jeśli myślisz o użyciu kreatora pokazu slajdów offline, użyj Vidmore Video Converter. Posiada wiele gotowych motywów i funkcji edycyjnych, które pomogą Ci stworzyć atrakcyjny pokaz slajdów.


