Edytory tła wideo: wybierz żądane tło wideo
Czy planujesz stworzyć przyciągający wzrok, profesjonalnie wyglądający film edukacyjny lub ulepszyć swoje treści do vloga? W związku z tym rozważ zmianę tła wideo, aby szybko przykuło uwagę widzów. Nie martw się! Nie ma potrzeby tworzenia tła ani udawania się do studia. Możesz zmienić tła wideo szybko je wymieniając za pomocą aplikacji. W tym artykule dowiesz się, jak dodawać i zmieniać tła wideo za pomocą kilku kliknięć. Czy jesteś podekscytowany nauką tej techniki? Jeśli tak, przejdź do poniższych szczegółów.
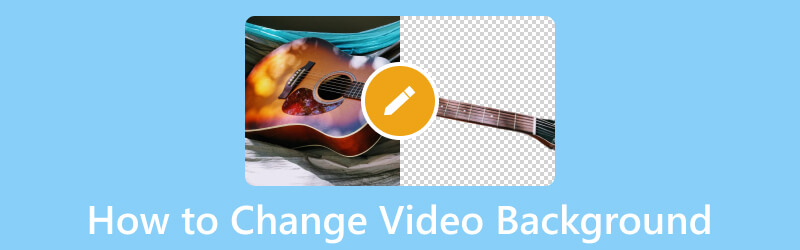
ZAWARTOŚĆ STRONY
Część 1. Co to jest tło wideo
Jednym z najważniejszych czynników podczas nagrywania filmu jest tło, na którym będziesz kręcić. Tło, w którym będziesz kręcić film, musi być przyjemne i nie rozpraszać widzów.
Tło wideo dodaje wizualnego wyglądu i przemawia do twojego projektu, co pomaga stworzyć przyciągające wzrok wyjście wideo. Musisz jednak wybrać tło wideo, które nie jest zbyt jasne i ciemne. Używanie zbyt dużej ilości jasnych lub ciemnych kolorów może spowodować złe wrażenia podczas oglądania, czego nie chcesz. Natomiast neutralne kolory, takie jak ciemnoniebieski, szary i biały, są przyjemne dla oczu i najlepiej wyglądają na ekranie.
Część 2. Jak dodać tło do filmu
Aby osiągnąć cel, jakim jest dodanie tła do filmu, Vid.Fun – Edytor wideo 4K/HD jest gotów Ci pomóc. Jest to potężna, wszechstronna aplikacja do edycji wideo, która umożliwia edycję podstawową i zaawansowaną. Możesz przycinać, przycinać, obracać, łączyć, dodawać tekst i naklejki, modyfikować podstawowe efekty i zmieniać tła wideo. Oferuje różne tła wideo, takie jak kolor, paleta, materiał, rozmycie i gradient. Ponadto możesz utworzyć tło wideo, używając swojego obrazu w galerii telefonu. Zadziwiające, prawda? Więc na co czekasz? Skorzystaj z poniższego przewodnika, aby dowiedzieć się, jak dodać tło do filmu za pomocą Vid.Fun.
Krok 1. Przejdź do sklepu Google Play i wprowadź nazwę aplikacji na pasku wyszukiwania za pomocą telefonu komórkowego. Po znalezieniu kontynuuj pobieranie, a po zainstalowaniu przejdź do otwierania aplikacji mobilnej.
Krok 2. Naciśnij + Rozpocznij edycję przycisk z głównego interfejsu, który otworzy i przekieruje Cię do galerii telefonu. Ta aplikacja może importować tylko jedno wideo na raz, więc wybierz wideo, które chcesz dodać jako tło z galerii telefonu.
Po wybraniu wideo kliknij przycisk tak przycisk w prawym dolnym rogu ekranu. Po kilku sekundach materiał zostanie zaimportowany do głównej sekcji edycji, w której można zobaczyć różne opcje edycji.
Krok 3. Zacznijmy od uzyskania dostępu do innych opcji edycji, aby poprawić wygląd Twojego filmu. Jeśli chcesz skrócić długość filmu, kliknij przycisk Trym i wytnij początkową lub końcową część filmu. wciśnij Przyciąć przycisk, aby pominąć niepotrzebne części klatki wideo, których nie potrzebujesz. Jeśli chcesz zmodyfikować dźwięk woluminu, kliknij przycisk Audio i wybierz, czy chcesz usunąć, zwiększyć, czy zmniejszyć głośność. Naciskać Tekst aby uwzględnić niezbędne informacje, które chcesz umieścić w swoim filmie. Aby zmienić wygląd swojego filmu, kliknij Filtry i wybierz żądany filtr z listy. Naciskać Dostosować , aby zmodyfikować kontrast, jasność, nasycenie, cień, oświetlenie, temperaturę, odcień, winietę i inne parametry wideo w zależności od preferencji.
Krok 4. Pozwól nam zagłębić się w dodawanie tła do Twojego filmu. Obok przycisku Dostosuj naciśnij przycisk Tło z listy. W opcji Współczynnik wybierz preferowany, którego chcesz użyć. Po wybraniu przejdź do Materiał; tutaj zobaczysz różne wybory tła.
Jak widać, ma różne rodzaje tła: Plama, Kolor, Rampa gradientowa, Materiał, i Paleta. Wybierz jeden z prezentowanej listy, a automatycznie pojawi się on na Twoim filmie, jak widać na ekranie podglądu. Poza tym możesz tworzyć i dostosowywać tło, wybierając obraz z galerii telefonu. Gdy będziesz zadowolony, zaznacz (✔), aby zapisać zmiany.
Krok 5. Po usatysfakcjonowaniu naciśnij Eksport w prawym górnym rogu ekranu, aby pobrać film z tłem.
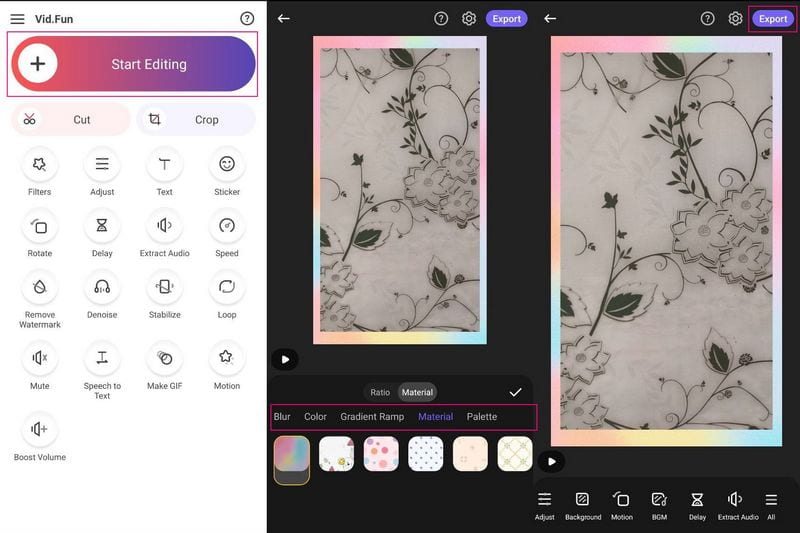
Część 3. Jak zmienić tło wideo
Ta część przedstawia aplikację mobilną, do której możesz uzyskać dostęp, aby zmienić tło wideo. Doskonałym edytorem tła wideo, na którym możesz polegać, aby zmienić tło wideo, jest Video Changer Background. Może zmienić tło wideo, niezależnie od tego, czy jest to zapisany film z galerii telefonu, czy nowo nagrany film. Ponadto możesz zmienić tło wideo na nieruchome zdjęcie, jednolity kolor, gradient i wideo. W razie potrzeby może również automatycznie usuwać tło w czasie rzeczywistym. Jednak wielu użytkowników skarży się na rozpraszające reklamy przy każdym kliknięciu opcji. Jeśli nie masz nic przeciwko, postępuj zgodnie z instrukcjami, aby zmienić tło swojego filmu.
Krok 1. Pobierz aplikację Video Background Changer ze sklepu Google Play i zainstaluj ją na swoim telefonie. Po zainstalowaniu dotknij otwarty przycisk, aby uruchomić aplikację, aby rozpocząć.
Krok 2. Na ekranie głównym wybierz Wideo kartę i zapyta, czy otworzyć plik Galeria lub Aparat fotograficzny. Jeśli masz zapisany film w telefonie, kliknij Galerię i wybierz film, dla którego chcesz zmienić tło.
Krok 3. Z sugerowanych opcji tła wideo wybierz żądane tło, które chcesz zastosować do swojego filmu. Ponadto kliknij przycisk (+), aby dodać plik z galerii telefonu.
Krok 4. Jeśli jesteś zadowolony z wyniku, naciśnij (✔), aby zapisać zmienione tło wideo na swoim urządzeniu.
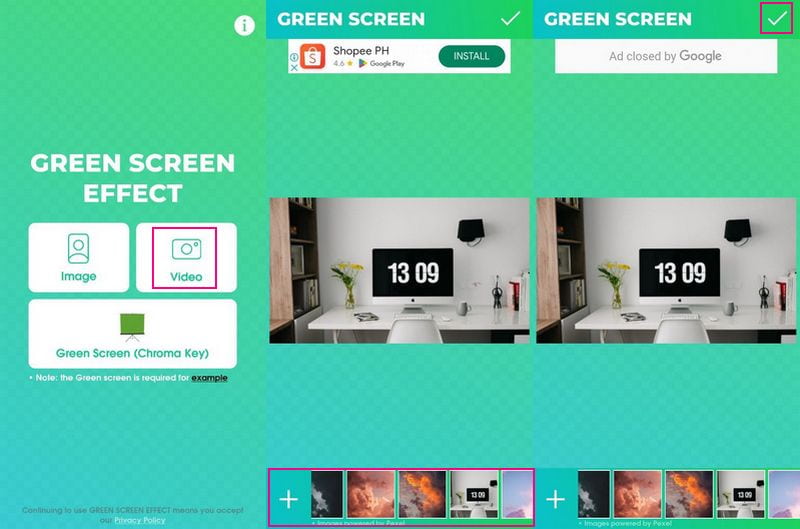
Część 4. Zalecenie: Najlepszy edytor wideo
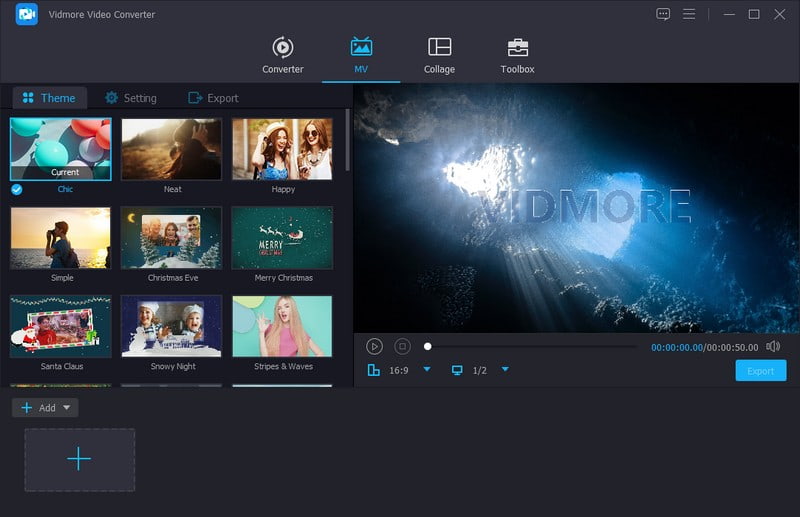
Na przykład chcesz dalej edytować swoje wyjście wideo. Mając to na uwadze, rozważ użycie programu, który pomoże Ci osiągnąć pożądany wygląd Twojego filmu. Gorąco polecamy Vidmore Video Converter, ponieważ jest to najlepszy edytor wideo, na który możesz liczyć na rynku. Umożliwia jednoczesne dodawanie wielu plików wideo, ma wiele wbudowanych gotowych motywów i oferuje różne opcje edycji. Za ich pomocą możesz dostosować wygląd lub wynik wyjścia wideo.
Możesz poprawić prezentację swojego filmu, obracając go zgodnie z ruchem wskazówek zegara, przeciwnie do ruchu wskazówek zegara, pionowo i poziomo. Możesz także usunąć niepotrzebne fragmenty klatki wideo, przycinając je. Jeśli chcesz zastosować filtr, możesz to zrobić; ma kilka filtrów do wyboru. Możesz także modyfikować podstawowe efekty wideo, takie jak jasność, odcień, nasycenie i kontrast. Poza tym w razie potrzeby możesz osadzić tekst lub znak wodny obrazu. Imponującą częścią tego edytora wideo jest to, że możesz włączyć tekst i muzykę do swojego wyjścia wideo. Rzeczywiście, Vidmore Video Converter ma wiele do zaoferowania; w twoich rękach jest ich odblokowanie!
Część 5. Często zadawane pytania dotyczące zmiany tła wideo
Czy Vid.Fun może rozmazać tło wideo?
Tak, oprócz dodawania tła do wideo, Vid.Fun ma również oddzielną opcję, w której możesz rozmyć tło wideo.
Czy czarny to dobry kolor na tło wideo?
Jednolity kolor, taki jak czerń i biel, jest popularnym wyborem podczas nagrywania filmów na strony internetowe. Pomaga stworzyć osobiste otoczenie i uniknąć niepotrzebnych zakłóceń. Dzięki temu Twoi widzowie koncentrują się na temacie.
Jaki kolor tła jest najlepszy dla filmów?
Używanie kolorów, takich jak żółty, czerwony lub pomarańczowy, spowoduje refleksy kolorów i może być niepochlebne dla głównego obiektu. Tak więc użycie bieli, czerni lub szarości jest zwykle najlepszym kolorem tła, ponieważ jest wyciszone.
Wniosek
Nigdy więcej problemów z dodawaniem lub zmienianiem tło wideo ponieważ istnieją aplikacje, które mogą Ci pomóc. Te aplikacje oferują wiele próbek tła wideo, których możesz użyć i zastosować do swojego filmu. Ale jeśli planujesz dalszą edycję wyjścia wideo, możesz liczyć na Vidmore Video Converter. Pomoże Ci stworzyć wysokiej jakości wideo o najlepiej wyglądającym wyglądzie, z którego chcesz skorzystać.


