Dodaj lub usuń czarne paski z wideo bez utraty jakości
Oglądanie czarnych pasów w filmach podczas odtwarzania ich na określonych urządzeniach może być frustrujące. Te rozpraszające uwagę czarne pasy mogą pojawiać się u góry, u dołu lub po bokach filmu. Oznacza to, że proporcje filmu są nieodpowiednie dla używanego odtwarzacza. Ten post pokaże niezawodne kroki do dodania lub usunąć czarne paski z wideo. Czy jesteś gotowy, aby dowiedzieć się, jak to zrobić? Jeśli tak, kontynuuj czytanie kolejnych części.

ZAWARTOŚĆ STRONY
Część 1. Jak dodać lub usunąć czarne paski na wideo na pulpicie
Załóżmy, że szukasz programu, który pomoże Ci dodawać i usuwać czarne paski z filmu. Niezależnie od tego, czy chcesz dodać, czy usunąć czarne paski ze swojego filmu, Vidmore Video Converter jest najlepszym rozwiązaniem dla Twoich potrzeb edycyjnych.
Vidmore Video Converter ma funkcję, która umożliwia dalszą edycję filmów przy użyciu różnych opcji edycji. Umożliwia stosowanie efektów i filtrów, znaku wodnego oraz, co najważniejsze, obracanie i przycinanie plików wideo. Dzięki opcjom edycji obracania i przycinania możesz obracać wideo zgodnie z ruchem wskazówek zegara, przeciwnie do ruchu wskazówek zegara i nie tylko. Poza tym możesz przyciąć wideo, ustawiając określony obszar kadrowania, wybierając preferowany współczynnik proporcji i używając trybu powiększenia. Za pomocą tych opcji możesz dodawać lub usuwać czarne paski zgodnie z własnymi preferencjami. Czy jesteś gotowy, aby wiedzieć, jak to zrobić? Jeśli tak, przejdź do następującego procesu krok po kroku.
Jak dodać czarne paski do wideo za pomocą konwertera wideo Vidmore:
Krok 1. Aby mieć pełny dostęp do programu, najpierw pobierz go z oficjalnej strony internetowej. Następnie zainstaluj program na pulpicie, postępując zgodnie z ustawieniami instalacji. Po zakończeniu przejdź do otwierania programu, aby rozpocząć.
Krok 2. Przejdź do MV zakładkę z górnego paska menu. Kliknij (+), aby dodać plik wideo. Automatycznie otworzy folder na pulpicie i wybierze plik wideo, do którego chcesz dodać czarne paski.
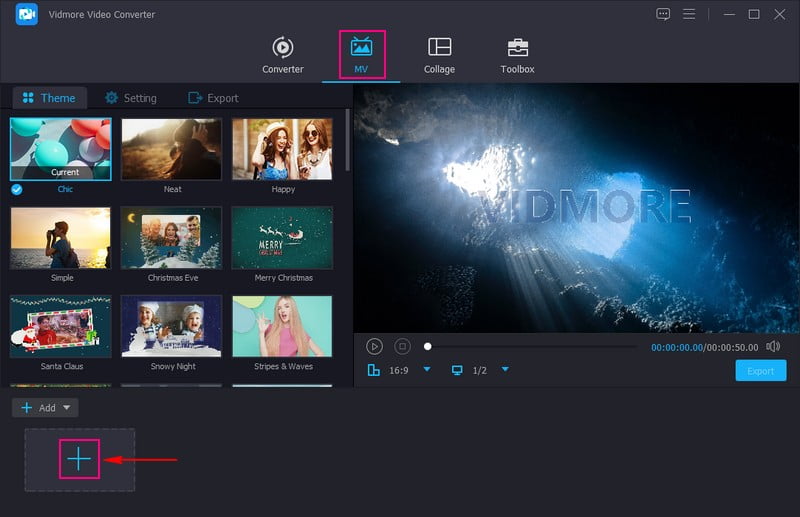
Krok 3. Po dodaniu pliku wideo naciśnij przycisk Edytować nad sekcją zaimportowanego pliku multimedialnego, kierując Cię do różnych opcji edycji.
Udaj się do Karta Obróć i przytnij aby dodać czarne paski do filmu. Aby to zrobić, udaj się do Aspect Ratio i wybierz konkretny, np 4:3, 29:9, 16:10, 5:4, 1:1, i więcej. Doda czarne paski w górnych, dolnych lub bocznych rogach Twojego filmu, co jest Twoim celem. Po usatysfakcjonowaniu naciśnij ok aby zapisać zmiany.
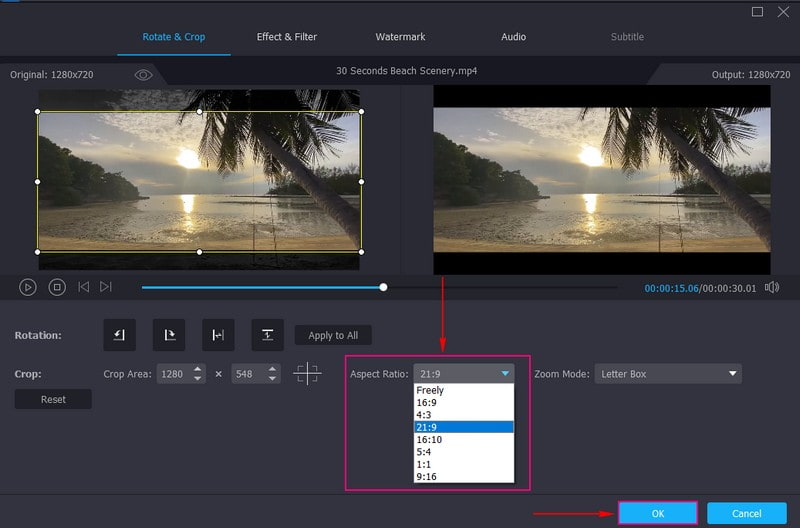
Jak usunąć czarne paski z wideo za pomocą konwertera wideo Vidmore:
Krok 1. Wybierz MV zakładkę z listy wbudowanych funkcji w głównym interfejsie. Następnie naciśnij + Dodaj aby otworzyć folder na pulpicie i wybierz plik wideo, z którego chcesz usunąć czarne paski.
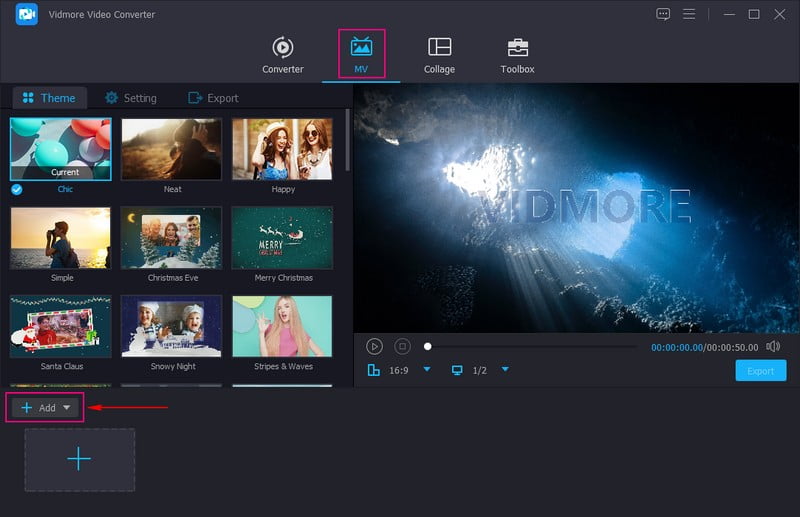
Krok 2. Uderz w Różdżka ikona, która reprezentuje Edytować aby otworzyć różne opcje edycji, do których zostaniesz przekierowany Obróć i przytnij. Aby przyciąć czarne paski z wideo, możesz użyć pola regionu, aby usunąć niepotrzebne części. Możesz także ustawić konkretny numer pod Obszar przycinania. Poza tym możesz usunąć czarne paski na swoim filmie, wybierając żądane Aspect Ratio. Ponadto kliknij Tryb powiększenia i wybierz listę, która może pomóc w usunięciu czarnych pasów. Po zakończeniu naciśnij ok aby zapisać zmiany.
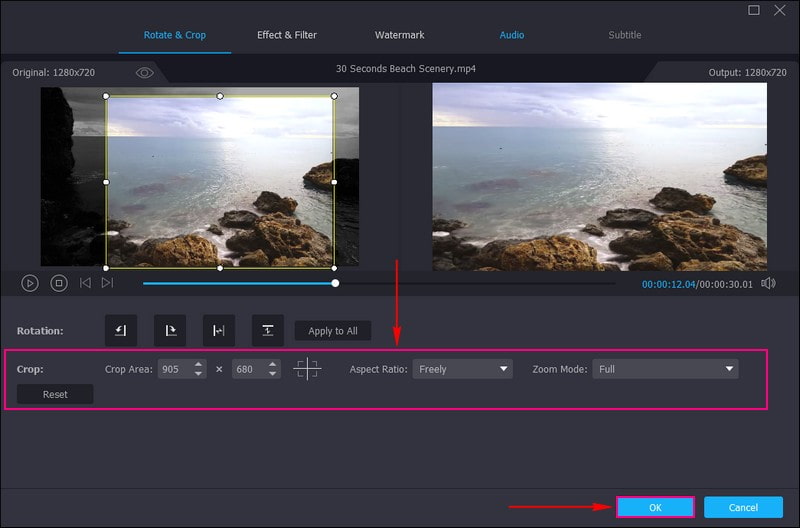
Krok 3. Po uzyskaniu satysfakcjonującego wyniku kliknij przycisk Eksport przycisk, aby zapisać edytowane wyjście wideo.
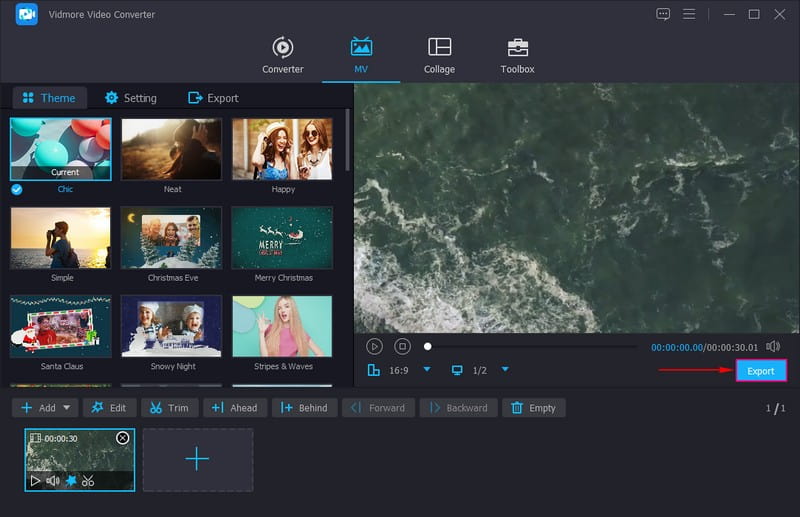
Rzeczywiście, Vidmore Video Converter ułatwia użytkownikom bezproblemowe dodawanie i usuwanie czarnych pasów w ich filmach. Oferuje różne opcje dodawania i usuwania czarnych pasków, dzięki czemu jest bardziej skuteczny i pomocny.
Część 2. Jak dodawać lub usuwać czarne paski na wideo na Androidzie i iPhonie
Na Androidzie: Vid.Fun
Jeśli wolisz dodawać czarne paski do swoich filmów za pomocą telefonu z Androidem, możesz na nim polegać Zabawa wideo. Jest to edytor wideo, który oferuje wiele opcji edycji, takich jak przycinanie, przycinanie, obracanie, filtry, teksty, naklejki i inne. Ta aplikacja może pomóc w dodaniu czarnych pasów do filmu, zmieniając tło i wyraźnie wybierając współczynnik proporcji. Chcesz wiedzieć jak? Poniżej przedstawiono kroki dodawania czarnych pasów do wideo za pomocą Vid.Fun.
Krok 1. Zainstaluj Vid.Fun za pomocą urządzenia mobilnego. Po zainstalowaniu przejdź do otwierania aplikacji
Krok 2. Kliknij + Przycisk Rozpocznij edycję i wybierz wideo, do którego chcesz dodać czarne paski.
Krok 3. Przewiń w prawo od opcji edycji i wybierz Tło, a pojawią się różne proporcje. Tutaj wybierz określony współczynnik proporcji, który może dodać czarne paski do Twojego filmu. Po wybraniu naciśnij ikonę (✔), aby zapisać zmiany.
Krok 4. Po zakończeniu naciśnij Eksport przycisk, aby pobrać edytowane wyjście wideo na urządzenie mobilne.
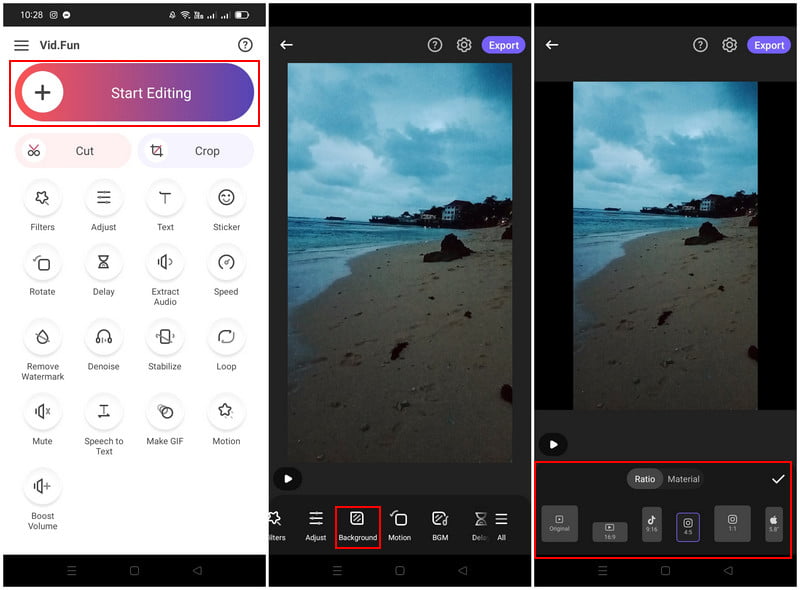
Vid.Fun's oferuje kilka współczynników proporcji, które użytkownicy mogą wybrać, aby dodać czarne paski do swoich filmów. Wybierając określony współczynnik proporcji, użytkownicy mogą szybko dodawać czarne pasy na swoich wydrukach bez konieczności dalszego procesu edycji.
Na iPhonie: iMovie
Jeśli jesteś użytkownikiem iPhone'a, wspieramy Cię; wprowadzimy aplikację, do której możesz uzyskać dostęp, aby usunąć czarne paski. Aplikacja, która może ci pomóc w wykonaniu zadania, to iMovie, która pozwala szybko wyeliminować czarne pasy z wideo. Posiada funkcję, której można użyć do wyeliminowania czarnych pasów na wideo. Chcesz wiedzieć, co to za funkcja? Jeśli tak, postępuj zgodnie z poniższym przewodnikiem, aby opanować wycinanie czarnych pasów w wideo iMovie.
Krok 1. Otwórz iMovie za pomocą urządzenia mobilnego i rozpocznij nowy projekt.
Krok 2. Wybierz plik wideo w swojej galerii z czarnymi paskami, które chcesz usunąć.
Krok 3. Po dodaniu wideo użyj Ściśnij, aby powiększyć funkcji i pomniejsz oryginalny klip wideo zgodnie z własnymi preferencjami. Ta funkcja może pomóc w usunięciu czarnych pasów poprzez pomniejszenie klipu wideo.
Krok 4. Po zakończeniu regulacji przejdź do Gotowe ikona, tzw Dzielić przycisk , a następnie stuknij Zapisać.
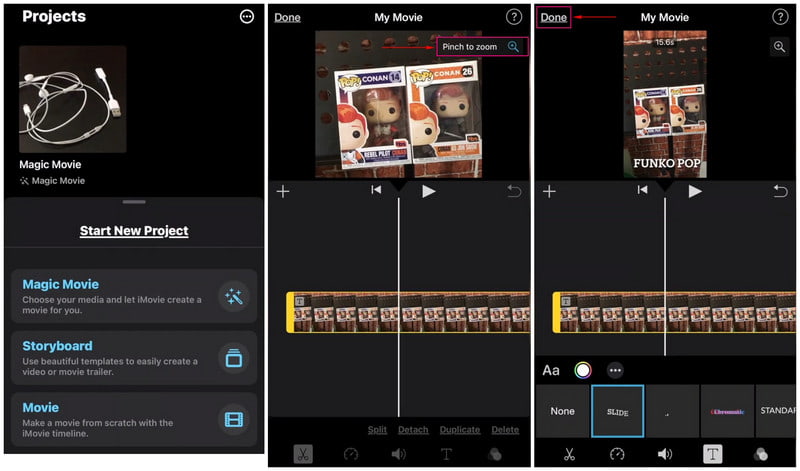
Użytkownicy nie potrzebują dużo czasu, aby usunąć czarne paski ze swoich filmów. Ponieważ w momencie, gdy ich filmy są umieszczane na osi czasu, mogą użyć funkcji szczypania i powiększania, aby wyeliminować czarne paski.
Część 3. Często zadawane pytania dotyczące dodawania i usuwania czarnych pasów na wideo
Jaki współczynnik proporcji usunąć czarne pasy?
16:9 to zalecany współczynnik proporcji do przycinania lub eliminowania czarnych pasów w klipach wideo.
Dlaczego czarne paski są czasami dodawane u góry lub po bokach filmu?
Odtwarzacz multimedialny i oglądany film mają różne proporcje.
Jak zatrzymać czarne pasy podczas zmiany rozdzielczości?
Czerń pojawi się, gdy wybrana rozdzielczość ma inne proporcje niż natywna rozdzielczość monitora. Wybierz rozdzielczość, w której oglądasz, w tym samym współczynniku proporcji, aby usunąć czarne paski.
Wniosek
Ten post nauczył cię, jak usunąć i dodać czarne paski do wideo za pomocą różnych narzędzi, skutecznie wykonując swoje zadanie. Ale jeśli chcesz użyć programu, który może zrobić jedno i drugie, możesz polegać na Vidmore Video Converter. Może włączać i eliminować czarne pasy poprzez przycinanie, wybór określonego współczynnika i użycie trybu powiększenia.


