Samouczek wideo z klapką HandBrake i przydatne narzędzia do obracania filmów
Jak wiemy, HandBrake jest jednym z najlepszych konwerterów, który umożliwia użytkownikom manipulowanie filmami. Jest to przeznaczone przede wszystkim do transkodowania filmów z jednego formatu na inny. Obsługuje różne kodeki, dzięki którym wideo jest kompatybilne i można je odtwarzać na różnych urządzeniach. Poza tym może zgrywać zawartość zapisaną z płyt DVD. Więc jeśli jesteś jedną z tych osób, które przechowują swoje cenne filmy lub filmy na DVD, prawdopodobnie jest to aplikacja dla Ciebie.
Jednak zdarzają się przypadki, że filmy są do góry nogami lub odwrócone na bok, co sprawia, że oglądanie jest niewygodne, chyba że przechylisz głowę. W takim przypadku możesz odwrócić filmy, aby uzyskać odpowiednią orientację. Dowiedz się, jak można Filmy z klapką hamulca ręcznego i spójrz na niektóre ze wspaniałych alternatyw do wykonania tej pracy.
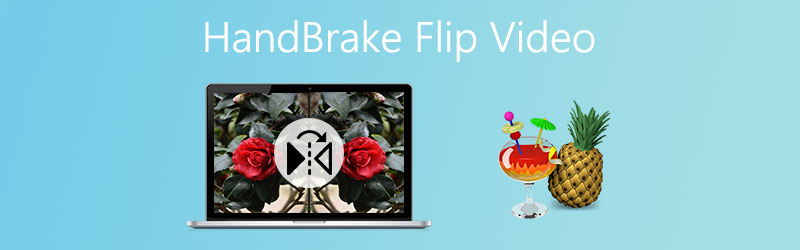
ZAWARTOŚĆ STRONY
Część 1. Czy HandBrake Flip Wideo
Oprócz konwertowania i zgrywania treści z płyt DVD, HandBrake umożliwia również odwracanie filmów do góry nogami, aby uzyskać prawidłową orientację. Co więcej, oferuje wsparcie dla komputerów Mac, Windows PC i Ubuntu Linux, dzięki czemu możesz cieszyć się jego funkcjami we wspomnianych systemach operacyjnych. Ogólnie rzecz biorąc, osoby, które muszą wygodnie obracać filmy bez korzystania z innego programu, mogą wziąć tę aplikację jako odniesienie, ponieważ ma ona wszechstronne i wszechstronne funkcje. Z drugiej strony, następna część pokaże ci, jak HandBrake może odwracać filmy.
Część 2. Jak odwrócić wideo w HandBrake
Jeśli masz już zainstalowany HandBrake na swoim komputerze, nie powinno być problemu z odwracaniem filmów. Jeśli chodzi o kroki, jak to zrobić, oto szczegółowe instrukcje, jak HandBrake odwraca filmy.
Krok 1. Uruchom aplikację HandBrake na swoim komputerze. Jeśli nie został jeszcze pobrany na Twoje urządzenie, możesz pobrać jego instalator z oficjalnej strony internetowej i zainstalować go później. Upewnij się, że zainstalowałeś .NET Desktop Runtime, aby narzędzie działało wydajnie.
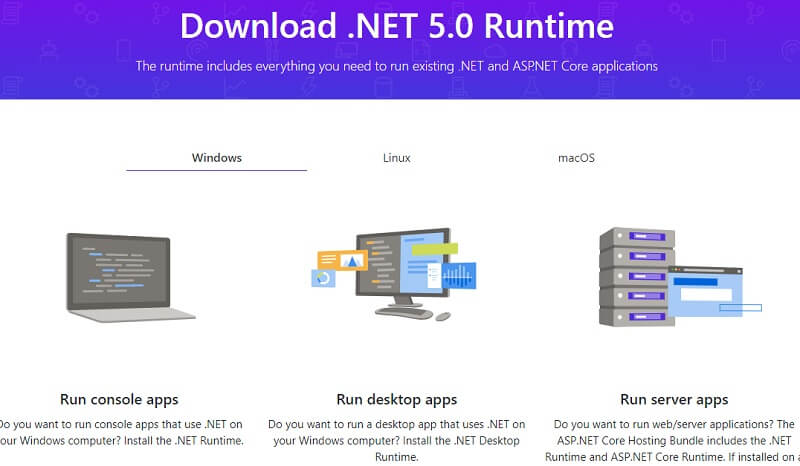
Krok 2. Prześlij film, który chcesz odwrócić, klikając Plik opcję w menu po lewej stronie lub wybierz Teczka do pracy wsadowej. Alternatywnie możesz przeciągnąć docelowy film lub folder, jak chcesz.
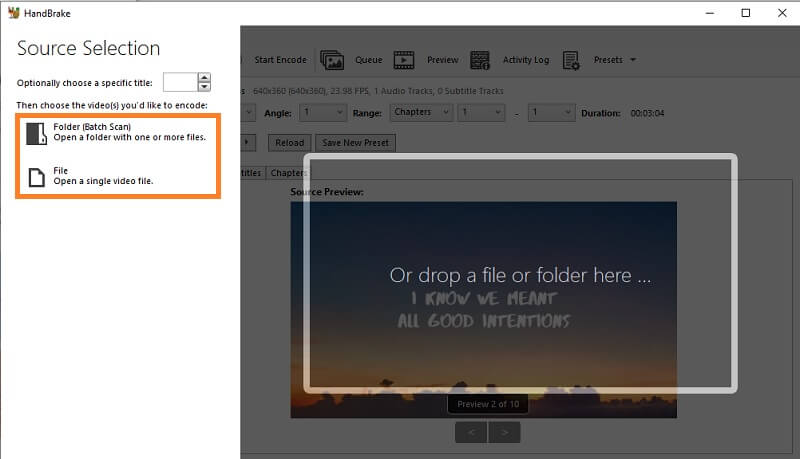
Krok 3. Przed odwróceniem wideo możesz ustawić kilka wcześniejszych konfiguracji zgodnie z własnymi preferencjami. Kliknij Zapowiedź opcję, aby zmiany odzwierciedlały się na żywo i sprawdzały wyniki w czasie rzeczywistym. Następnie kliknij Podgląd na żywo przycisk z okna podglądu.
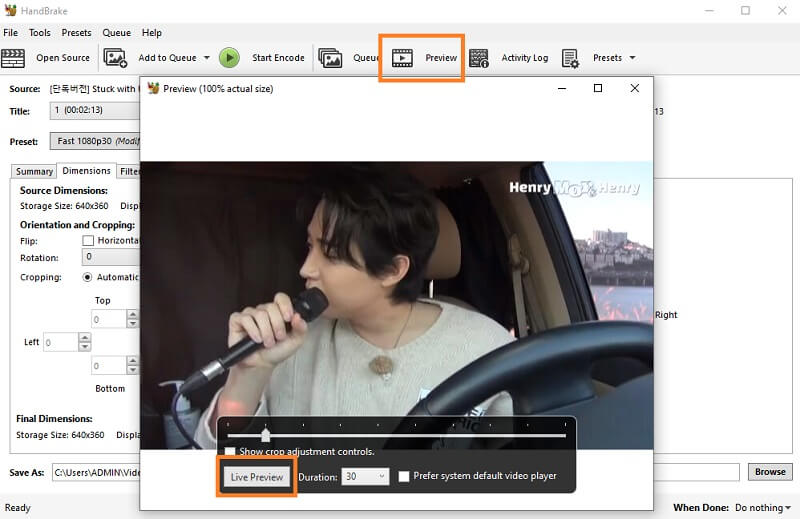
Krok 4. Przejdźmy teraz do tego, jak HandBrake odwraca wideo. Pod spodem znajduje się kilka menu wideo. Kliknij na Wymiary aby zobaczyć funkcje odwracania i obracania.
Krok 5. Zaznacz pole wyboru obok Trzepnięcie funkcja, aby odwrócić wideo w poziomie. Opcjonalnie możesz obrócić wideo w pionie, korzystając z funkcji obracania. Po prostu kliknij menu rozwijane i obróć wideo o 90, 180 lub 270 stopni. Wyniki zostaną automatycznie wyświetlone z panelu podglądu.
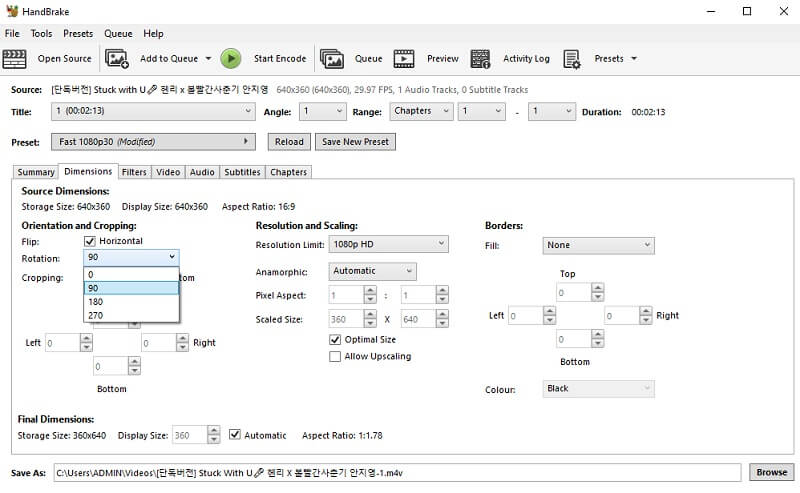
Krok 6. Na koniec kliknij Przeglądaj w prawym dolnym rogu, a następnie wybierz miejsce docelowe pliku, w którym chcesz zapisać odwrócone wideo.
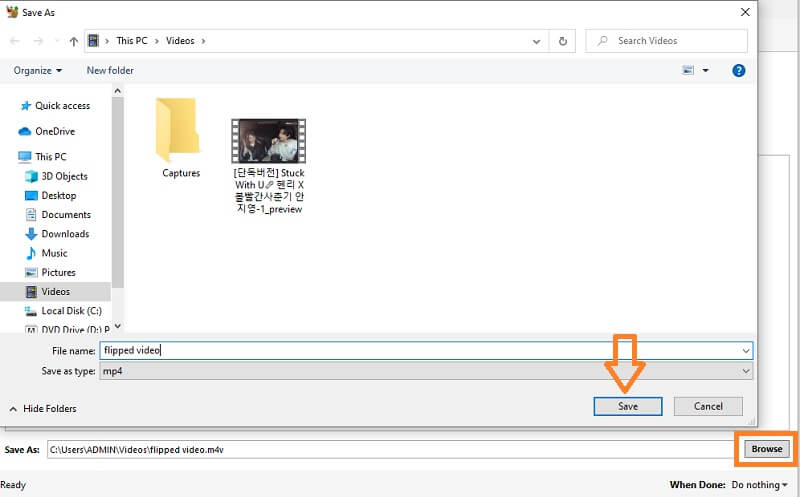
Część 3. Alternatywy dla hamulca ręcznego do obracania filmów pod dowolnym kątem
1. Vidmore Video Converter
Aby uzyskać lepsze wrażenia użytkownika, możesz użyć Vidmore Video Converter. Dzięki niemu nie musisz pobierać żadnej wtyczki, aby działała. Zaraz po zainstalowaniu programu na komputerze dostępne są wszystkie niezbędne funkcje, w tym funkcje obracania i obracania. Nowoczesny i dobrze zorganizowany interfejs funkcji sprawia, że jest to pożądane narzędzie do odwracania filmów. Korzystając z tego programu, możesz uzyskać odpowiednią orientację swojego wideo, umożliwiając obracanie wideo w poziomie i pionie bez skomplikowanej konfiguracji. Co więcej, możesz obracać filmy pod dowolnym kątem, co umożliwia robienie przewrotów wideo o 90, 180, 270 stopni. Z drugiej strony możesz zapoznać się z poniższymi krokami, aby dowiedzieć się, jak działa wideo z klapką HandBrake, korzystając z tej wspaniałej alternatywy.
Krok 1. Zainstaluj alternatywę hamulca ręcznego
Pierwszą rzeczą, którą musisz zrobić, to pobrać program na swój komputer. Zainstaluj aplikację po zakończeniu procesu pobierania.
Krok 2. Załaduj swój docelowy film
Po uruchomieniu programu możesz załadować plik wideo do programu, klikając znak plus w głównym interfejsie. Znajdź klip, który powinien pokazywać informacje o filmie na karcie Konwerter.
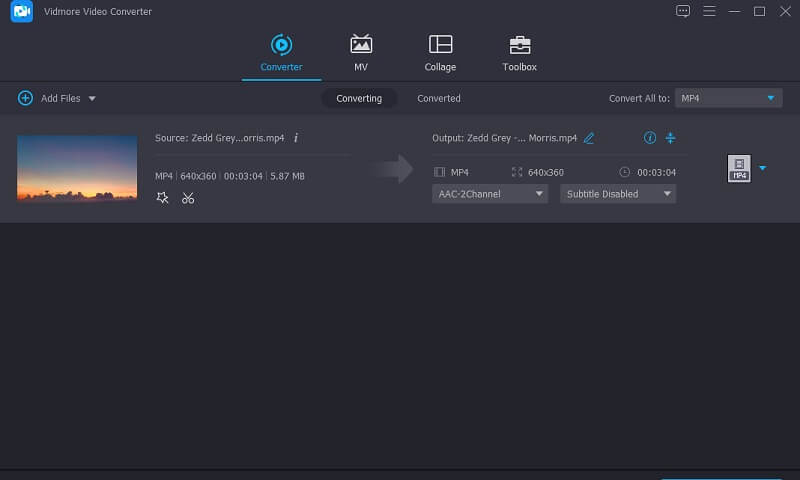
Krok 3. Edytuj klip
Następnie kliknij ikonę Edytuj obok miniatury wideo, a zostaniesz przekierowany do interfejsu edycji filmów. Pierwsza zakładka, którą jest Przytnij i obróć to miejsce, w którym znajdują się funkcje odwracania. Stąd wybierz między Odwróć w poziomie lub Odwróć w pionie aby zmienić orientację wideo na dokładnie taką, jaką sobie wyobrażałeś.
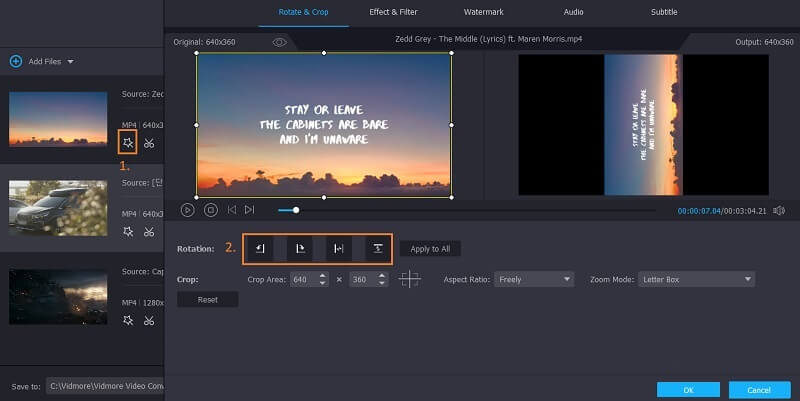
Krok 4. Zrób podgląd
W tej chwili tutaj możesz zobaczyć podgląd wprowadzonych zmian. Wystarczy kliknąć Grać pod ekranem Podgląd, zmiany zostaną odzwierciedlone na prawym ekranie podglądu. Kliknij ok przycisk, aby potwierdzić zmiany.
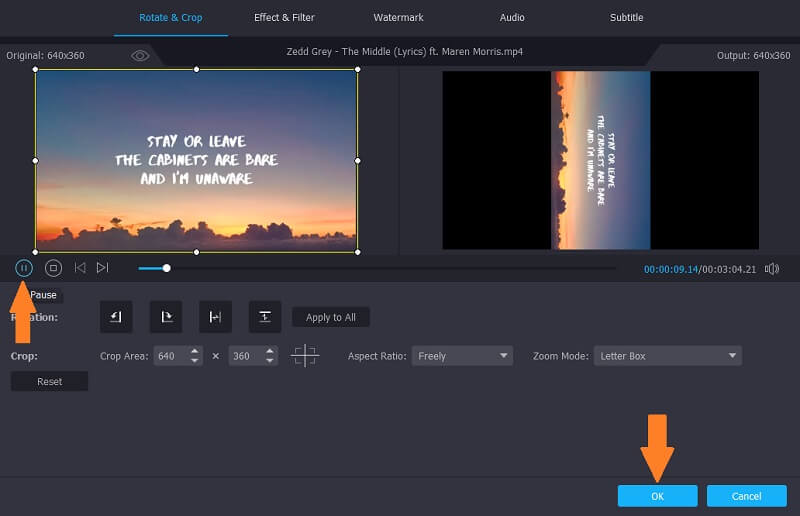
Krok 5. Eksportuj klip(y) wideo
Po ustawieniu rozłóż Profil menu, aby wybrać format wideo i kliknij Skonwertuj wszystko przycisk. Następnie powinien przetworzyć wideo i będzie gotowy do podglądu po procesie konwersji.
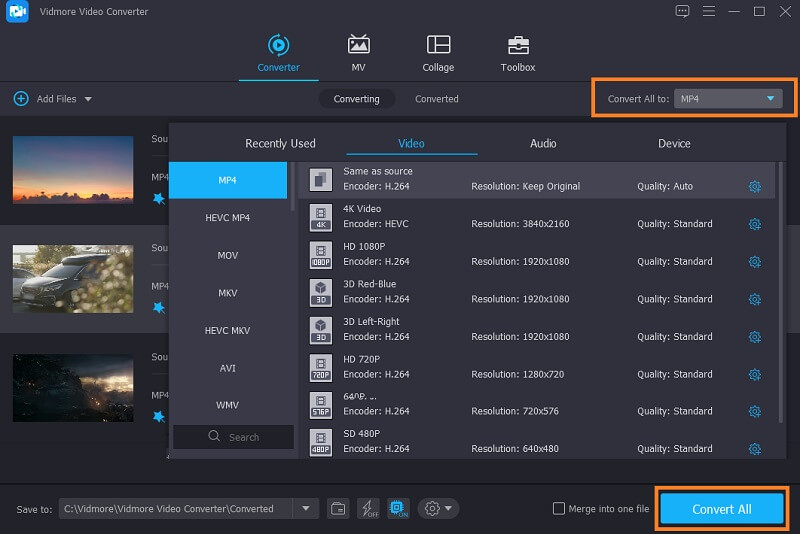
2. Kapwing
Pierwsze alternatywne rozwiązanie umożliwi wykonywanie operacji odwracania w trybie offline. Jeśli jednak szukasz programu online do wykonania tego zadania, powinieneś wybrać Kapwing. Po użyciu narzędzia może skutecznie odwracać i obracać filmy w responsywnym interfejsie. Ponadto istnieją przydatne funkcje, w których można obracać filmy pod dowolnym kątem, przerzucać wideo od dołu do góry i od lewej do prawej. Aby natychmiast zrealizować wideo z klapką HandBrake, możesz wykonać poniższe kroki.
Krok 1. Wejdź na oficjalną stronę Kapwing za pomocą dowolnej przeglądarki na swoim komputerze.
Krok 2. Po przejściu na stronę kliknij Rozpocznij edycję przycisk, aby rozpocząć zadanie.
Krok 3. Możesz skopiować i wkleić link do filmu w podanym polu adresu lub zaimportować go z folderu lokalnego, naciskając Kliknij, aby przesłać przycisk. Wybierz wideo, a następnie możesz rozpocząć edycję.

Krok 4. Pod Obracać się w menu po prawej stronie, kliknij Trzepnięcie możliwość zmiany kierunku wideo. Możesz także dostosować kąt, naciskając Plus lub Odejmować Ikona.
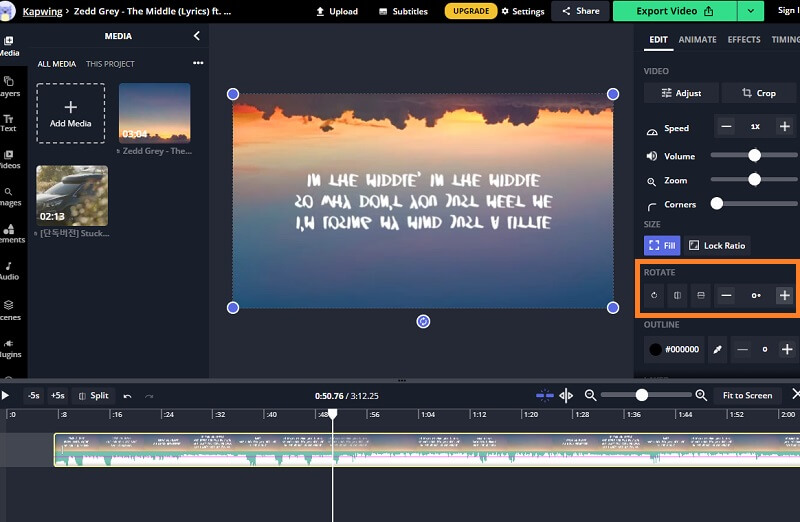
Krok 5. Gdy będziesz zadowolony, naciśnij Eksport Przycisk wideo w prawym górnym rogu i zapisz wideo lokalnie, klikając Ściągnij przycisk.
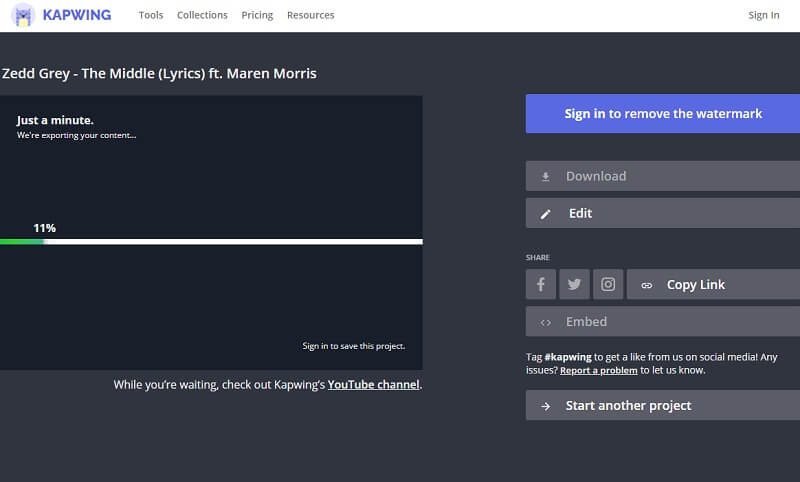
Część 4. Często zadawane pytania dotyczące odwracania filmów w hamulcu ręcznym
Jakie znaczenie ma każda opcja obracania w HandBrake?
Jeśli zauważysz, istnieją 4 opcje obracania wideo w HandBrake. odpowiednio 0, 90, 180 i 270. Są to obrócone kąty, które można zastosować w filmie. 0 oznacza nic nie rób, 90 obróci wideo w prawo, 180 obróci wideo do góry nogami, a 270 obróci wideo w lewo.
Czy mogę używać hamulca ręcznego na telefonie komórkowym?
Niestety HandBrake jest dostosowany do komputerów stacjonarnych, takich jak macOS, Windows i Linux. Niemniej jednak możesz zdecydować się na niektóre rozwiązania online, które są w stanie wykonywać zadania edycji wideo nawet podczas korzystania z urządzeń mobilnych.
Jaka jest najlepsza alternatywa dla HandBrake?
Może się również okazać, że HandBrake jest nieco trudny w nawigacji z powodu brzydkich wtyczek, które musisz zintegrować. Na powyższej liście Vidmore Video Converter jest jednym z najlepszych Alternatywy hamulców ręcznych ponieważ nie musisz włączać żadnych dodatkowych wtyczek, aby narzędzie działało wydajnie.
Wniosek
Aby to zakończyć, Film z klapką hamulca ręcznego można zrealizować za pomocą powyższych instrukcji. Może skutecznie odwracać i obracać filmy, aby zmienić sposób wyświetlania wideo. Jeśli jednak dodatki są dla Ciebie trochę irytujące, oferowane rozwiązania alternatywne powinny się przydać. Po prostu wybierz, który najbardziej odpowiada Twoim preferencjom.
Edycja wideo
-
Odwróć wideo
-
Hamulec ręczny
-
Obróć wideo


