Edytor metadanych FFmpeg — przeglądaj, edytuj i konsoliduj metadane
Możesz chcieć poznać nowe metody edytowania metadanych. Dlatego trafiłeś na tzw Edytor metadanych FFmpeg. Ogólnie rzecz biorąc, FFmpeg jest trudnym w użyciu programem. Tak, możesz obsługiwać wiele edycji multimediów, ale być może będziesz musiał zainwestować dużo cierpliwości, aby je opanować. Mimo to jesteśmy tutaj, aby podać pomocną dłoń. Ten post udostępni Ci procedurę przeglądania i edytowania metadanych za pomocą FFmpeg. Bez zbędnych ceregieli przejdź od razu do samouczka.

ZAWARTOŚĆ STRONY
Część 1. Samouczek edycji metadanych FFmpeg
Dobrze to przeczytałeś. FFmpeg może nie tylko edytować pliki wideo lub audio, ale jest również przydatny do edycji metadanych plików multimedialnych. Program umożliwia edytowanie tytułów, autorów, wykonawców albumów, lat, grupowania, kompozytorów itp. dla filmów. Jeśli chodzi o pliki audio, użytkownicy mogą edytować metadane, takie jak tytuł, gatunek, prawa autorskie, język, artysta, wykonawca albumu i wiele innych. Jest to rzeczywiście program funkcjonalny.
Z drugiej strony jest to trudniejsze, niż mogłoby się wydawać. Poczujesz się trochę onieśmielony, gdy użyjesz tego narzędzia. To dlatego, że musisz mieć wiedzę na temat składni, poleceń i parametrów. Niemniej jednak pokażemy ci uproszczony samouczek na temat tego, jak FFmpeg pobiera metadane wideo i je edytuje.
Krok 1. Najpierw pobierz i zainstaluj FFmpeg na swoim komputerze. Upewnij się, że przestrzegasz prawidłowej instalacji, aby program działał.
Krok 2. Uruchom wiersz polecenia na komputerze i wpisz „ffmpeg”, gdy wyświetli się ekran podobny do poniższego zdjęcia. Możesz użyć FFmpeg do edycji metadanych.

Krok 3. Następnie upewnij się, że wideo, które próbujesz zmodyfikować, znajduje się w tym samym folderze lub na dysku, co FFmpeg, aby łatwo rozpoznać plik. Teraz wpisz i użyj parametru -metadane a następnie znaczniki, do których chcesz wprowadzić wartość. Sprawdź przykładową linię kodów poniżej. Tutaj edytowano tytuł wideo mp4.
ffmpeg -i nazwa_wejściowa.mp4 -metadata title=”pożądana nazwa” -c kopiuj wynik.mp4

Krok 4. Na koniec naciśnij wejść klawisz, aby kontynuować. Po tym nie powinno być żadnych błędów, zwykle w czerwonym tekście. Jeśli tak jest, pomyślnie użyłeś FFmpeg do edycji metadanych.

Część 2. Przewodnik krok po kroku dotyczący metadanych wideo FFmpeg
Możesz także użyć FFmpeg, aby uzyskać metadane wideo. Są chwile, kiedy po prostu chcesz sprawdzić lub zobaczyć informacje w pliku. Tutaj dowiesz się, jak to dokładnie zrobić. Zapoznaj się z poniższym przewodnikiem krok po kroku.
Krok 1. Otwórz FFmpeg i użyj opcji -f ffmetadane parametr. Możesz także określić lub nie plik wyjściowy, w którym będą przechowywane informacje.
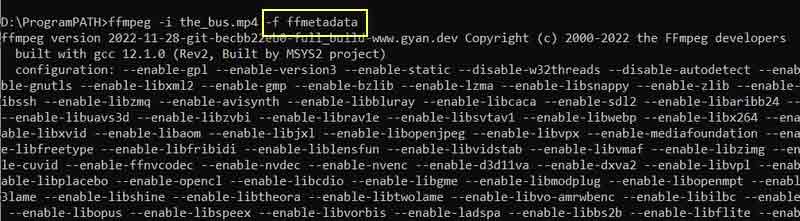
Krok 2. Następnie wprowadź tę linię poleceń: ffmpeg -i inputname.mp4 -f ffmetadane. Następnie naciśnij klawisz Enter na klawiaturze komputera. Następnie zobaczysz metadane wideo.
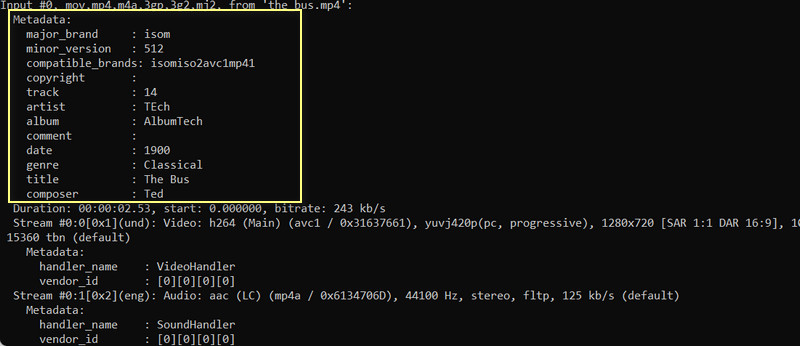
Część 3. Lepszy i prosty sposób edycji i przeglądania metadanych
FFmpeg jest dość onieśmielający, zwłaszcza jeśli nie znasz wiersza poleceń i parametrów używanych do wykonywania funkcji. Dlatego wygodniej będzie skorzystać z dedykowanych narzędzi, które pomogą Ci edytować metadane w prostych i nieskomplikowanych krokach. W przypadku prostego programu rozważ użycie Vidmore Video Converter. Program oferuje edytor metadanych, w którym można edytować tytuły, albumy, utwory, kompozytorów i wiele innych.
Jest kompatybilny z komputerami Mac i Windows, dzięki czemu użytkownicy wymienionych systemów operacyjnych mogą cieszyć się korzyściami płynącymi z używania narzędzia. Oprócz metadanych możesz także edytować okładkę lub grafikę. Możesz usunąć lub zastąpić istniejący. Bez dalszej dyskusji, oto jak edytować metadane bez FFmpeg.
Krok 1. Pobierz i zainstaluj aplikację
Aby rozpocząć, pobierz aplikację, klikając odpowiedni Darmowe pobieranie link na twoim komputerze. Następnie zainstaluj aplikację. Następnie otwórz program, aby zapoznać się z jego interfejsem operacyjnym i nawigacją narzędzia.
Krok 2. Otwórz edytor metadanych multimediów
Cztery podstawowe zakładki są widoczne z głównego interfejsu. Przejdź do menu Przybornik i wybierz Edytor metadanych mediów opcja.
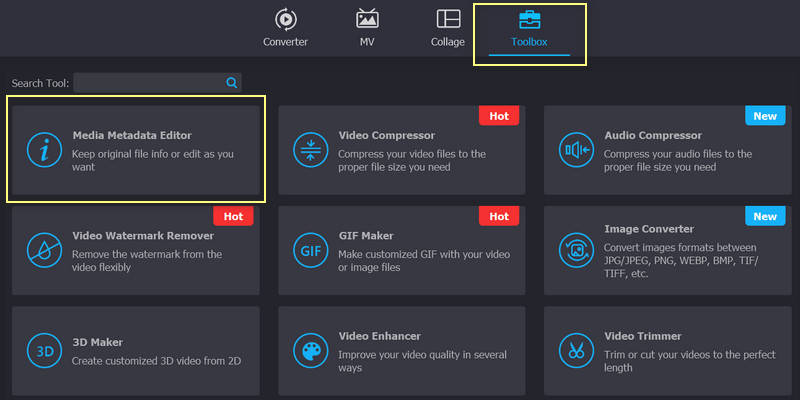
Krok 3. Dodaj plik multimedialny do edycji
Po kliknięciu wyboru pojawi się okno dialogowe z przyciskiem ze znakiem plus. Zaznacz to pole, a pojawi się folder twojego komputera. Stąd znajdź plik wideo lub audio, który chcesz edytować.
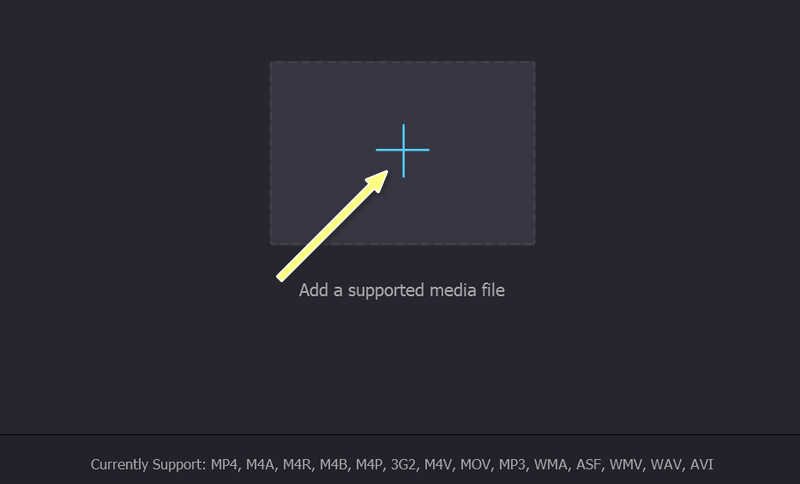
Krok 4. Edytuj i zapisz metadane
Możesz teraz modyfikować tagi po przesłaniu pliku. Wybierz pole i wprowadź wymagane informacje. Następnie kliknij Zapisać przycisk, aby zmienić tagi.
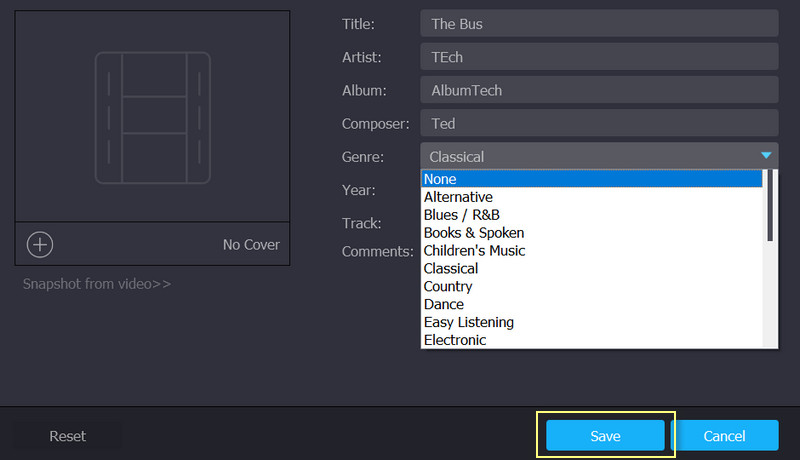
Część 4. Często zadawane pytania dotyczące edytowania metadanych w FFmpeg
Jak edytować metadane MOV w FFmpeg?
Możesz użyć tego samego parametru, czyli parametru -metadata, aby edytować dowolne metadane pliku wideo lub audio. Tuż za parametrem nazwa tagu jest równa wartości metadanych.
Co to jest FFprobe?
FFmpeg zawiera narzędzia, w tym FFprobe. Ten wiersz polecenia umożliwia użytkownikom wyświetlanie informacji o multimediach w plikach multimedialnych. Oznacza to, że możesz przeglądać informacje o metadanych również za pomocą tego wiersza poleceń.
Czy FFmpeg akceptuje filmy QuickTime?
TAk. Istnieje możliwość edytowania i przeglądania metadanych wideo QuickTime w FFmpeg. Możesz także użyć tych samych parametrów, co w innych formatach plików.
Wniosek
FFmpeg to bez wątpienia pomocny program. Jest to bezpłatne narzędzie typu open source, którego każdy może użyć do edycji metadanych swoich plików multimedialnych. Jednakże Edytor metadanych FFmpeg jest mniej przyjazny niż narzędzia korzystające z GUI lub graficznego interfejsu użytkownika. Jako zalecenie zachęcamy do korzystania z FFmpeg, jeśli znasz wiersz poleceń lub parametry. W każdym razie możesz znaleźć i wyszukać parametry dla różnych funkcji online.
Z drugiej strony potrzebujesz cierpliwości w nauce nowego programu i studiowaniu różnych parametrów i ich działania. Lepiej ci będzie z prostymi, ale skutecznymi narzędziami. Mimo to decyzja należy do Ciebie. To nie jest kwestia dobrych lub złych opcji, ale kwestia preferencji.



