Sony Vegas Super Slow Motion: samouczek dotyczący spowolnienia wideo
Pojawiają się doniesienia o trudnościach lub pytaniach dotyczących spowalniania klipów wideo w Sony Vegas. Niektórzy użytkownicy poruszali temat tego, czy w Sony Vegas istnieje limit zwolnionego tempa. Powinieneś być w stanie szybko rozwiązać problem, czytając odpowiedzi podane poniżej, a zrobienie tego powinno zająć tylko kilka minut. Teraz, gdy mamy wszystko na uboczu, zacznijmy w podróż nauki jak korzystać ze zwolnionego tempa w Sony Vegas 11 i kolejne edycje.
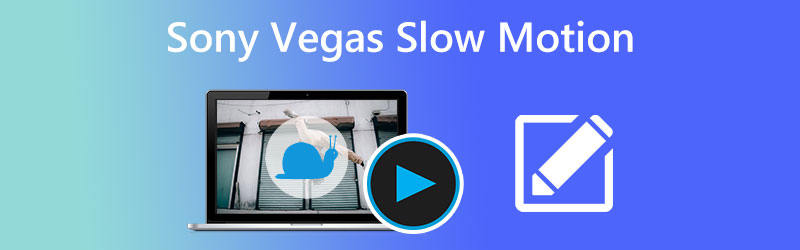
- Część 1. Jak zwolnić w Sony Vegas?
- Część 2. Najlepsza alternatywa dla spowolnienia wideo
- Część 3. Często zadawane pytania dotyczące stosowania Super Slow Motion firmy Sony Vegas
Część 1. Jak zwolnić w Sony Vegas?
Możliwości edycji wideo bardzo kreatywnej aplikacji Sony Vegas, w tym spowalnianie i przyspieszanie materiału filmowego, są jednymi z wielu imponujących funkcji. Ma dość złożone możliwości edycji, w tym między innymi wyrafinowane pomiary dźwięku i funkcje archiwizacji. Jeśli korzystasz z możliwości edycji programu, nie tylko nie będziesz miał problemów z przyspieszeniem szybkości wideo. Będziesz także mógł poprawić jego jakość na inne sposoby. Sony Vegas ma tak przystępny interfejs użytkownika, co jest jednym z głównych powodów, dla których tak wiele osób przedkłada go nad inne opcje.
1. Poprzez trymowanie kontrolne
Krok 1: Aby film działał wolniej, przeciągnij jeden z jego końców.
Krok 2: Następnie na klawiaturze naciśnij i przytrzymaj Ctrl klawisz jednocześnie.
Krok 3: Aby ręcznie spowolnić wideo w Sony Vegas, przeciągnij elementy sterujące przycinania i rozciągania.
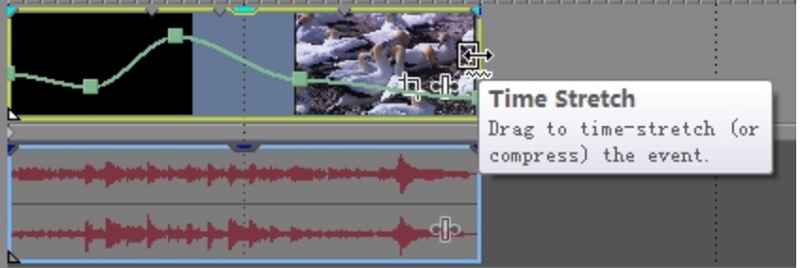
2. Dostosuj prędkość
Krok 1: Klip wideo, który chcesz spowolnić, należy wybrać prawym przyciskiem myszy. Następnie wybierz opcję, aby Wstaw/usuń kopertę z menu rozwijanego. Wybierz Prędkość z rozwijanej opcji. W wybranym klipie wideo widoczna jest zielona linia jako bezpośrednia konsekwencja tego działania.
Krok 2: Możesz dowolnie zmieniać prędkość linii, przeciągając ją i upuszczając. Dodatkowo możesz kliknąć dwukrotnie w dowolnym miejscu na osi czasu, aby go wybrać. Następnie ręcznie zmień punkty kontrolne i tempo wideo.
Krok 3: Dodatkowo możesz zastosować efekty wideo, klikając prawym przyciskiem myszy w dowolnym miejscu ekranu podczas odtwarzania filmu. Menu pojawia się i daje dostęp do różnych opcji zanikania, takich jak Gładkie zanikanie, ostre zanikanie, i inni.
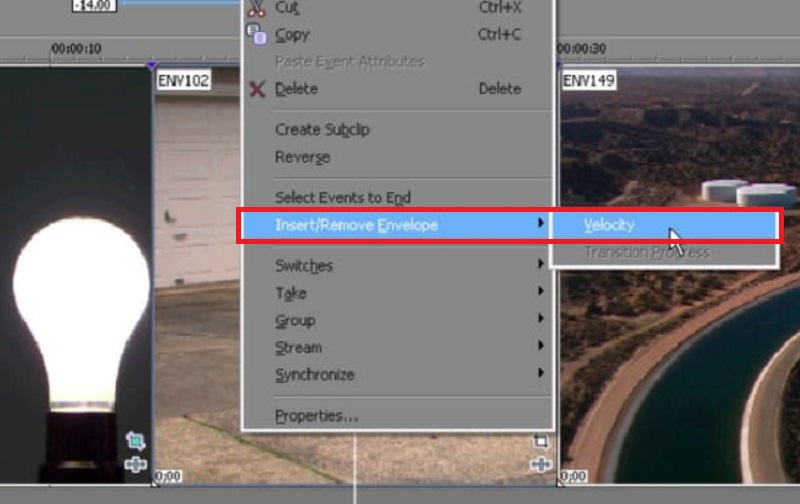
3. Poprzez prędkość odtwarzania
Jest to jedna z prostszych strategii tworzenia humorystycznego teledysku. Wystarczy dostosować tempo odtwarzania klatki, a zanim się zorientujesz, pojawi się ona w intrygującym formacie.
Krok 1: Korzystaj z Sony Vegas Pro na swoim komputerze osobistym z systemem Windows. Zaimportuj wideo, którego chcesz użyć, do jego głównego interfejsu. Kliknij później prawym przyciskiem myszy ten klip wideo. Po wybraniu Nieruchomości, przed tobą pojawi się nowe okno.
Krok 2: Znajdź opcję odtwarzania. Następnie będziesz mógł dostosować indywidualną liczbę klatek na sekundę za pomocą stałego pustego miejsca. Możesz dokonać zmian w różnych opcjach pod Wydarzenie wideo powierzchnia.
Krok 3: Gdy będziesz gotowy do użycia efektu zwolnionego tempa w Sony Vegas, wybierz ok przycisk.
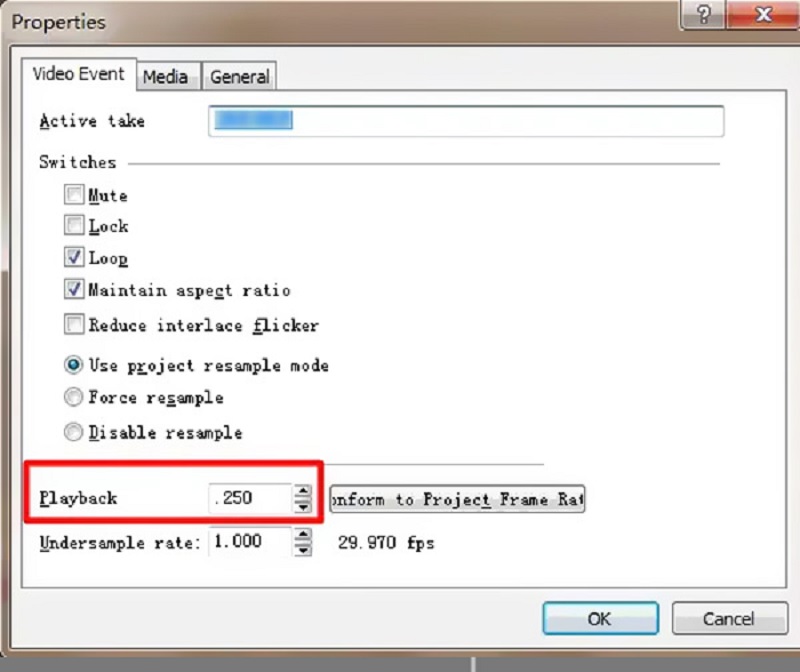
Część 2. Najlepsza alternatywa dla spowolnienia wideo
Vidmore Video Converter umożliwia użytkownikom edycję plików wideo i audio wraz z oknem podglądu w czasie rzeczywistym oraz przyspieszanie i spowalnianie odtwarzania wideo. Możesz szybko i łatwo uzyskać dużą liczbę zaawansowanych filtrów edycyjnych. Z tego powodu ta alternatywa dla Sony Vegas może być skutecznie wykorzystywana zarówno przez amatorów, jak i doświadczonych montażystów wideo. Ten program do edycji wideo jest niezbędny, jeśli chcesz łatwo dostosowywać klipy wideo przy zachowaniu wysokiej jakości. Jeśli chcesz mieć pełny dostęp do rozwiązania, będziesz musiał wydać więcej niż $500, co czyni go kosztowną opcją dla początkujących.
Poza tym ograniczeniem nie jesteś ograniczony do korzystania z Vegas Pro na platformie Windows. Ten edytor wideo to piękna opcja do rozważenia, jeśli szukasz rozwiązania, które jest nie tylko przystępne cenowo. Jest również kompatybilny z systemami operacyjnymi Windows i Mac. Użytkownicy mogą szybko i łatwo pobrać wersję próbną Vidmore Video Converter z oficjalnej strony internetowej firmy.
Krok 1: Wybierz Darmowe pobieranie z menu, jeśli używasz systemu Windows lub Mac. Musisz skonfigurować program uruchamiający i zezwolić na jego uruchomienie na swoim urządzeniu.
Ta najlepsza alternatywa dla Sony Vegas jest dostępna do bezpłatnego pobrania na komputer osobisty. Możesz go użyć do przyspieszenia lub spowolnienia wideo według własnego uznania. Po otwarciu możesz kliknąć Przybornik i wybierz Kontroler prędkości wideo z menu. Możesz dodać swój film do nowego okna, klikając Plus przycisk pośrodku.
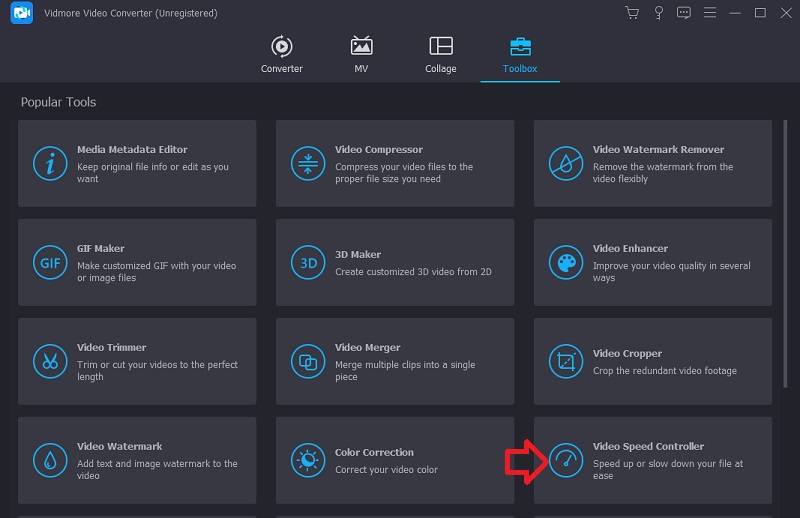
Krok 2: Masz teraz dziesięć różnych opcji dostosowywania szybkości odtwarzania wideo. Możesz wybrać szybkość 0,125X, 0,25X, 0,5X lub 0,75X, aby odtwarzać film w zwolnionym tempie.

Ten kontroler prędkości jest wyposażony w zintegrowany odtwarzacz multimedialny, który umożliwia natychmiastową obserwację efektów zmian prędkości odtwarzania. Po osiągnięciu pożądanej szybkości przejdź do Wynik aby wybrać odpowiedni format wideo do swoich potrzeb. Po dokonaniu niezbędnych korekt i potwierdzeniu zadowolenia z wyników, wybierz ok przycisk.
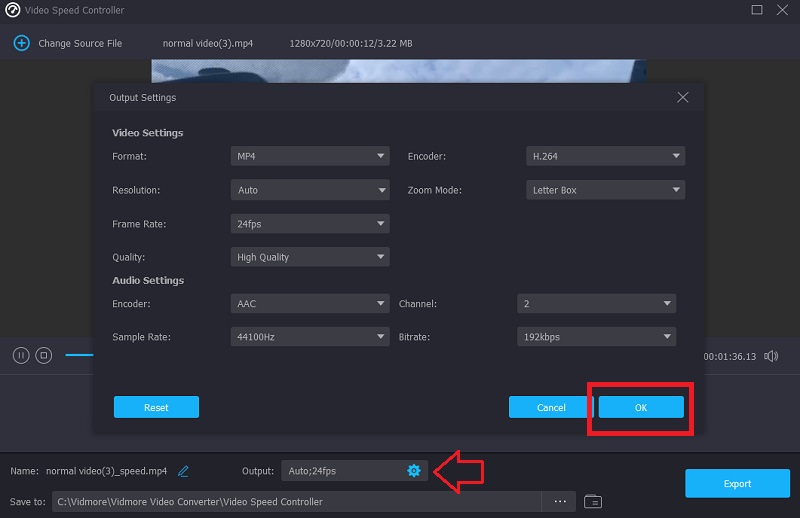
Krok 3: Gdy będziesz gotowy do eksportu, kliknij Eksport przycisk.
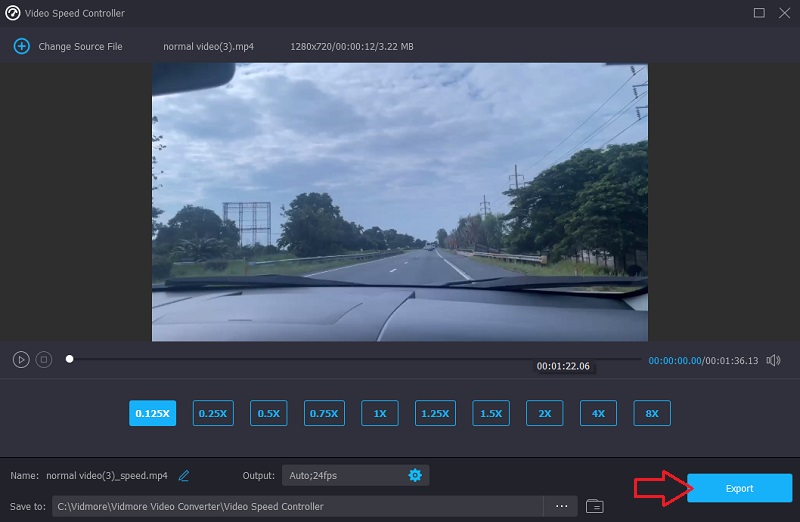
Część 3. Często zadawane pytania dotyczące stosowania Super Slow Motion firmy Sony Vegas
Czy można używać Sony Vegas na komputerze Mac?
Nie. Mimo że ma dobrą reputację jako program do edycji wideo, Sony Vegas jest kompatybilny tylko z systemem operacyjnym Windows.
Czy istnieje darmowy sposób na wypróbowanie Sony Vegas?
TAk. Bezpłatna wersja próbna Sony Vegas trwa 30 dni. Po upływie pierwszego 30-dniowego bezpłatnego okresu próbnego będziesz musiał dokonać płatności, aby móc dalej korzystać z aplikacji. Ta usługa jest objęta miesięczną opłatą w wysokości $16.67.
Jak szybko lub wolno Sony Vegas może odtwarzać wideo?
Limity Sony Vegas zwalniają cztery razy wolniej i cztery razy szybciej. Z tego powodu możesz rozważyć przejście na konwerter wideo Vidmore, jeśli nadal nie jesteś zadowolony z jego szybkości.
Wnioski
Kończy dyskusję na temat wykorzystania efektu zwolnionego tempa w Sony Vegas na trzy różne sposoby. Z pomocą tego Samouczek w zwolnionym tempie Sony Vegas Pro 13, nie będziesz miał żadnych problemów ze zrozumieniem, jak korzystać z tego programu. Możesz alternatywnie użyć innego edytora wideo, aby osiągnąć te same rzeczy, które Sony Vegas robi w prostszy sposób.


