Zaprezentowano Clipchamp: szczegółowe spojrzenie na możliwości edycji wideo
Filmy to świetny sposób na dzielenie się nowymi pomysłami z innymi. Jednak tworzenie filmów ekscytujących i pouczających wymaga czasu i może stanowić wyzwanie. Potrzebujesz dobrej platformy z wieloma fajnymi funkcjami, aby Twoje filmy były niesamowite. Clipchamp to platforma, na której możesz ulepszać swoje filmy, dodając fajne rzeczy i wprowadzając zmiany.
W tym poście pokażemy, co Clipchamp może zrobić, aby Twoje filmy wyglądały niesamowicie. Nauczy Cię, jak korzystać z funkcji Clipchampa oraz przedstawi zalety i wady. Bez zbędnych ceregieli, proszę kontynuować czytanie kolejnych części.
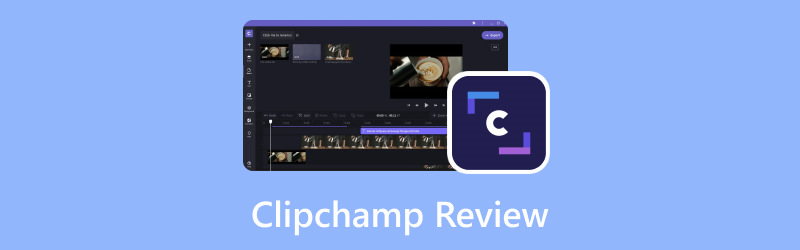
ZAWARTOŚĆ STRONY
Zanim napiszesz, jak testujemy oprogramowanie do postów:
Zastrzeżenie: Cała zawartość naszej witryny jest pisana przez ludzi z naszego zespołu redakcyjnego. Przed napisaniem tekstu dokładnie badamy Clipchamp. Następnie testowanie zajmuje nam 1-2 dni. Testujemy Clipchampa na podstawie głównych funkcji, przypadków użycia, przewodnika po każdej funkcji, zalet i wad itp. Aby nasz test był bardziej kompleksowy, przeglądamy również strony internetowe z recenzjami, takie jak G2, Trustpilot itp., aby zebrać doświadczenia prawdziwych użytkowników w celach informacyjnych .
Część 1. Co to jest Clipchamp
Najpierw dowiedzmy się, czym jest Clipchamp. Clipchamp to łatwe w użyciu narzędzie online, które pozwala ulepszyć Twoje filmy, aby wyglądały lepiej i bardziej dopracowane. Nie musisz pobierać żadnego skomplikowanego programu - wystarczy otworzyć ClipChamp w swojej przeglądarce internetowej i rozpocząć edycję. Działa szybko i dobrze, dzięki czemu Twoje filmy będą wyglądać doskonale. Niezależnie od tego, czy nagrywasz film na swoją stronę internetową, do mediów społecznościowych, na bloga, uczysz czegoś, czy edytujesz zabawne momenty, aby podzielić się nimi ze znajomymi online.
Część 2. Jak korzystać z Clipchampa
Korzystanie z ClipChamp jest proste i pozwala robić wiele ciekawych rzeczy ze swoimi filmami! Oto jak rozpocząć korzystanie z kilku popularnych funkcji:
Odwrotne wideo Clipchamp
Odwracanie wideo w Clipchamp przypomina odtwarzanie go do tyłu, jak przycisk przewijania wideo. Aby to zrobić, wykonaj poniższe kroki, aby dowiedzieć się, jak odwrócić wideo Clipchamp:
Krok 1. Uderz w Importować media przycisk, aby przesłać wideo.
Krok 2. Po zaimportowaniu wideo zobaczysz je na osi czasu. Kliknij i zwolnij wideo na osi czasu.
Krok 3. Kliknij Prędkość przycisk i zmniejsz prędkość. Ręcznie przytnij wideo klatka po klatce, a następnie zmień kolejność klipów.
Krok 4. Zmień kolejność, umieszczając ostatni klip w pierwszym i tak dalej.
Krok 5. Gdy będziesz zadowolony z odwróconego wideo, możesz wyświetlić podgląd odwróconego wideo. Upewnij się, że wygląda tak, jak chcesz.
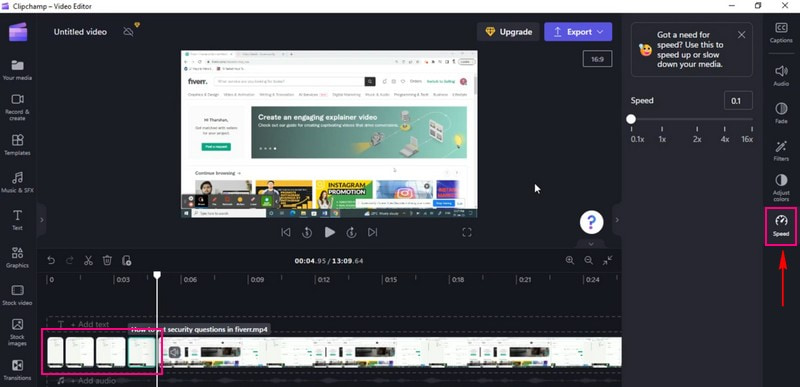
Clipchamp Obróć wideo
Obracanie filmu w Clipchamp przypomina obracanie go pod innym kątem, podobnie jak odwracanie obrazu. To doskonały sposób na zmianę wyglądu Twojego filmu. Aby to zrobić, wykonaj poniższe kroki dotyczące obracania wideo przez Clipchamp:
Krok 1. Kliknij Importować media przycisk, aby przesłać wideo.
Krok 2. Po zaimportowaniu wideo przeciągnij je na oś czasu.
Krok 3. Kliknij wideo na osi czasu; opcja pojawi się po lewej stronie nagrania.
Krok 4. Wybierz Obracać sięi wybierz, czy chcesz obrócić obraz w pionie, czy w poziomie, w zależności od wymagań.
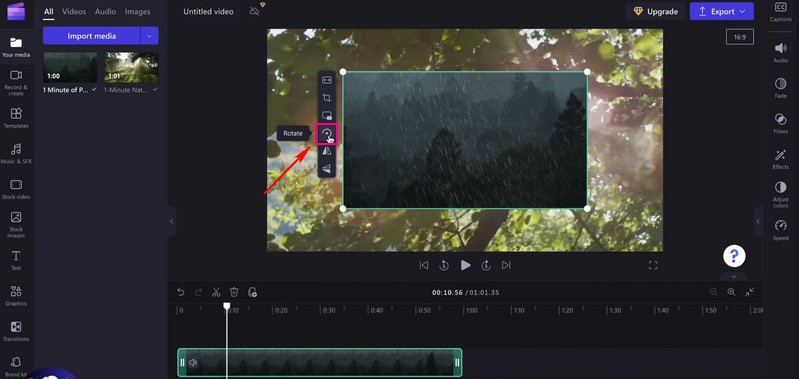
Clipchamp zamiana tekstu na mowę
Funkcja zamiany tekstu na mowę w Clipchamp przypomina nadawanie wyrazu słowom. To fantastyczny sposób, aby Twój film mówił. Wyobraź sobie, że wpisujesz słowa, a następnie komputer wypowiada je na głos w filmie. Aby skorzystać z funkcji zamiany tekstu na mowę Climpchamp, wykonaj przedstawione kroki.
Krok 1. wciśnij Importować media aby przesłać swój materiał filmowy.
Krok 2. Po dodaniu materiału filmowego umieść go na osi czasu.
Krok 3. Kliknij Nagrywaj i twórz przycisk i wybierz Tekst na mowę z prezentowanej listy.
Krok 4. Zobaczysz opcję wyboru Język i twój preferowany Głos; wybierz jedną z każdej opcji.
Poza tym możesz kontrolować Szybkość mówienia, czy Powolny, Regularnylub Szybki. Po wybraniu przejdź do wprowadzania tekstu. Możesz odsłuchać zamianę tekstu na mowę, klikając przycisk Zapowiedź przycisk.
Krok 5. Gdy jesteś zadowolony, kliknij Zapisz w mediach przycisk, a nagranie zostanie automatycznie przesłane do zakładki multimediów. Dodaj nagranie do osi czasu, przeciągając je pod zaimportowanym wideo.

Film przycinający Clipchamp
Funkcja przycinania wideo Clipchamp pozwala wyciąć niepotrzebne fragmenty filmu. Jeśli coś Ci się nie podoba lub chcesz pokazać w swoim filmie, możesz szybko to wyeliminować. Aby dowiedzieć się, jak Clipchamp przycina wideo, wykonaj podane czynności.
Krok 1. Uderz w Importować media przycisk, aby przesłać plik wideo.
Krok 2. Po zaimportowaniu wideo przeciągnij i upuść klip wideo na oś czasu, aby rozpocząć przycinanie.
Krok 3. Kliknij film, aby zobaczyć różne funkcje edycji po lewej stronie. Proszę wybrać Przyciąć przycisk; jest pod Wypełnić przycisk. Możesz dostosować lewą stronę filmu, prawy margines, dolny margines i górę filmu.
Krok 4. naciśnij Wchodzić na klawiaturze, aby wyizolować obszar przycięcia. Przycięty film możesz ustawić w dowolnym miejscu na ekranie.
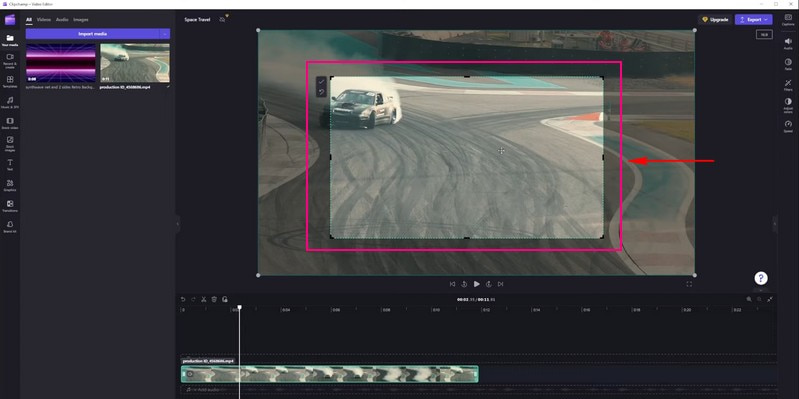
Podzielony ekran Clipchampa
Korzystanie z funkcji podziału ekranu w ClipChamp przypomina umieszczanie dwóch filmów obok siebie na tym samym ekranie. Pokazanie w filmie dwóch rzeczy naraz może być fajnym pomysłem. Aby opanować sposób podziału ekranu Clipchamp, kontynuuj czytanie.
Krok 1. Przede wszystkim ustaw Aspect Ratio zgodnie z Twoimi wymaganiami.
Krok 2. Kliknij Importować media przycisk, aby przesłać film, który chcesz obejrzeć na jednym ekranie. Następnie wskaż i upuść je bezpośrednio na osi czasu.
Uwaga: Upewnij się, że filmy wideo znajdują się jeden na drugim, a nie obok siebie. Poza tym upewnij się, że mają tę samą długość.
Krok 3. Kliknij pierwszy film na osi czasu. Następnie przeciągnij wideo, aby przenieść je na lewy lub prawy ekran. Następnie na scenie zostaną wyświetlone monity informujące, kiedy scena jest wyśrodkowana.
Krok 4. Wykonaj ten sam proces z drugim filmem, aż będziesz zadowolony z umiejscowienia.
Uwaga: Jeśli jakieś filmy nie pasują idealnie, przytnij je i przenieś na miejsce, klikając przycisk przycinania.
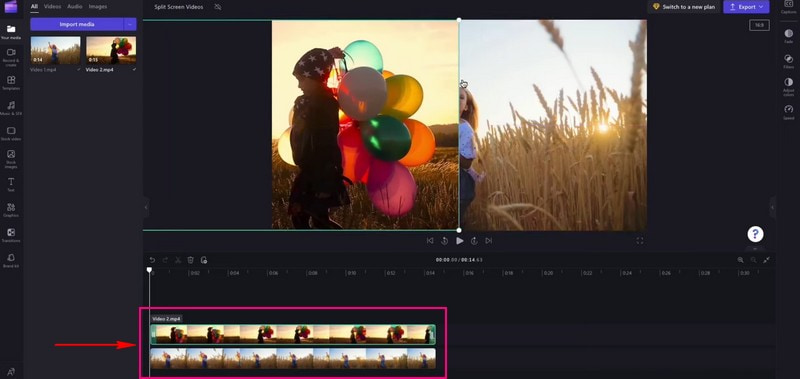
Film z przycinaniem Clipchamp
Funkcja przycinania Clipchamp pomaga usunąć niepotrzebne fragmenty filmu. Wyobraź sobie, że Twój film ma początek, który Ci się nie podoba, lub zakończenie, które jest za długie. Kontynuuj czytanie, aby dowiedzieć się, jak działa wideo z przycinaniem Clipchamp.
Krok 1. Pierwszą rzeczą, którą musisz zrobić, to przesłać film, który chcesz przyciąć, klikając Importować media przycisk.
Krok 2. Film zostanie umieszczony pod Głoska bezdźwięczna patka. Przeciągnij i upuść klip wideo na oś czasu.
Krok 3. Kliknij klip wideo, który chcesz przyciąć; po kliknięciu zostanie podświetlony na zielono.
Krok 4. Przeciągnij zielone paski boczne klipu w lewo lub w prawo, aby przyciąć wideo. Pamiętaj, aby usunąć wszelkie powstałe luki. Jeśli klip zawiera dźwięk w tle, zostanie również przycięty.
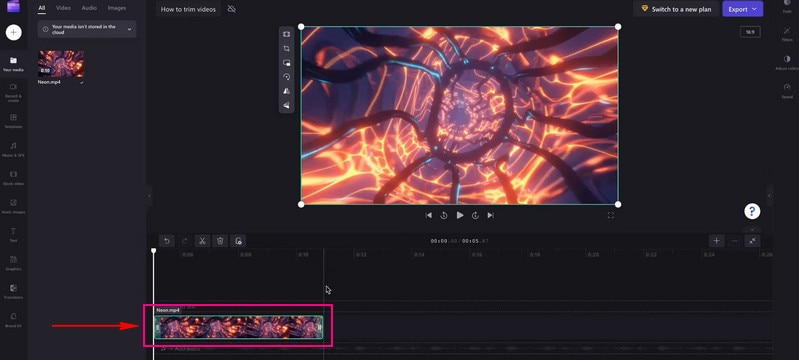
Część 3. Plusy i minusy Clipchampa
Plusy:
- Jest to proste i nie wymaga zaawansowanych umiejętności do edycji filmów.
- Użytkownicy nie muszą niczego pobierać; działa w przeglądarkach internetowych.
- Użytkownicy mogą przycinać i dodawać do swoich filmów efekty, tekst, muzykę i inne elementy.
- Edycja filmów jest szybka, co oszczędza czas użytkowników.
- Oferuje szablony, które sprawią, że Twoje filmy będą wyglądać profesjonalnie.
- Użytkownicy mogą pracować nad filmami z innymi osobami w czasie rzeczywistym.
- Użytkownicy mogą zapisywać i udostępniać filmy w różnych formatach.
- Funkcja kamery internetowej pozwala użytkownikom nagrywać i edytować wideo bezpośrednio za pomocą przeglądarek internetowych.
Cons:
- Nie ma super zaawansowanej edycji.
- Darmowa wersja dodaje mały znak wodny do Twoich filmów.
- Przetwarzanie filmów trwa nieco dłużej.
- Eksportowanie filmów zajmuje dużo czasu.
Część 4. Alternatywa Clipchampa
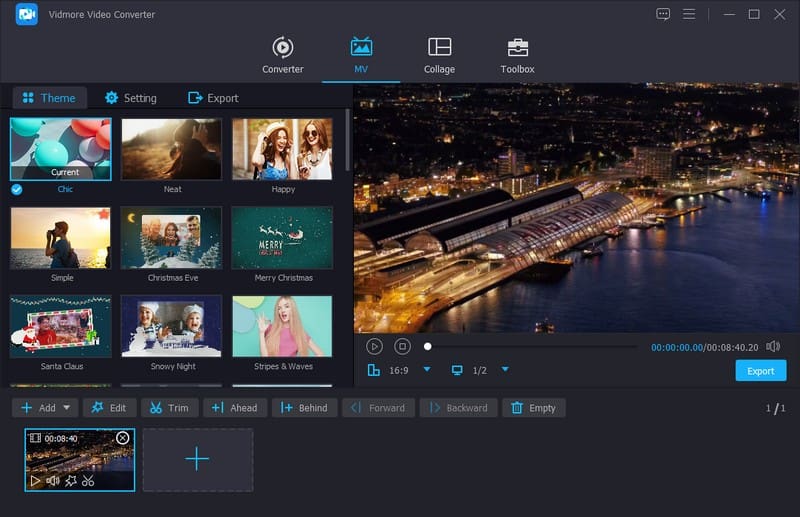
Jeśli chodzi o ulepszanie filmów, Vidmore Video Converter wyróżnia się jako doskonała alternatywa Clipchamp do edycji. Oferuje wiele funkcji, które pomogą Ci łatwo ulepszyć swoje filmy. Zawiera wszechstronne narzędzia, które sprawią, że Twoje filmy będą wyglądać najlepiej.
Vidmore Video Converter umożliwia wykonywanie podobnych czynności, takich jak wycinanie i obracanie części, łączenie filmów i dodawanie efektów specjalnych. Poza tym możesz dodawać podpisy, tytuły, muzykę w tle i nie tylko. Ma na celu poprawę wyglądu Twoich filmów. Jego wszechstronność i funkcje sprawiają, że jest to najlepszy wybór dla każdego, kto szuka skutecznego i niezawodnego rozwiązania do edycji filmów. Jeśli więc szukasz innego sposobu edycji filmów, wypróbuj Vidmore Video Converter.
Część 5. Często zadawane pytania dotyczące recenzji Clipchamp
Czy Clipchamp jest darmowy?
Tak, Clipchamp ma bezpłatną wersję, z której możesz korzystać bez płacenia. Jednak darmowa wersja ma pewne ograniczenia lub dodaje mały znak wodny do swoich filmów.
Czy Clipchamp ma znak wodny?
Tak, jeśli korzystasz z darmowej wersji Clipchamp, do Twoich filmów dodawany jest mały znak wodny. Ten znak wodny przypomina małą etykietę informującą, że film był edytowany za pomocą Clipchamp.
Dlaczego Clipchamp jest taki powolny?
Powolny internet, duże pliki, nieobsługiwana przeglądarka i wielu użytkowników z niej korzystających to tylko niektóre czynniki, które powodują powolne działanie Clipchamp.
Czy Clipchamp jest bezpieczny?
Rzeczywiście, Clipchamp jest bezpieczny w użyciu. Jest to renomowana platforma, z której wiele osób korzysta do edycji wideo.
Dlaczego Clipchamp nie eksportuje?
Duże pliki, wolny internet, problemy techniczne, problemy z przeglądarką i zajęty serwer to tylko niektóre czynniki, które powodują, że Clipchamp nie eksportuje.
Wniosek
Edytor wideo Clipchamp to pomocne narzędzie, dzięki któremu filmy stają się bardziej niezwykłe. Jest łatwy w obsłudze w przeglądarkach internetowych i umożliwia dodawanie efektów, wycinanie części, a nawet sprawianie, że filmy mówią. Pamiętaj, że nadaje się do zabawnych filmów i prostych edycji. Jeśli potrzebujesz alternatywnego narzędzia dla Clipchamp, możesz użyć Vidmore Video Converter. Działa w trybie offline i oferuje podstawowe i zaawansowane funkcje edycji!


