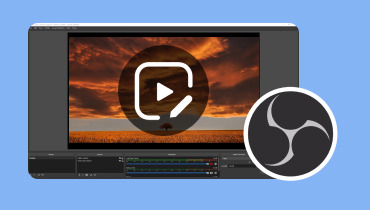Najlepsze edytory wideo na Chromebooku umożliwiające bezproblemową edycję
Korzystanie z edytora wideo na Chromebooku to jak posiadanie studia kreatywnego na wyciągnięcie ręki. Jeśli zastanawiasz się, jak uatrakcyjnić swoje filmy, jesteś we właściwym miejscu. Ten przewodnik przeprowadzi Cię przez świat edycji wideo na Chromebookach, dostępny dla każdego. Niezależnie od tego, czy jesteś początkujący, czy chcesz przenieść swoje umiejętności wideo na wyższy poziom. Pomożemy Ci zacząć i sprawić, że Twoje filmy będą się wyróżniać. Aby dowiedzieć się czego Edytory wideo Chromebooka są, przeczytaj poniższe części.
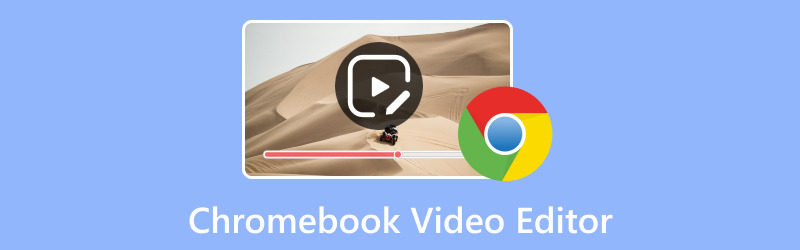
ZAWARTOŚĆ STRONY
Część 1. Najlepszy edytor wideo dla Chromebooka
1. WeVideo
WeVideo to wysoce polecany edytor wideo dla Chromebooków, który podoba się ludziom z kilku powodów. Po pierwsze, jest to potężne narzędzie nawet wtedy, gdy nie jest podłączone do Internetu. Wykonujesz więcej niż tylko podstawową edycję wideo, na przykład wycinanie i składanie klipów. Możesz stworzyć swoją historię, dodając tekst, muzykę w tle, efekty dźwiękowe, przejścia, grafikę i nie tylko. Poza tym może pomóc Ci nagrać to, co dzieje się na ekranie i dodać do niego swój głos. Zapewnia obszerną bibliotekę ponad 1 miliona filmów, zdjęć i utworów muzycznych.
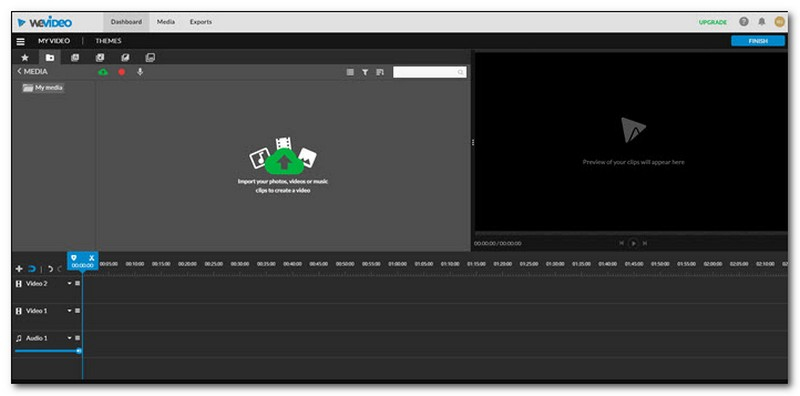
2. ClipChamp
Czy ClipChamp to dobry edytor wideo na Chromebooka? To tak, jakby mieć na komputerze solidny edytor wideo, ale używasz go w Internecie. Po otwarciu wygląda tak, jak można się spodziewać po edytorze wideo. Po lewej stronie znajdują się narzędzia, a po lewej miejsce do przechowywania filmów i zdjęć. Dodatkowo po prawej stronie znajduje się okno umożliwiające obejrzenie filmu oraz linia na dole pokazująca kolejność klipów.
Możesz dodać tekst, zmienić tło, przenieść jeden klip do drugiego, wyciąć części itp. Zawiera obszerną kolekcję filmów i zdjęć, które możesz wykorzystać, co jest doskonałe. Ale tu jest coś nie tak wspaniałego: nie możesz umieszczać swoich filmów z miejsc takich jak Dropbox czy Dysk Google w ClipChamp. Możesz pracować tylko z filmami, które znajdują się już w bibliotece ClipChamp, którą możesz znaleźć, rozglądając się po Internecie.
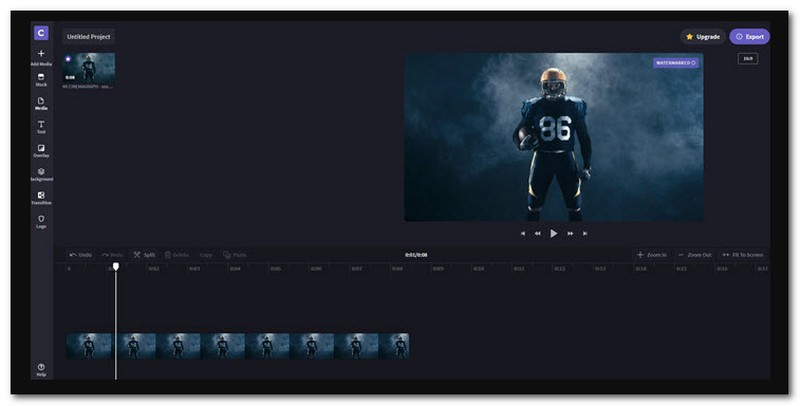
3. Magisto
Jest to jeden z wiodących bezpłatnych edytorów wideo dla Chromebooków, z którego możesz korzystać i do którego możesz uzyskać dostęp. Po otwarciu zobaczysz kilka kroków po lewej stronie ekranu. Najpierw dodajesz filmy lub zdjęcia. Następnie wybierasz styl swojego filmu, dodajesz muzykę i eksportujesz wideo. Jest to szybki edytor wideo, który nadaje się do tworzenia krótkich i prostych filmów.
Po zakończeniu edycji możesz wybrać zdjęcie reprezentujące Twój film. Następnie możesz udostępnić swój film na Twitterze, Facebooku, Vimeo, YouTube, e-mailu, a nawet na swojej stronie internetowej. Dzięki Magisto możesz edytować filmy z komputera lub Dysku Google. Ponieważ jednak Chromebooki nie mają na nich dużo miejsca, możesz używać tylko filmów z Dysku Google.
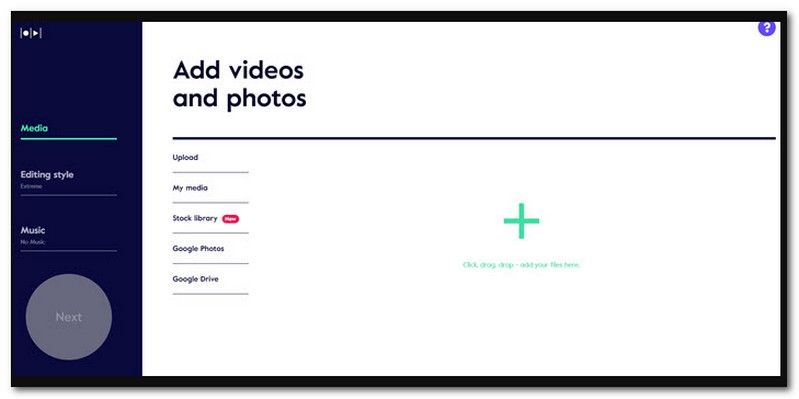
4. OtwórzShot
OpenShot to oprogramowanie do edycji wideo dla Chromebooka, którego wersji online można używać w przeglądarce Chrome. Może nie jest to aż tak wyszukane, ale nadal można z nim zrobić wiele rzeczy. Możesz wycinać filmy, łączyć różne części i dodawać fajne przejścia między nimi. Ponadto możesz poprawić wygląd i dźwięk swoich filmów dzięki efektom specjalnym. W przeciwieństwie do niektórych innych edytorów wideo online dla przeglądarki Chrome, nie może pobierać filmów ze stron internetowych. Jeśli chcesz wykorzystać filmy z Internetu, musisz je pobrać i zapisać na swoim Dysku Google.
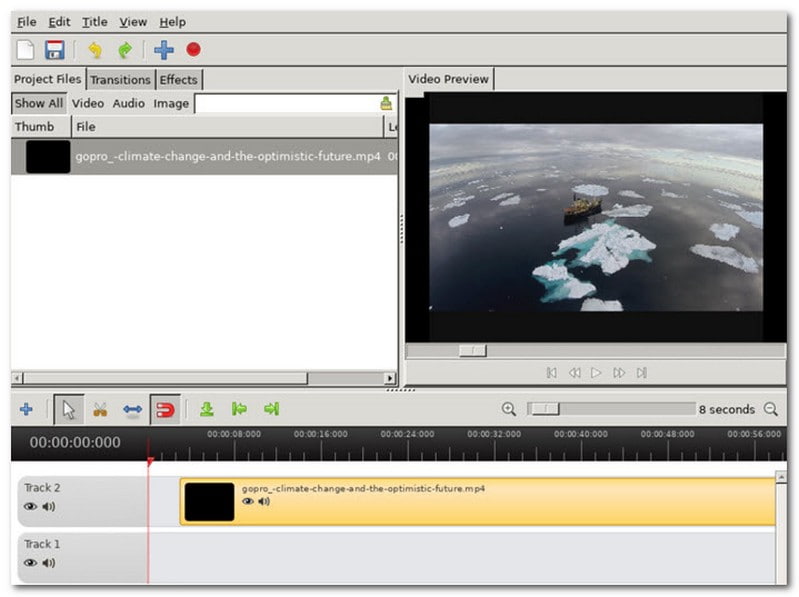
Część 2. Jak edytować filmy na Chromebooku
Edycja filmów na Chromebooku za pomocą Magisto jest prosta. Oto prosty przewodnik dotyczący edytowania filmów na Chromebooku:
Krok 1. Zacznij od otwarcia strony Magisto w przeglądarce Chromebooka. Jeśli posiadasz konto, zaloguj się. Jeśli nie, konieczne będzie założenie konta Magisto.
Krok 2. Uderz w Zacznij tutaj aby przenieść Cię do głównej sekcji edycji. Następnie kliknij Dodaj media, śledzony przez Przekazać plik , aby zaimportować film, który chcesz edytować. Po wybraniu naciśnij Dodaj aby pomyślnie przenieść swój film.
Krok 3. Oferuje różne style i motywy edycji. Wybierz taki, który pasuje do Twojego filmu. Ten styl określi wygląd Twojego filmu.
Możesz dodać do swoich filmów muzykę z biblioteki Magisto. Wybierz ścieżkę pasującą do nastroju Twojego filmu.
Krok 4. Obejrzyj podgląd edytowanego filmu, aby upewnić się, że wygląda tak, jak chcesz. Poczekaj kilka sekund na przetworzenie filmu.
Krok 5. Gdy Twój film będzie gotowy, możesz udostępnić go w mediach społecznościowych, wysłać e-mailem lub wykorzystać w innych projektach. Zapisuj edytowane filmy na Chromebooku lub Dysku Google, aby je bezpiecznie przechowywać.

Część 3. Bonus: Najlepszy edytor wideo
Czy kiedykolwiek chciałeś, aby Twoje filmy były jeszcze bardziej niesamowite? Być może nakręciłeś kilka klipów, ale potrzebują one dodatkowej magii, aby się wyróżnić. Cóż, masz szczęście, bo cię przedstawię Vidmore Video Converter, jeden z najlepszych edytorów wideo! Vidmore Video Converter jest jak magiczna różdżka dla Twoich filmów. Jest to narzędzie, które pozwala edytować i przekształcać filmy w coś niezwykłego. Niezależnie od tego, czy jesteś początkującym filmowcem, czy też chcesz, aby Twoje domowe filmy wideo wyglądały fantastycznie.
Interfejs Vidmore Video Converter jest niezwykle łatwy w użyciu. Aby zacząć, nie musisz być czarodziejem technologii. Możesz bez wysiłku wycinać, przycinać, obracać, przycinać i łączyć klipy wideo. Ponadto możesz dodawać filtry, motywy, muzykę w tle, napisy i nie tylko. Po wszystkich edycjach Twoje filmy będą nadal ostre i wyraźne; nie stracisz jakości wideo. Vidmore Video Converter został zaprojektowany tak, aby działał płynnie i wydajnie. Bez czekania godzinami na przetwarzanie wideo. Szybko wykonuje swoją pracę.
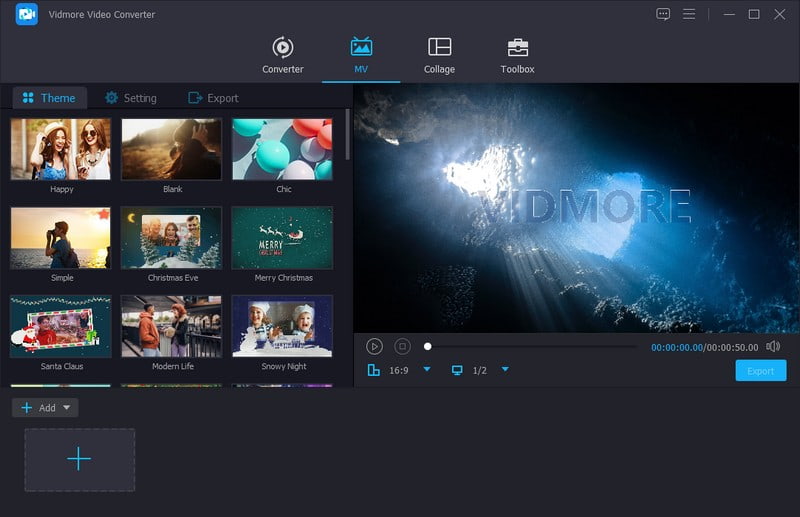
Część 4. Często zadawane pytania dotyczące Edytora wideo Chromebooka
Jak zainstalować edytor wideo na moim Chromebooku?
Instalacja edytora wideo na Chromebooku jest stosunkowo łatwa. Używaj przeglądarki Google Chrome na swoim Chromebooku. W pasku wyszukiwania sklepu wpisz nazwę żądanego edytora wideo, na przykład Kapwing lub ClipChamp. Kliknij preferowany edytor wideo w wynikach wyszukiwania, a następnie naciśnij przycisk Instaluj. Poczekaj chwilę, aż się zainstaluje. Ikonę edytora wideo zobaczysz w programie uruchamiającym aplikacje, zwykle w lewym dolnym rogu.
Czy Chromebook ma aplikację do edycji wideo?
Niestety iMovie nie jest dostępne na Chromebooku. iMovie to program do edycji wideo stworzony przez firmę Apple. Został zaprojektowany specjalnie dla urządzeń Apple, takich jak komputery Mac i iPhone'y.
Czy mogę edytować filmy na Chromebooku z niższej półki?
Wiele internetowych edytorów wideo, w tym modele z niższej półki, zaprojektowano tak, aby efektywnie działały na Chromebookach. Jednak edytowanie może przebiegać płynniej na mocniejszych Chromebookach.
Czy mogę edytować filmy w rozdzielczości 4K na Chromebooku?
Niektóre edytory wideo online dla Chromebooków obsługują edycję wideo 4K. Jednak do płynnej obsługi wideo 4K może być wymagany mocniejszy Chromebook.
Czy są jakieś ograniczenia dotyczące edycji wideo na Chromebooku?
Chromebooki mogą mieć ograniczenia dotyczące intensywnych zadań związanych z edycją wideo lub uruchamiania złożonego oprogramowania do edycji wideo na komputerze. Ponadto niektóre edytory wideo online mogą wymagać niezawodnego połączenia internetowego.
Wniosek
W przypadku znalezienia najlepszy edytor wideo dla Chromebooków, wybór tego, który odpowiada Twoim potrzebom, jest niezbędny. Zastanów się, jakiego rodzaju filmy chcesz edytować i czy potrzebujesz funkcji podstawowych czy zaawansowanych.
Jeśli więc chcesz zamienić swoje zwykłe filmy w coś niezwykłego, wypróbuj Vidmore Video Converter. To Twój bilet do tworzenia wspaniałych filmów, które zachwycą widzów! Miłego edytowania wideo!