Szczegółowe wytyczne dotyczące rozmycia wideo w CapCut
CapCut to jedno z najlepszych oprogramowań do edycji wideo, z którego możesz korzystać na różnych platformach. Możesz uzyskać do niego dostęp na swoich komputerach, w przeglądarkach, a nawet na urządzeniach mobilnych. Oferuje niemal wszystkie funkcje edycji wideo, których potrzebujesz, aby stworzyć zdumiewający film. Jedną z jego wspaniałych funkcji jest rozmycie wideo. Może rozmyć twarz, tło i cały film. Jeśli więc potrzebujesz tej funkcji do swoich filmów, musisz wziąć udział w tym poście. Podamy pełne szczegóły na temat jak rozmyć wideo w CapCut używając najskuteczniejszych metod. Następnie, zalecimy również inne oprogramowanie do użycia w celu skutecznego procesu rozmywania wideo. Bez zbędnych ceregieli, dowiedz się wszystkiego z tej treści.
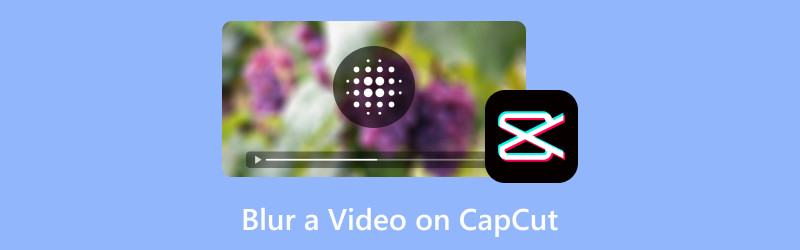
ZAWARTOŚĆ STRONY
Część 1. Jak rozmyć wideo w CapCut
Jeśli chcesz dowiedzieć się, jak rozmyć obraz w CapCut, możesz uzyskać informacje z tej sekcji. Ale najpierw podamy Ci proste dane na temat oprogramowania. CapCut to oprogramowanie do edycji wideo offline i online, które jest w stanie skutecznie ulepszać filmy. Oferuje różne funkcje, które możesz obsługiwać, aby tworzyć doskonałe wyniki. Możesz wstawiać różne efekty, tekst, filtry, dostosowywać kolor wideo i wiele więcej. Dzięki tym wspaniałym funkcjom nie ma wątpliwości, że po procesie możesz uzyskać doskonały wynik.
Teraz, jeśli chodzi o rozmywanie filmów, możesz polegać na tym oprogramowaniu. CapCut może zapewnić skuteczny sposób na rozmywanie filmów. Może nawet oferować różne opcje rozmywania, co czyni go idealnym i wygodnym edytorem dla wszystkich użytkowników. Dobra wiadomość jest taka, że rozmywanie filmu to proste zadanie. Po dodaniu pliku do osi czasu edytora możesz przejść do sekcji Efekty i rozmyć wideo. Dzięki temu prostemu sposobowi, niezależnie od tego, czy jesteś początkującym, czy doświadczonym użytkownikiem, możesz wykorzystać to narzędzie bez żadnych problemów. Tak więc, aby dowiedzieć się więcej o pełnej metodzie jak rozmyć filmów wykorzystujących CapCut, zobacz skuteczne instrukcje poniżej.
Krok 1. Uzyskać dostęp do Obcięcie czapki oprogramowanie. Możesz użyć wersji online lub offline, w zależności od swoich preferencji. W tej metodzie użyjemy wersji offline oprogramowania. Po zainstalowaniu programu uruchom go i kliknij Utwórz projekt przycisk.
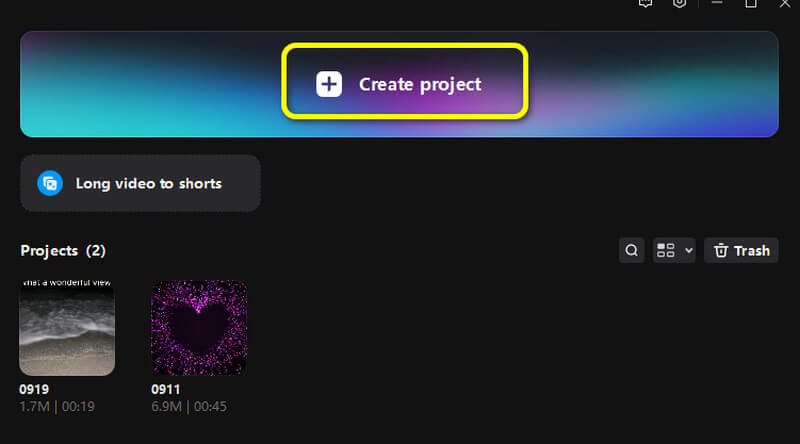
Krok 2. Następnie kliknij Import aby dodać plik wideo. Następnie przeciągnij i upuść plik do Oś czasu sekcja poniżej.
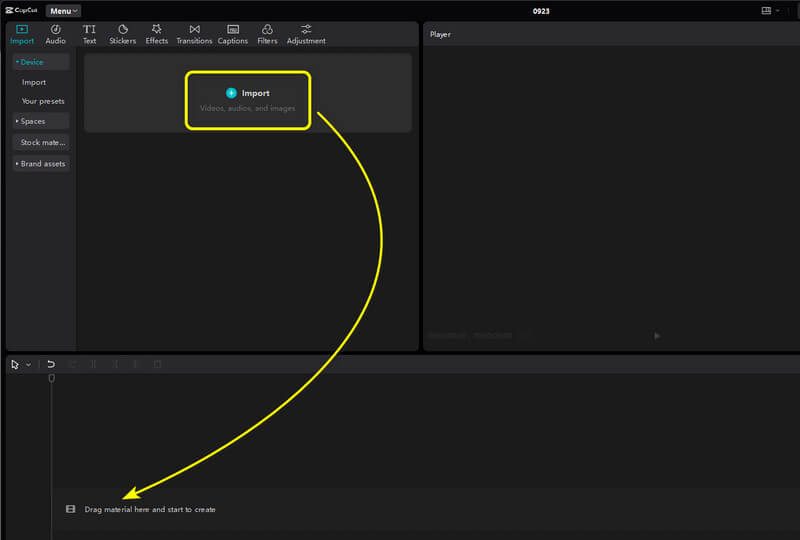
Krok 3. Przejdź do Efekty sekcji z górnego interfejsu. Następnie możesz wyszukać efekty Blur. Pobierz efekt i przeciągnij go do Oś czasu. Dzięki temu zobaczysz, że Twój film jest już rozmyty.
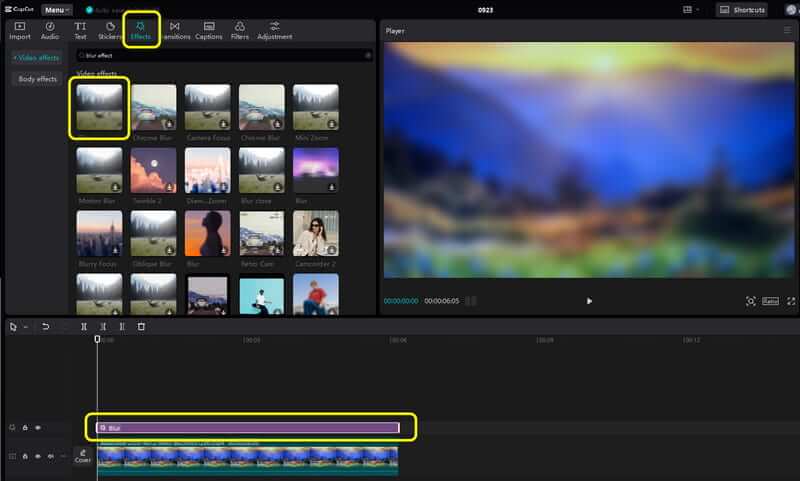
Krok 4. Po wykonaniu tej czynności możesz rozpocząć zapisywanie rozmazanego wideo, naciskając Eksport przycisk w interfejsie znajdującym się w prawym górnym rogu.
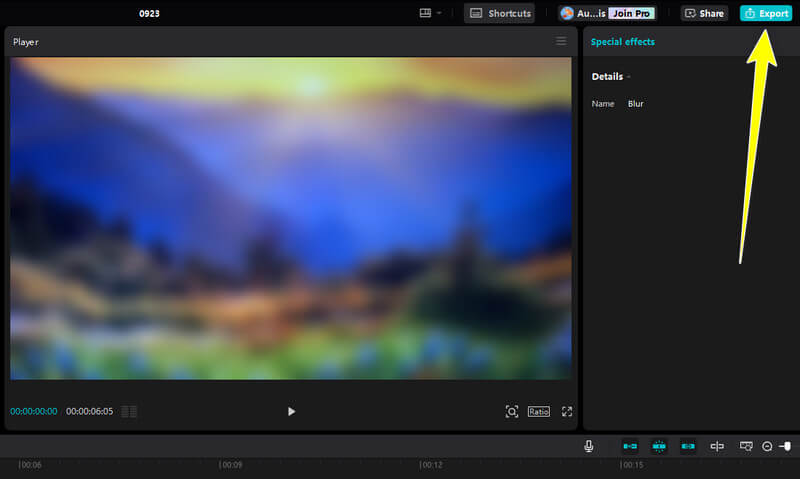
Dzięki tej metodzie, bez względu na to, ile filmów chcesz edytować lub rozmyć, możesz polegać na tym oprogramowaniu. Pozwala ono rozmyć cały film przy użyciu najskuteczniejszych metod, co czyni je doskonałym oprogramowaniem do edycji wideo.
Część 2. Jak rozmyć tło w CapCut
Jeśli chcesz dowiedzieć się, jak rozmyć tło w CapCut, ta sekcja jest dla Ciebie. Cóż, istnieją różne powody rozmycia tła wideo. Jednym z najlepszych powodów jest skupienie się bardziej na głównym obiekcie lub osobie z wideo. Przy rozmytym tle widzowie będą bardziej skupiać się na głównym obiekcie. Więc jeśli chcesz rozmyć tło wideo, zobacz proste kroki poniżej.
Krok 1. Zaimportuj wideo, które chcesz edytować. Następnie musisz wstawić wideo do Oś czasu Sekcja.
Krok 2. Następnie przejdź do Efekty sekcji. Następnie użyj pola wyszukiwania, aby wyszukać Mglisty efekty. Ten efekt pozwala rozmyć tło wideo. Przeciągnij efekt na osi czasu, aby użyć go w swoim wideo.
Krok 3. Gdy już rozmyjesz tło, możesz rozpocząć zapisywanie wideo, klikając Eksport opcja powyżej. Zwróć uwagę, że możesz również rozmyj wideo za pomocą narzędzia.
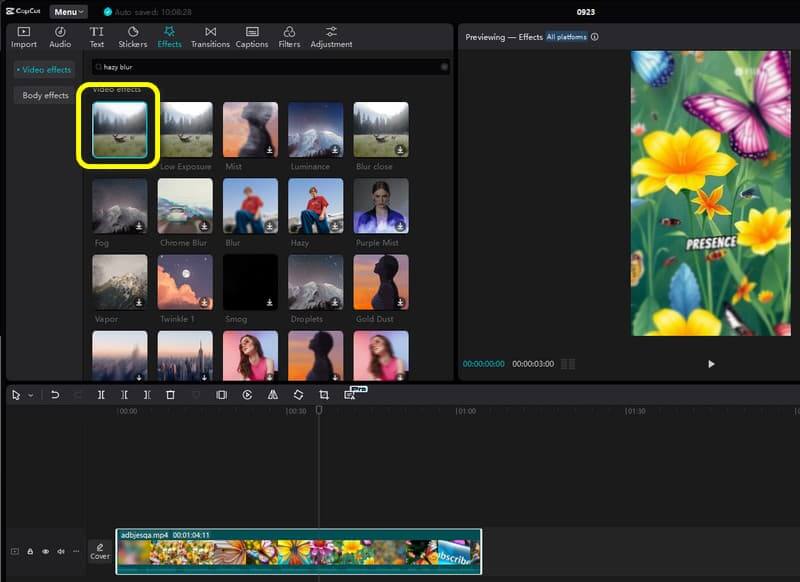
Rozmycie tła wideo jest pomocne, aby bardziej skupić się na głównej treści. Używając tej metody, możesz łatwo rozmyć tło wideo. Co mi się tutaj podoba, to to, że jest to proste do zrobienia i ma szybką procedurę zapisywania.
Część 3. Jak rozmyć twarz w CapCut
Oprócz rozmycia całego wideo i tła wideo, możesz również polegać na CapCut, aby rozmyć twarz z wideo. Dzięki tej funkcji możesz ukryć twarz osoby, co może pomóc ukryć jej tożsamość. Więc, aby dowiedzieć się, jak rozmyć twarz w CapCut, zobacz poniższe kroki.
Krok 1. Kliknij Import aby dodać wideo z komputera. Następnie wstaw wideo do Oś czasu Sekcja.
Krok 2. Następnie przejdź do Maska opcję i wybierz okrąg funkcja. Umieść kształt koła na twarzy z filmu, aby go rozmyć.
Krok 3. Po tym możesz już mieć rozmazaną twarz z wideo. Kliknij Eksport aby na koniec zapisać edytowany film.
Co mi się podoba w tej metodzie, to to, że może idealnie rozmyć twarz z wideo. Pozwala również dostosować poziom rozmycia. Więc jeśli chodzi o rozmycie różnych twarzy, najlepiej jest użyć tej metody.
Część 4. Najlepsza alternatywa dla CapCut przy rozmywaniu wideo
Szukasz najlepszego zamiennika CapCut do rozmycia filmów? W takim razie użyj Vidmore Video Converter. To oprogramowanie może również pomóc Ci rozmyć wideo w najbardziej satysfakcjonujący sposób. Możesz dodać wideo i użyć funkcji Filtr, aby łatwo rozmyć zawartość. Ponadto możesz również użyć niektórych funkcji, aby ulepszyć wideo. Możesz dostosować kolor, jasność, odcień, kontrast i inne parametry. Dzięki temu możemy stwierdzić, że program jest doskonałą alternatywą dla CapCut. Tak więc, jeśli chcesz dowiedzieć się więcej o tym, jak rozmyć swoje filmy, zobacz proste kroki poniżej.
Krok 1. Uzyskaj dostęp do programu Vidmore Video Converter na swoim komputerze. Następnie uruchom go, aby zobaczyć główny interfejs.
Krok 2. Przejdź do Przetwornik sekcji i kliknij Dodaj pliki przycisk, aby wstawić wideo, które chcesz rozmyć.

Krok 3. Przejdź do Edytować > Efekty i filtry sekcja. Pod Filtr sekcja, wybierz piksele opcja. Następnie rozmyje wideo. Po wykonaniu tej czynności kliknij ok.
Krok 4. Następnie kliknij Skonwertuj wszystko przycisk, aby zapisać rozmazany film na komputerze.
Wniosek
Jak rozmyć wideo w CapCut? W takim razie musisz przeczytać całą tę treść, aby uzyskać całą potrzebną wiedzę. Ten post pokazuje skuteczne metody rozmycia całego wideo, tła i twarzy. Ponadto, jeśli szukasz doskonałej alternatywy dla CapCut, chcielibyśmy, abyś wypróbował Vidmore Video Converter. Ten program może pomóc Ci rozmyć wideo w oparciu o preferowany przez Ciebie wynik.


